リーディングが苦手でシングアロング絵本の歌詞が読めない5歳娘。
シングアロングの曲を雰囲気で歌っており、このままじゃダメだとイラストを使用した歌詞カードを作成してみました。
するとこの歌詞カードが想像以上に効果を見せ、メロディーにきちんと歌詞を乗せて歌うことができるようになりました。
この記事では、その歌詞カードの作成方法を解説していこうと思います。
- DWE内職に興味のある方
- お子さんのSingAlongの歌唱課題に不安のある方
わが家のシングアロング歌詞カード
わが家の歌詞カードはiOSアプリの「GoodNotes5」を使って作成しています。
完成した歌詞カードはiPadで閲覧することもできますし、プリントアウトして使用することもできます。
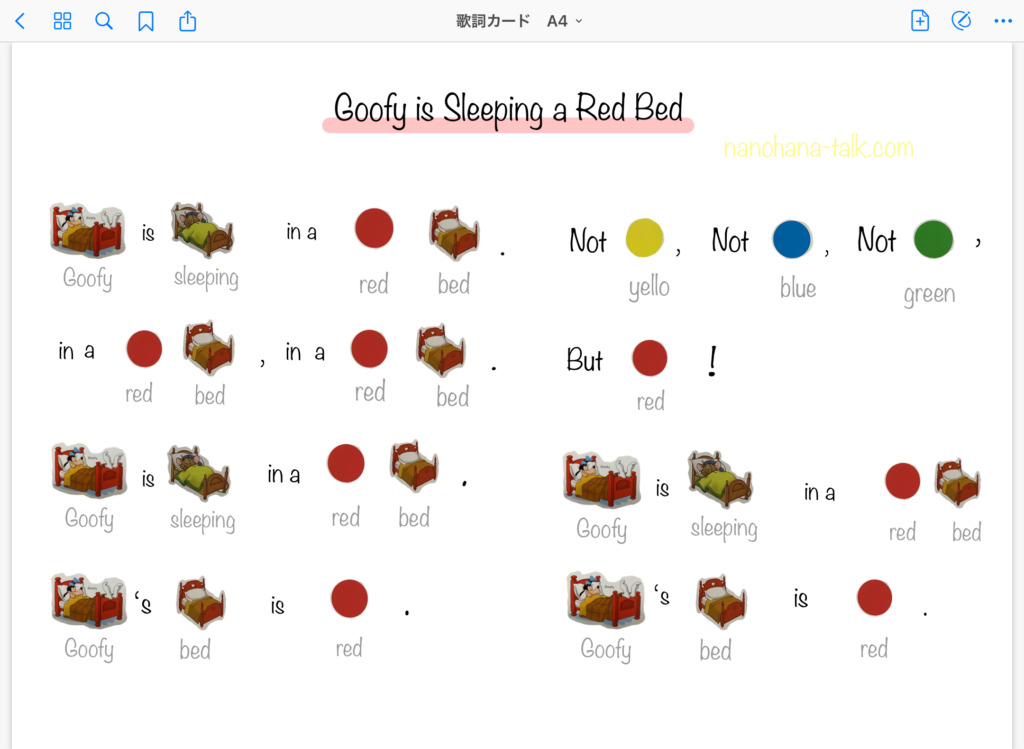
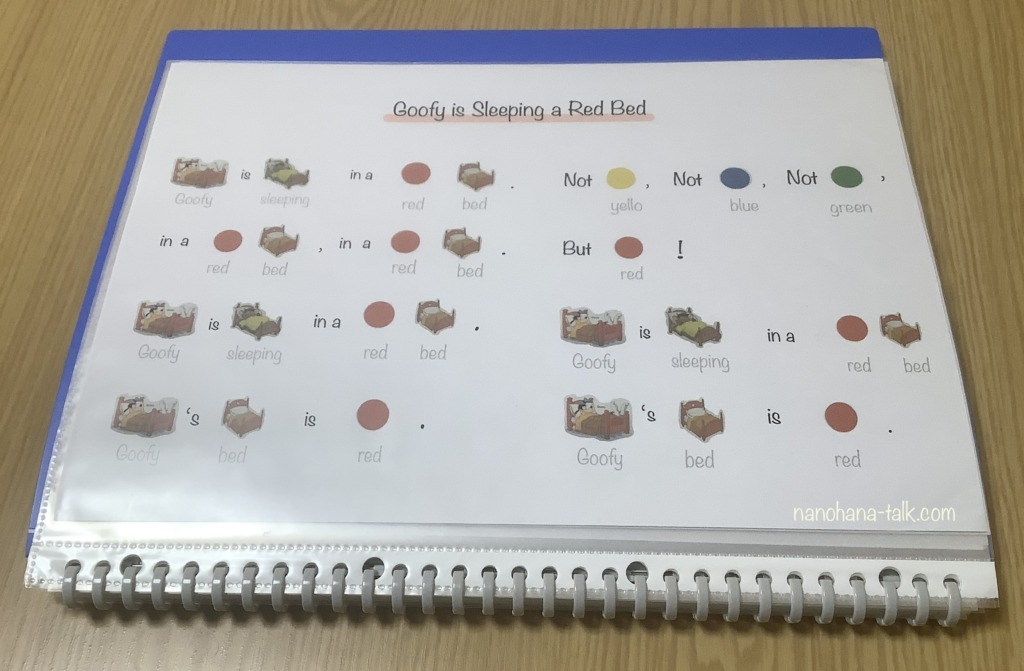
 なのはな
なのはなタブレット画面を長時間凝視してほしくないので、わが家では基本的にプリントアウトしたものを活用しています
GoodNotes5ってなに?
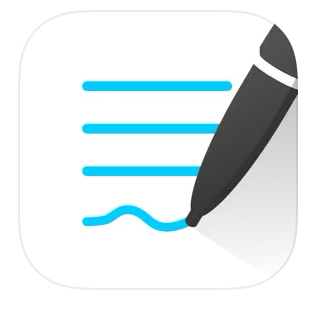
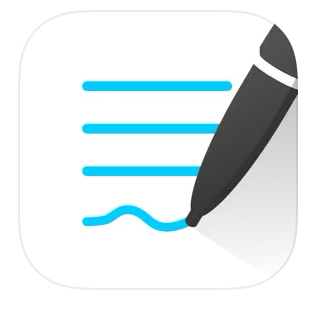
GoodNotes5とは、iOSでのみ使用可能なノートアプリで、AppStoreで購入可能です。
有料ですがとても優秀なアプリで、様々なDWE内職に応用可能なので購入する価値ありだと思います。



1回買い切りの有料アプリです。
DWE内職だけでも様々な使い方があるのであっという間に元が取れちゃいますよ。
GoodNotes5を利用した内職例(一部)
おすすめスマートペンシル
「GoodNotes5」アプリは、スマートペンシルとの相性抜群です。と言うより、スマートペンシルなしではアプリの良さが発揮できません。
様々なスマートペンシルが販売されていますが、画面に手をつきながら書いても誤作動のないパームリジェクション機能付きのもの選ぶと間違いありません。



色々試しましたが、なんだかんだでアップルペンシルが一番使い勝手がよかったです。
シングアロングの歌詞カード作成方法
必要なもの
- 絵本のスキャン、プリントアウトに必要なもの
- iPad
- goodnotes5(iOS用ノートアプリ)
- スマートペンシル
- 無線(Wi-Fi)対応プリンター
- シングアロング絵本
- ファンウィズワード絵本(あれば)



ファンウィズワード絵本にはイラストがたくさん掲載されているので、あると便利です。
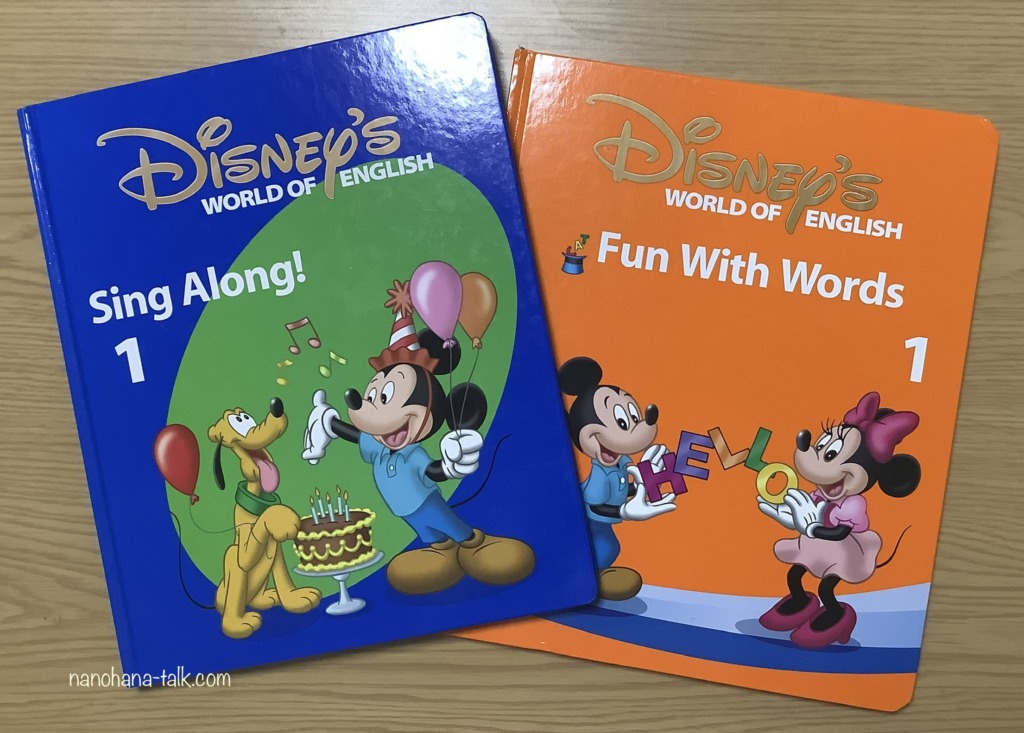
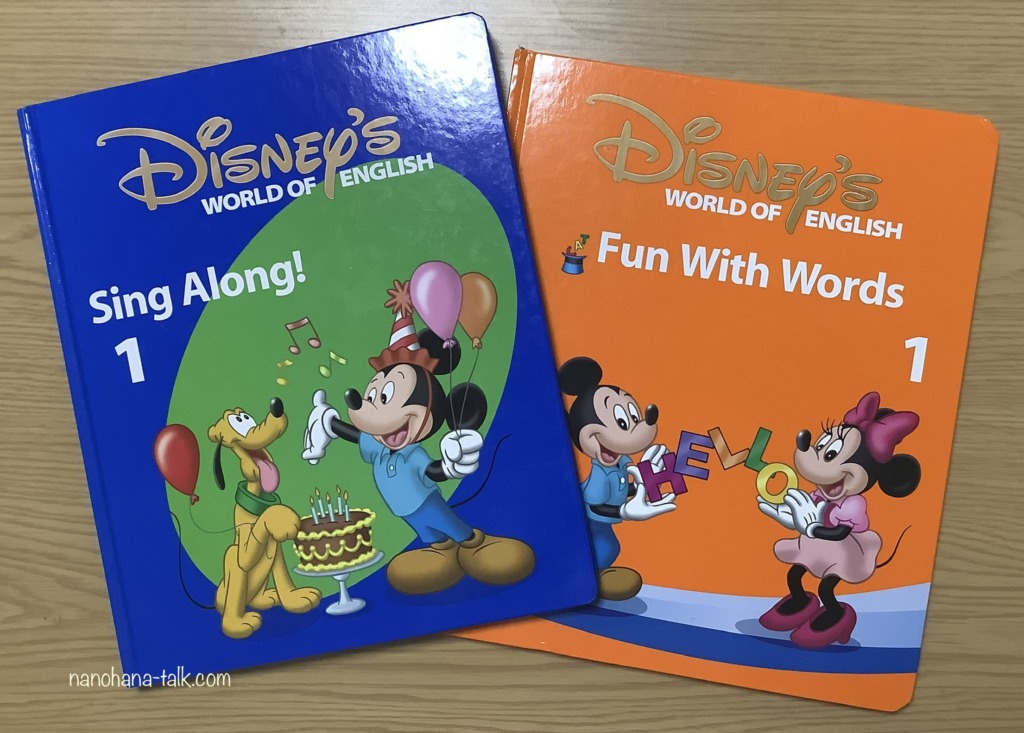
- 音声ペン化する場合必要なもの
- G-Talkペン(付属のセット一式)
- パソコン
- シングアロングCD
下書き用/保存用のノートを作成
ノート作成画面の出し方
初期画面で「新規」→「ノート」を選択します。
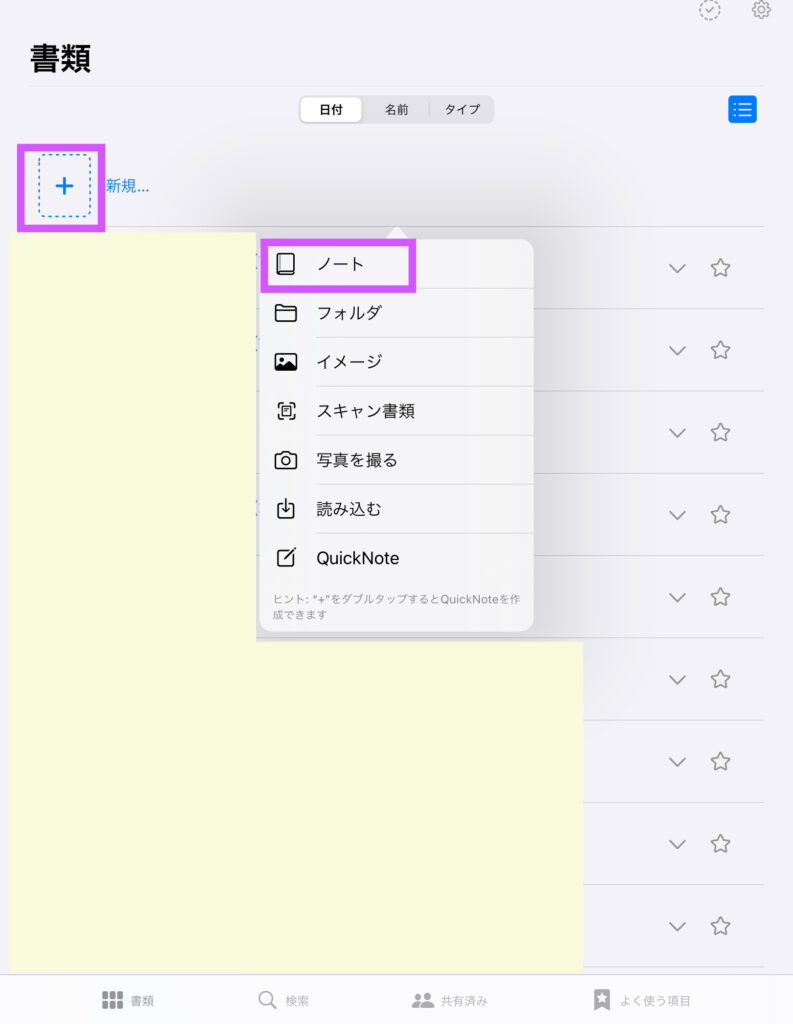
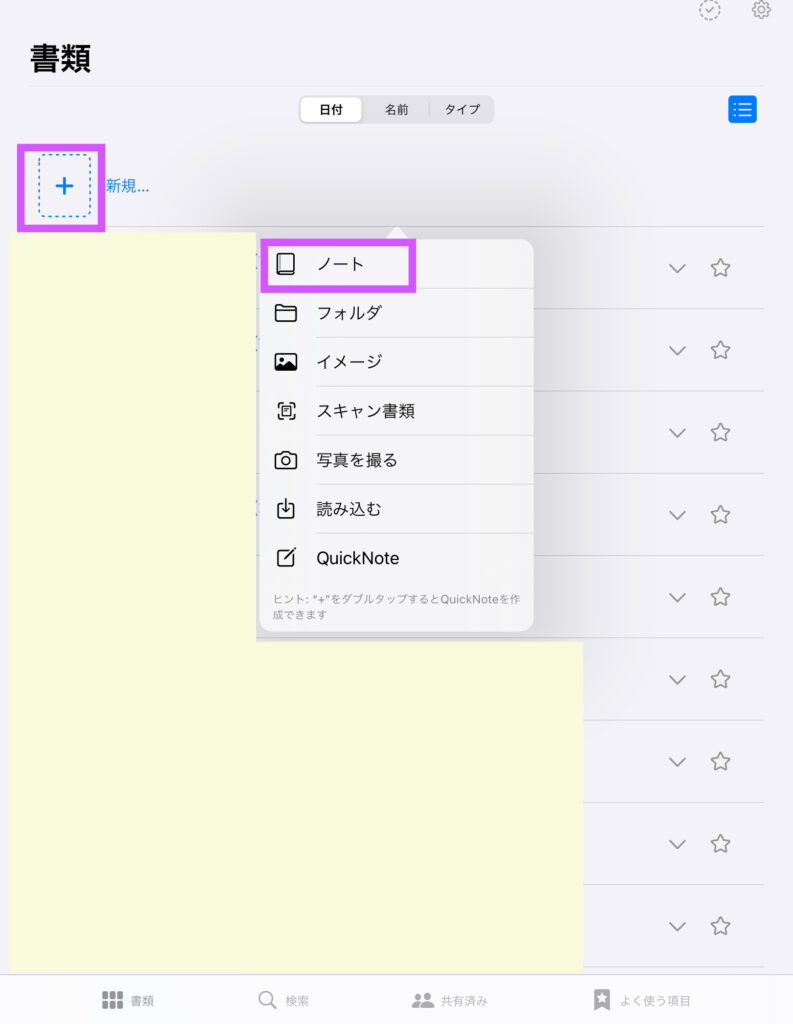
初めてこのアプリを使用するときは以下の画面が出てきます。「新規」→「ノート」を選択してください。
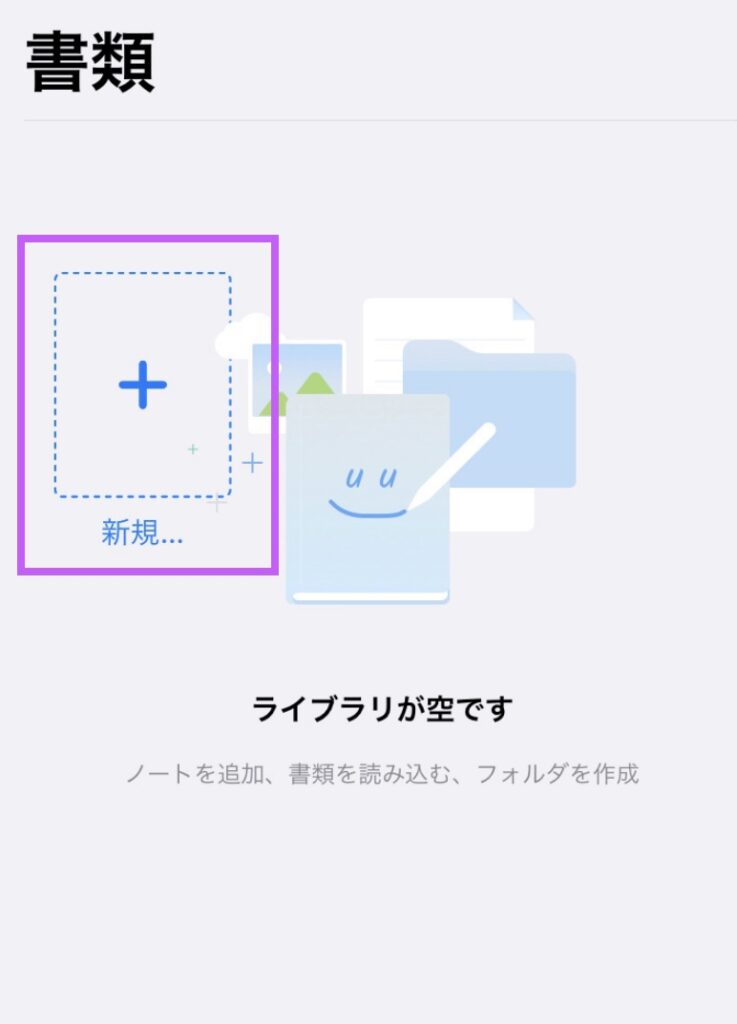
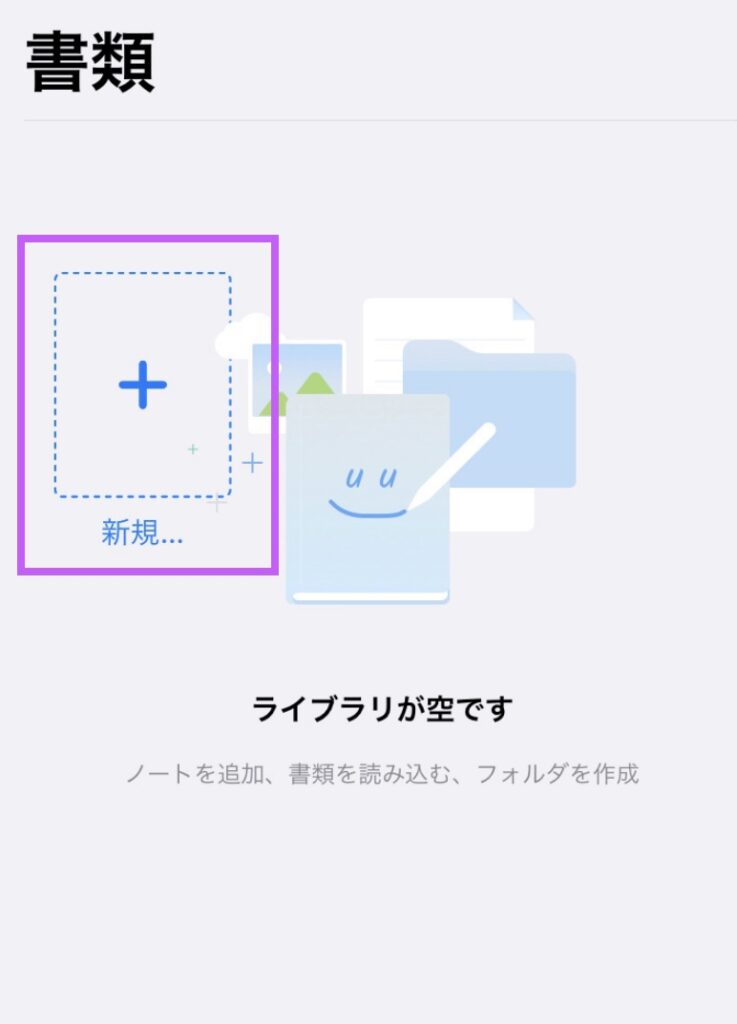
ノートの表紙を選択
この画面で「サイズ」「向き」「言語」「表紙デザイン」が選択できます。
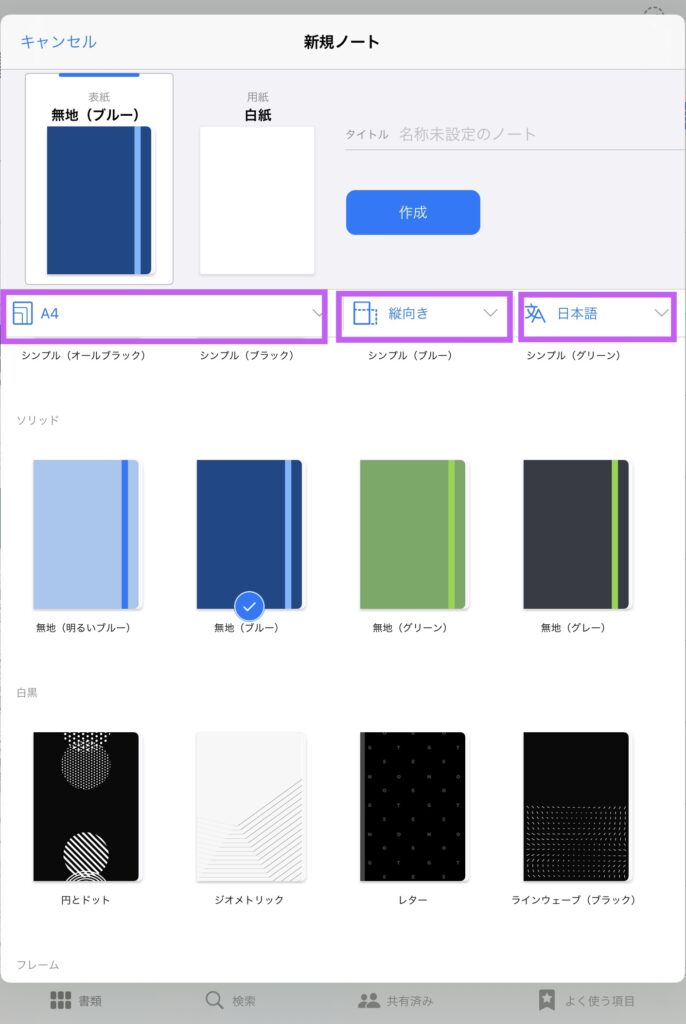
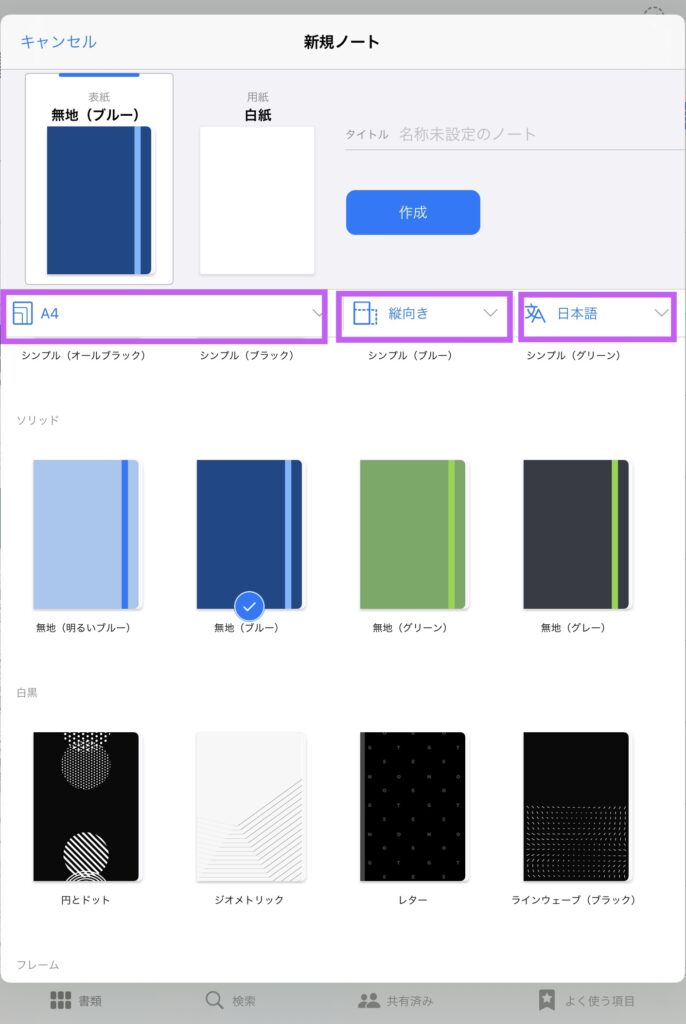
用紙の種類を選択
「用紙」をタップすると、用紙の種類が選択できます。
①作成用は「A4白紙」「横向き」「正方形」、②保存用は「A4白紙」「横向き」「白紙」を選択します。
タイトルも忘れずに入れておきましょう。
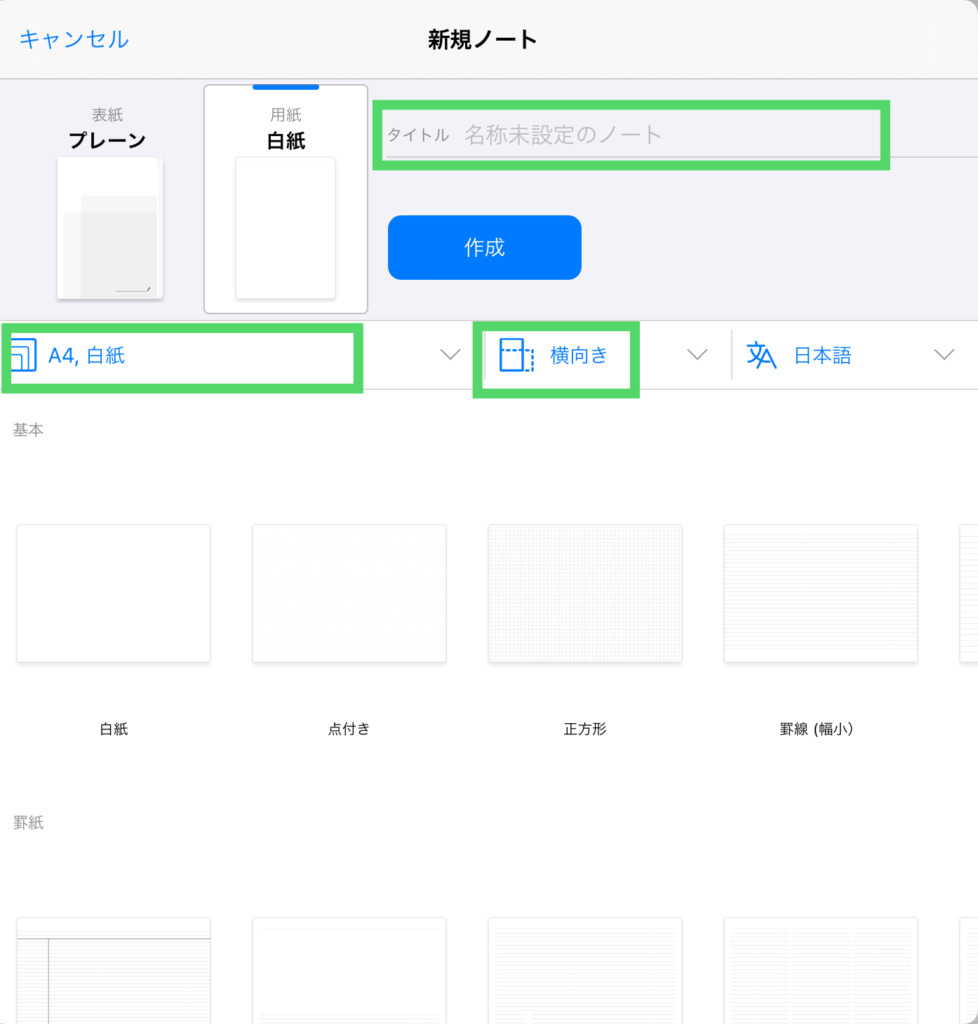
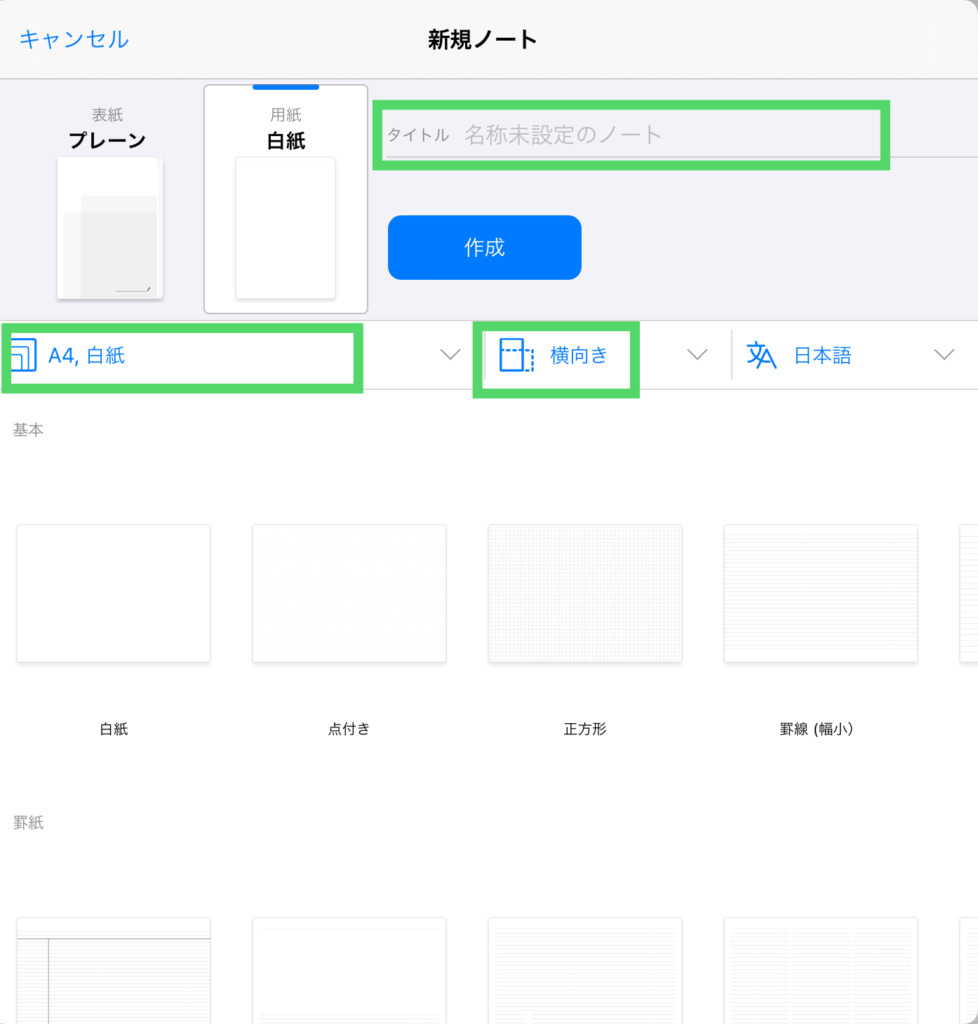



ここでサイズを「A4」と選択しておくと、プリントアウトする時に面倒なサイズ変更が不要になります。
ここまで作成できたら、作成した2つのノートを立ち上げておきます。
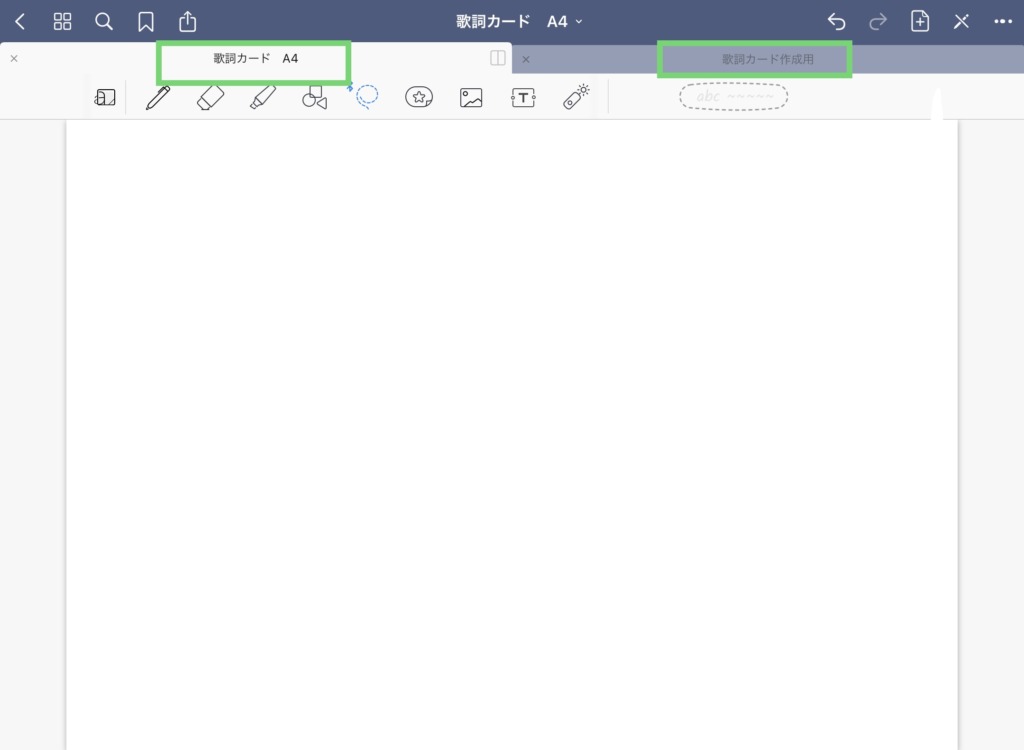
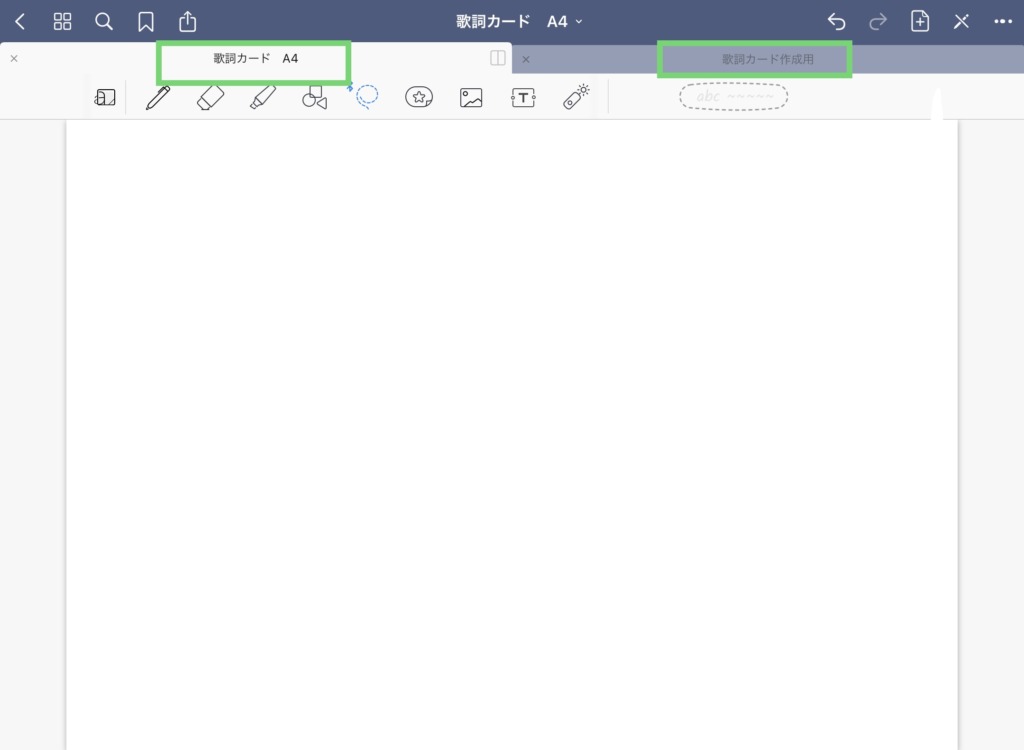
歌詞カード作成手順



ここからは、下記の緑で囲った部分を作成していきます。
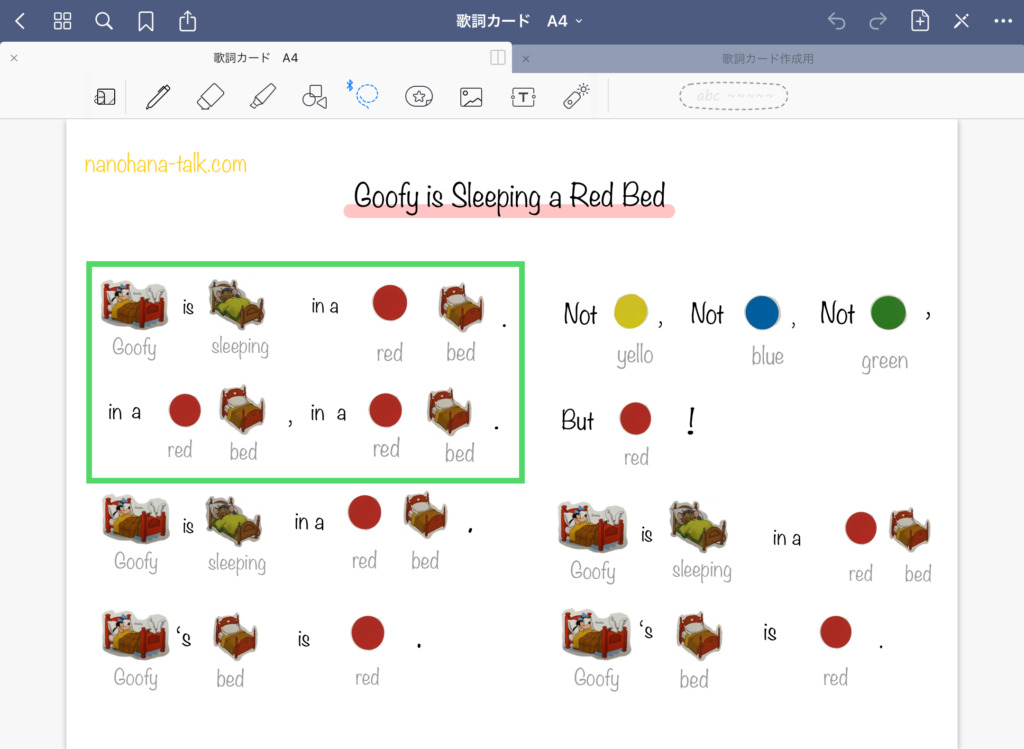
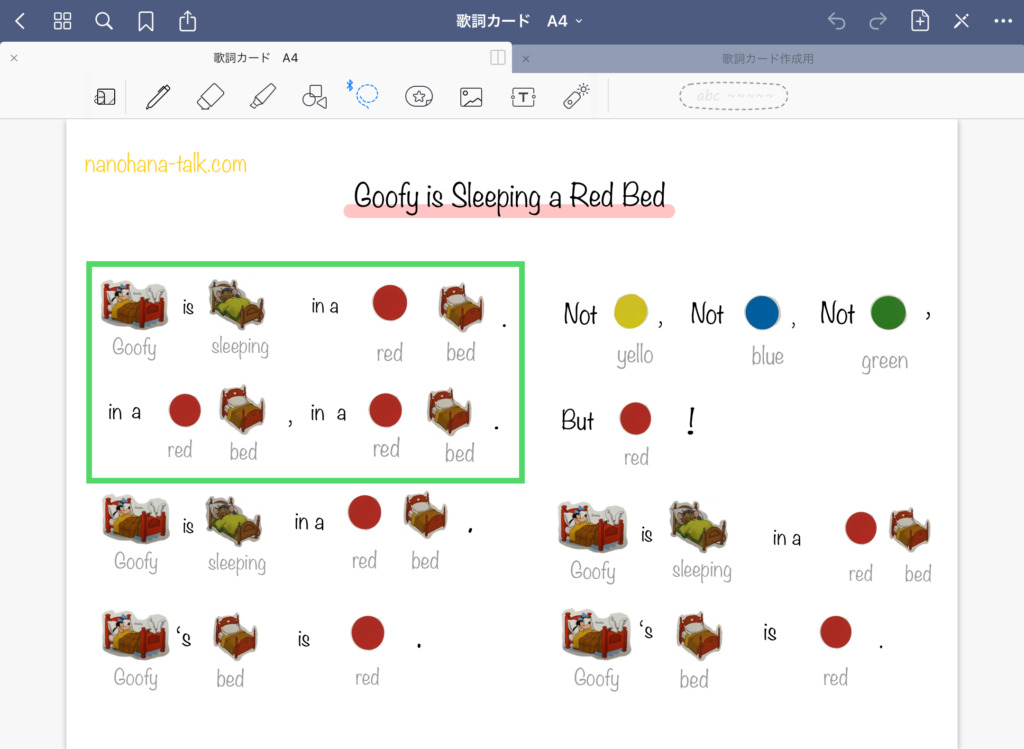
- 絵本を撮影、イラストをトリミングする
- 文字を作成する
- イラストと文字を統合し、仕上げをする
絵本を撮影、イラストをトリミングする
イラストをiPadカメラで撮影
作成しようとする歌詞カードの曲に出てくる単語のイラストをカメラで撮影します。
あとで編集するのでイラストが入っていればざっくりでいいです。
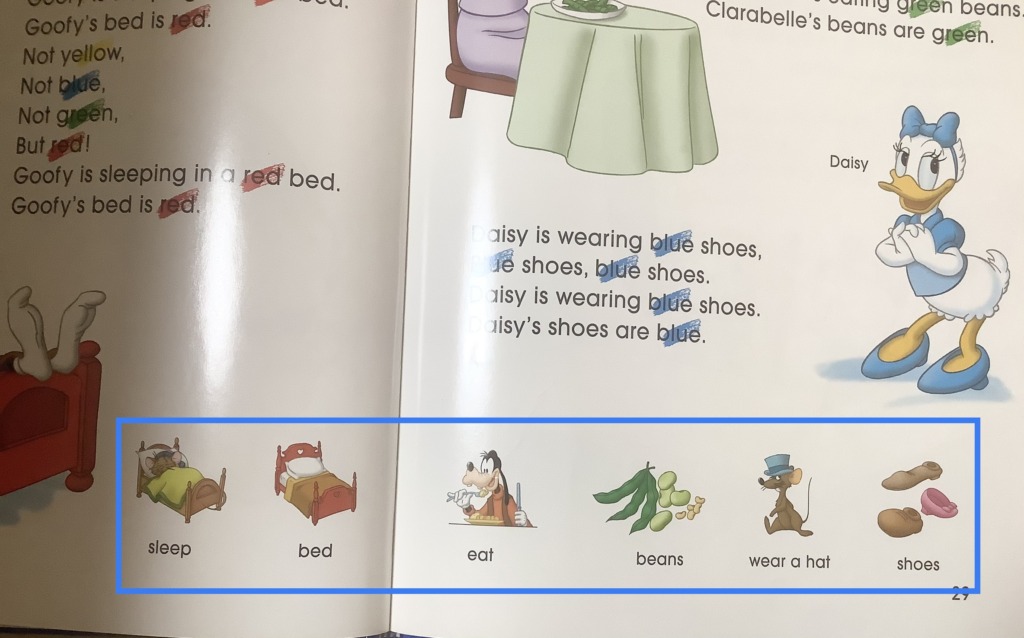
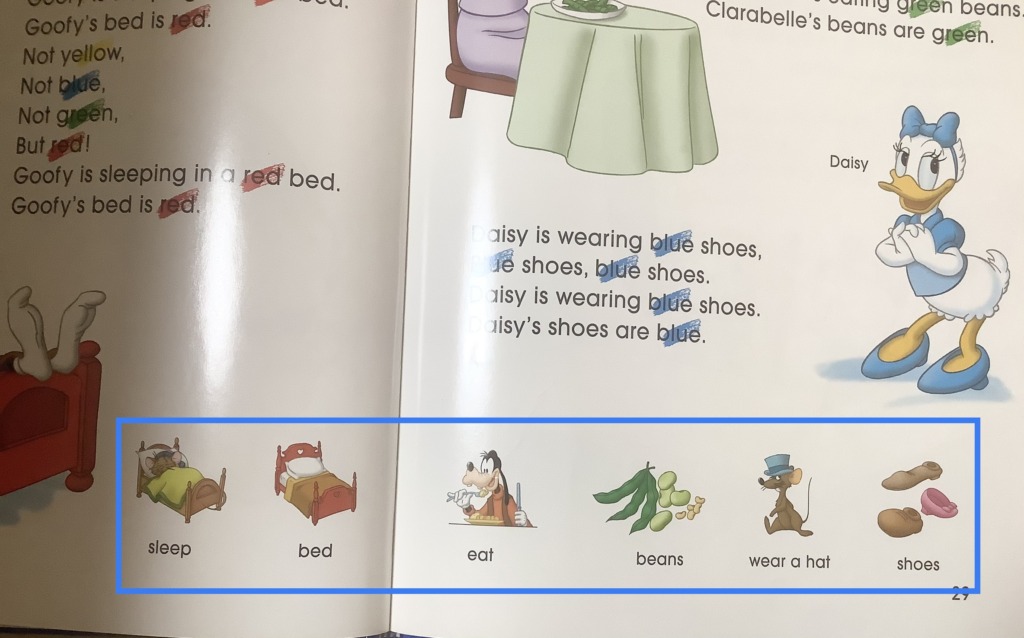
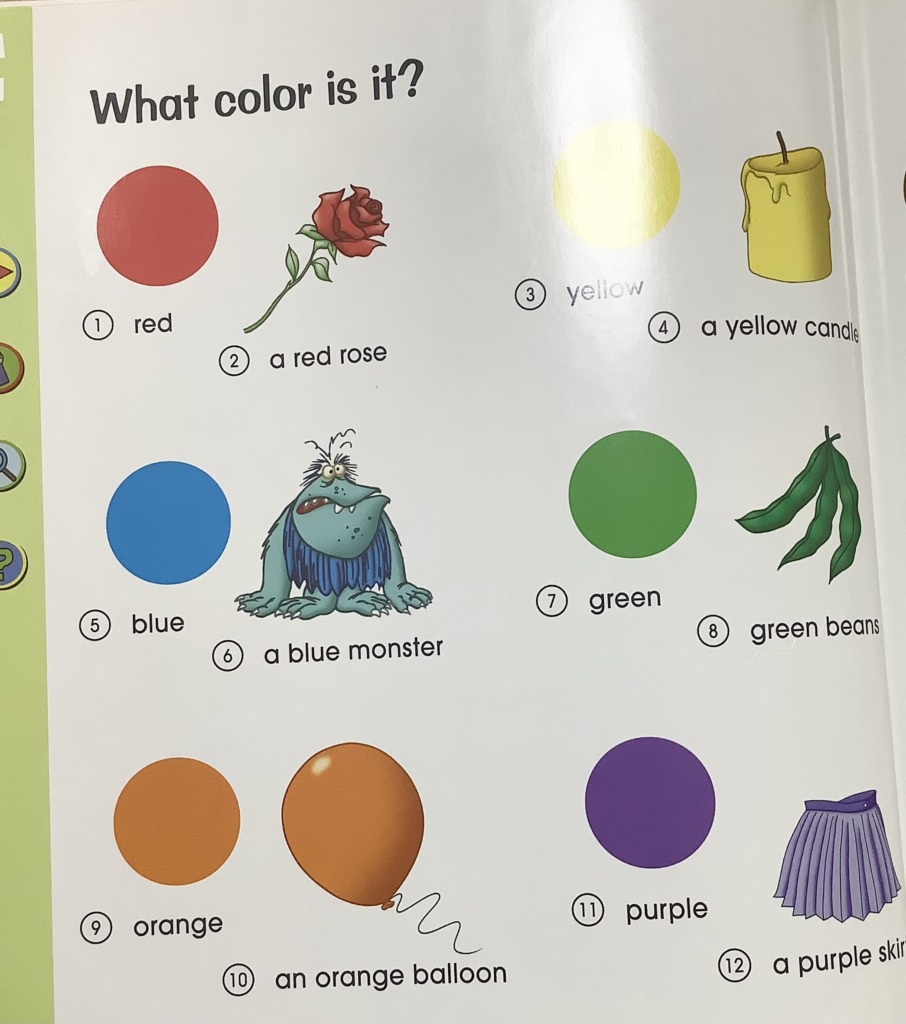
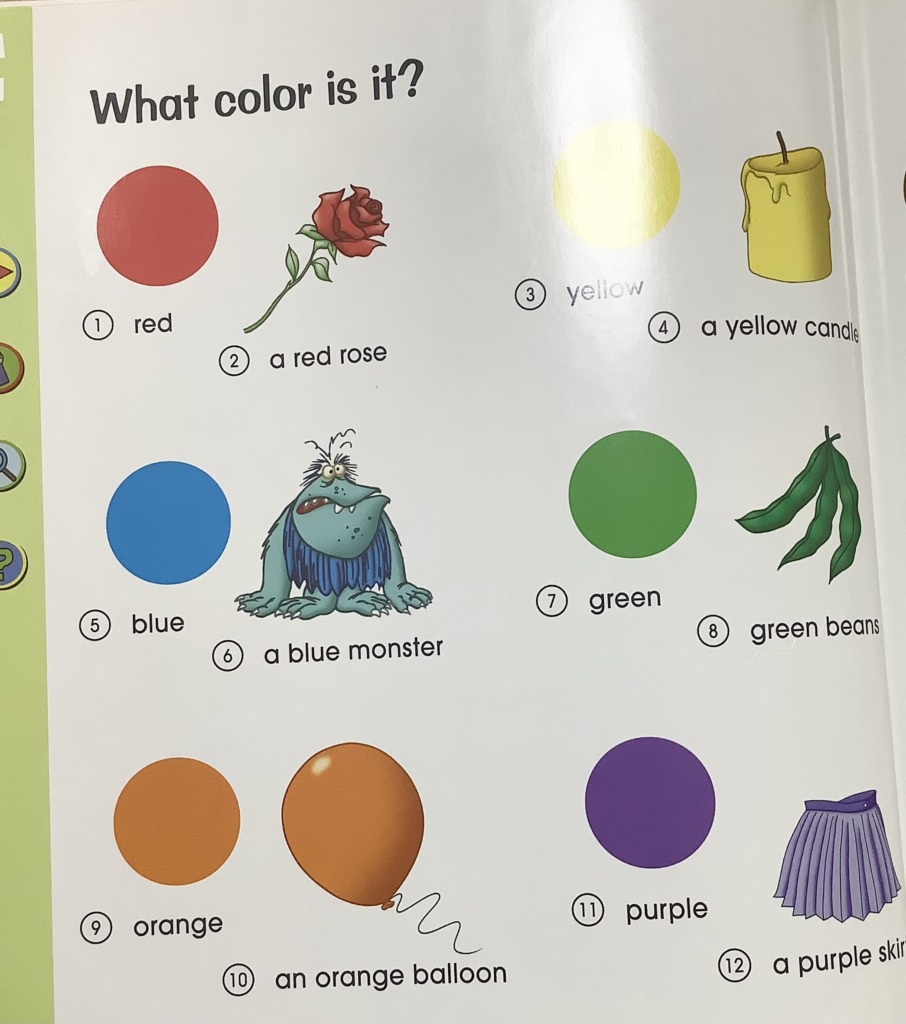
撮影したイラストをトリミング
作成用ノートを開き、次の手順でトリミング準備をします。
- 上部の「画像アイコン」をタップ
- 撮影した画像を選択
- 画像上をタップする⇒トリミングを選択
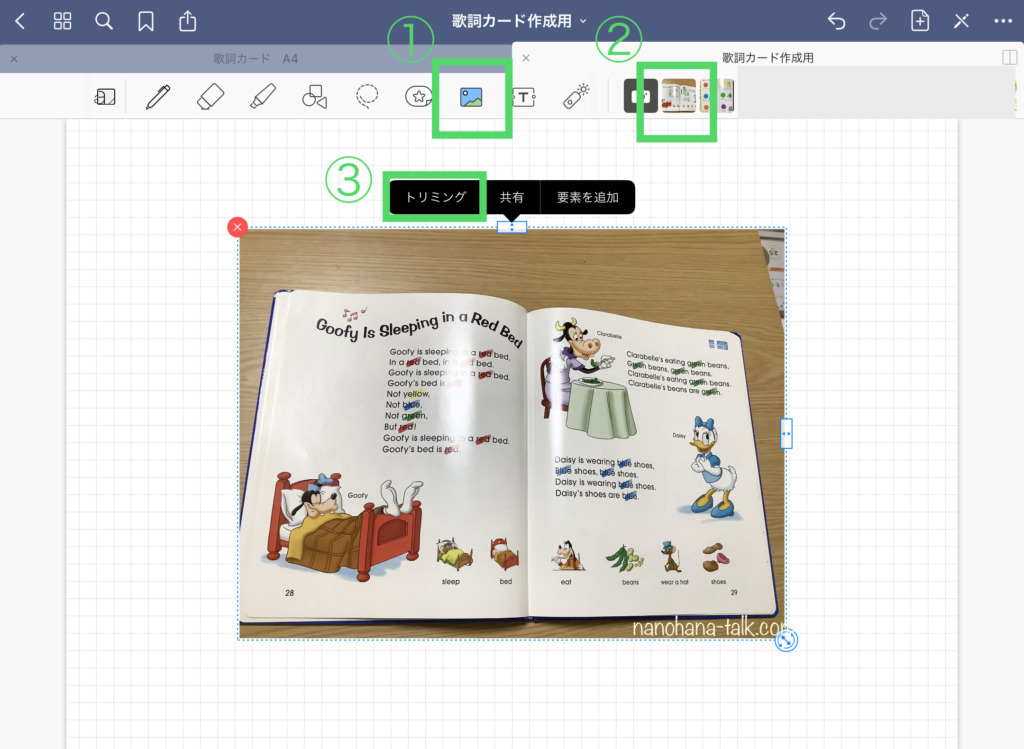
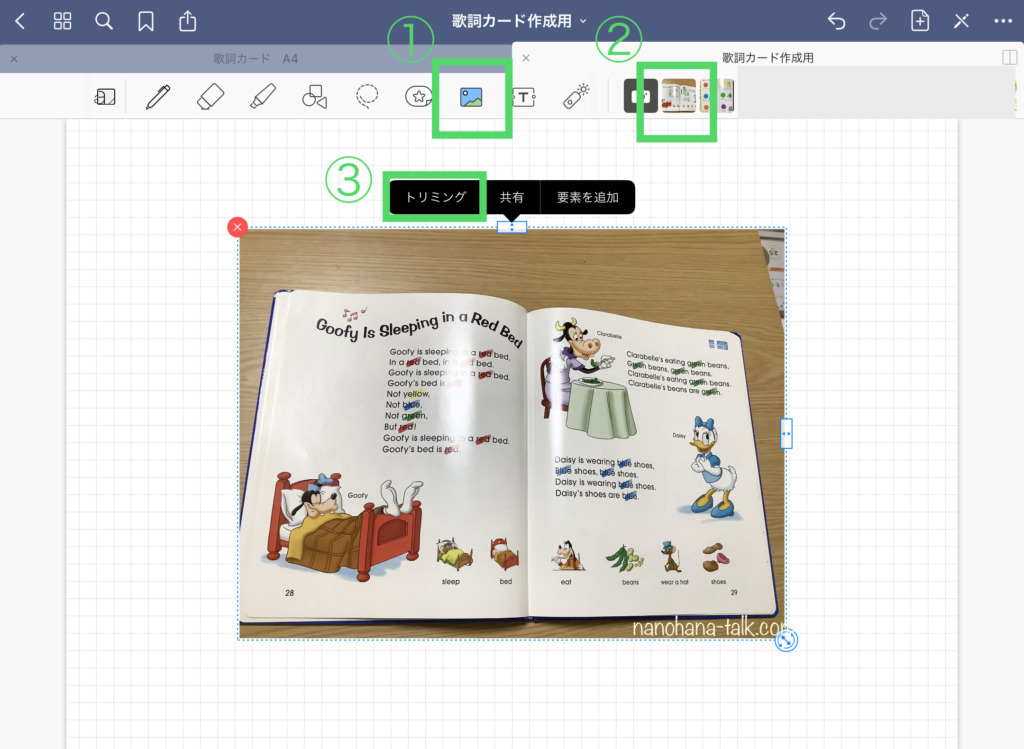
「Freehand」を選択後、トリミングしたい画像を囲み、「完了」をタップします。
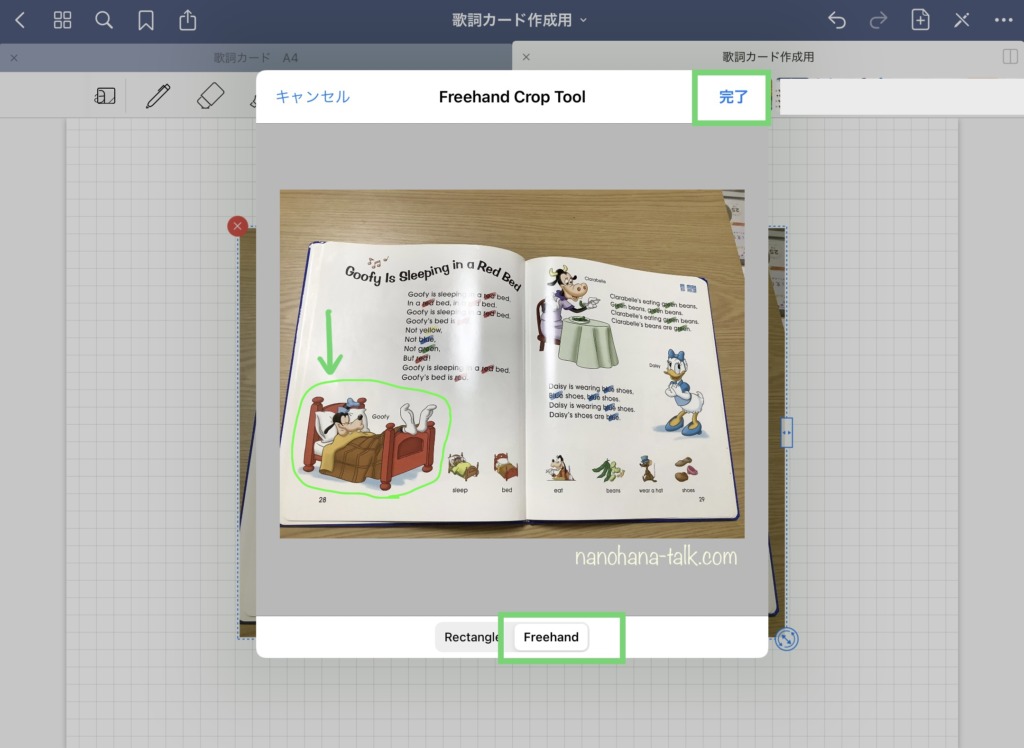
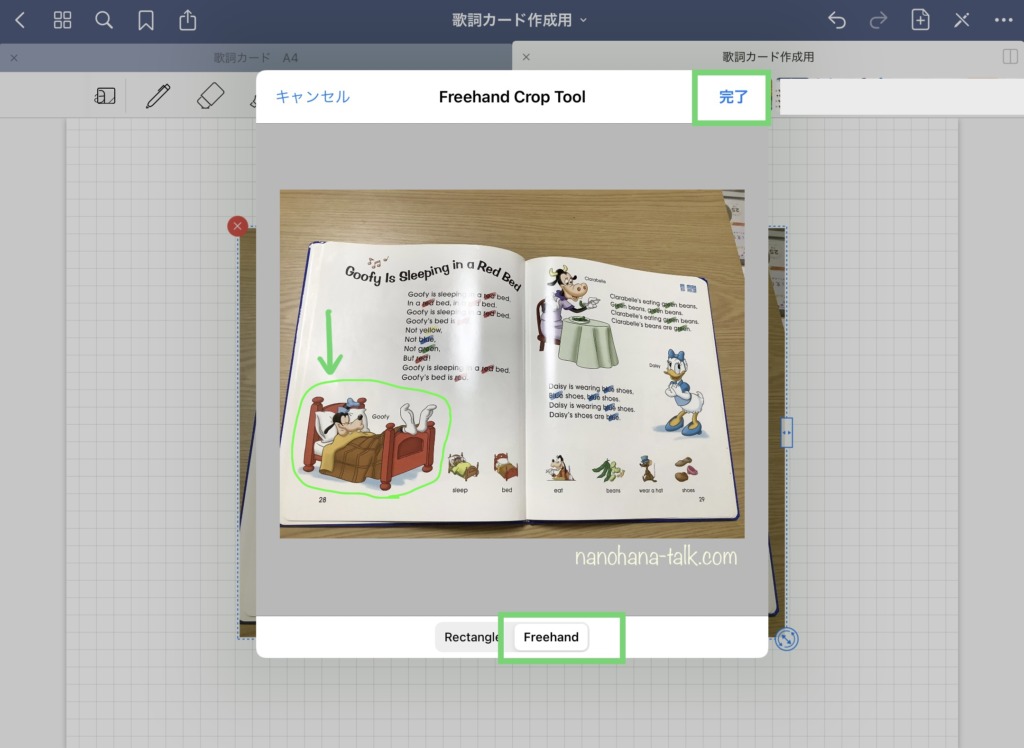
次の画面が出てきたら、更に細かくトリミングします。
画像をタップ⇒「トリミング」を選択で何度でもトリミング可能です。
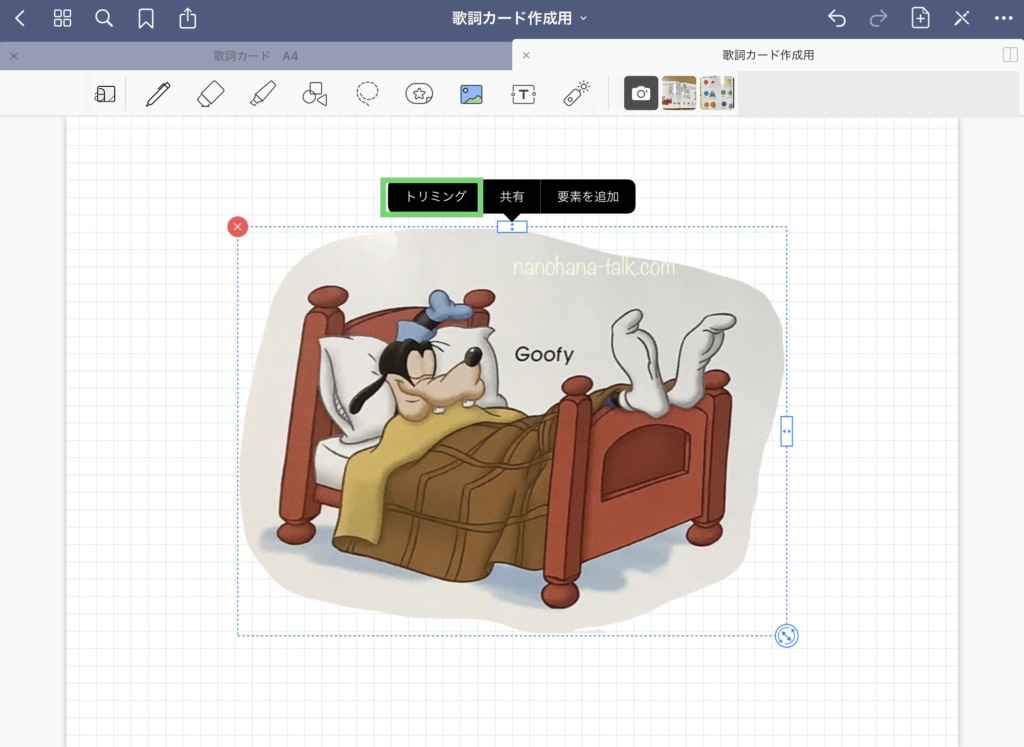
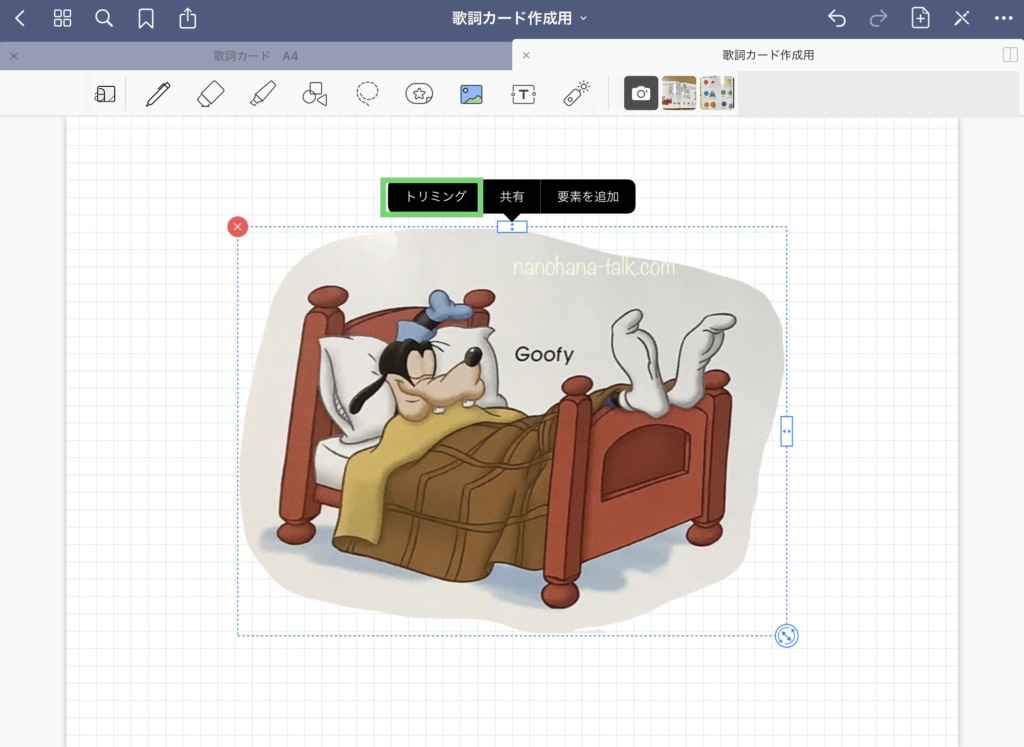
トリミングが完成したら、画像右下の矢印部分でサイズを調整します。
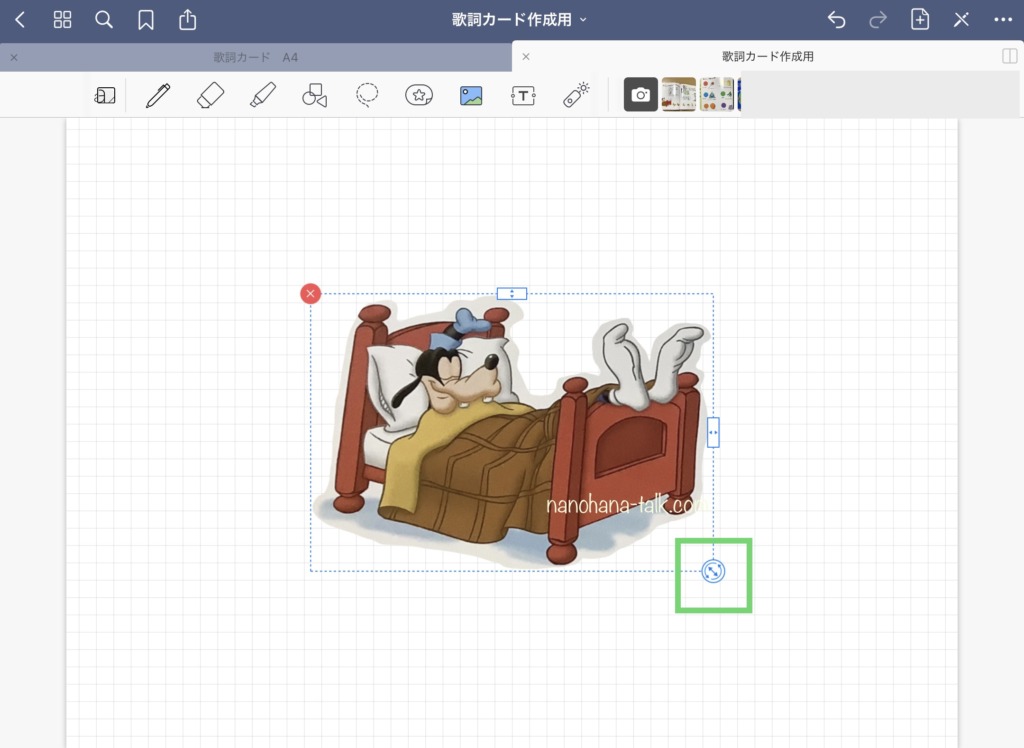
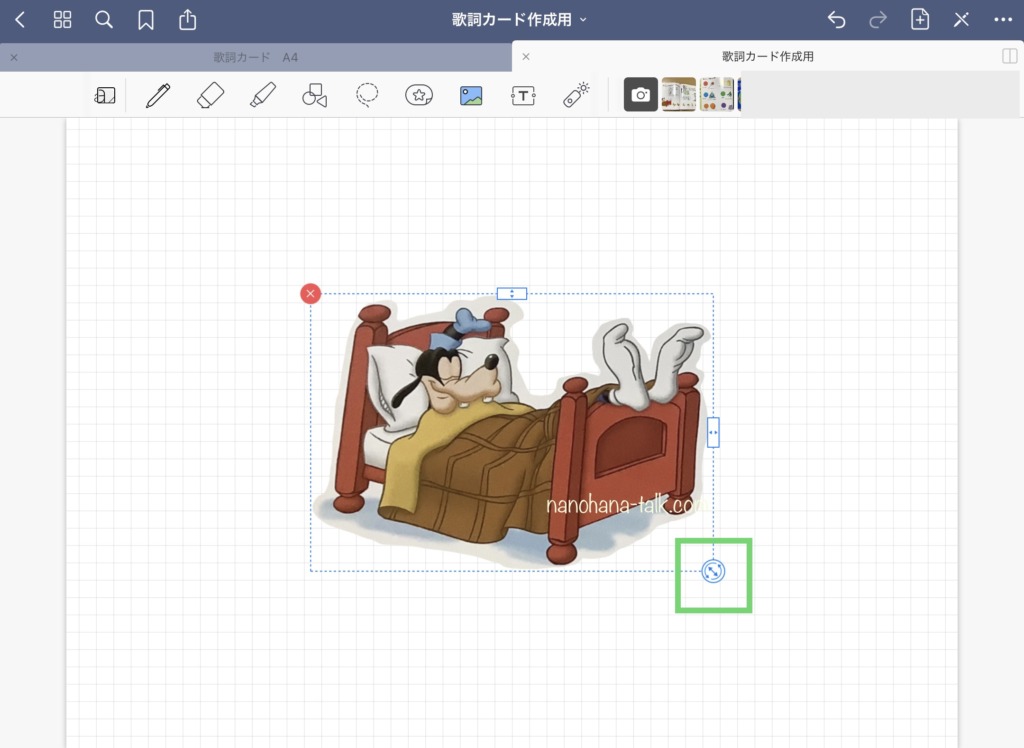



この要領で他の画像も編集していき、右端にすべて並べておきます。
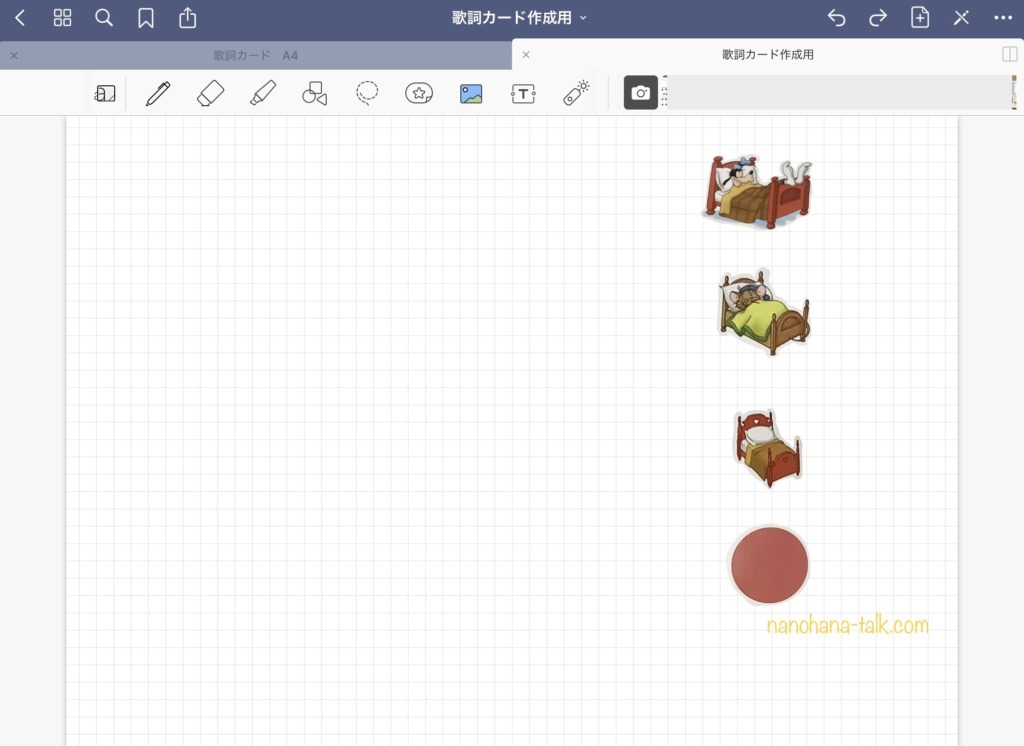
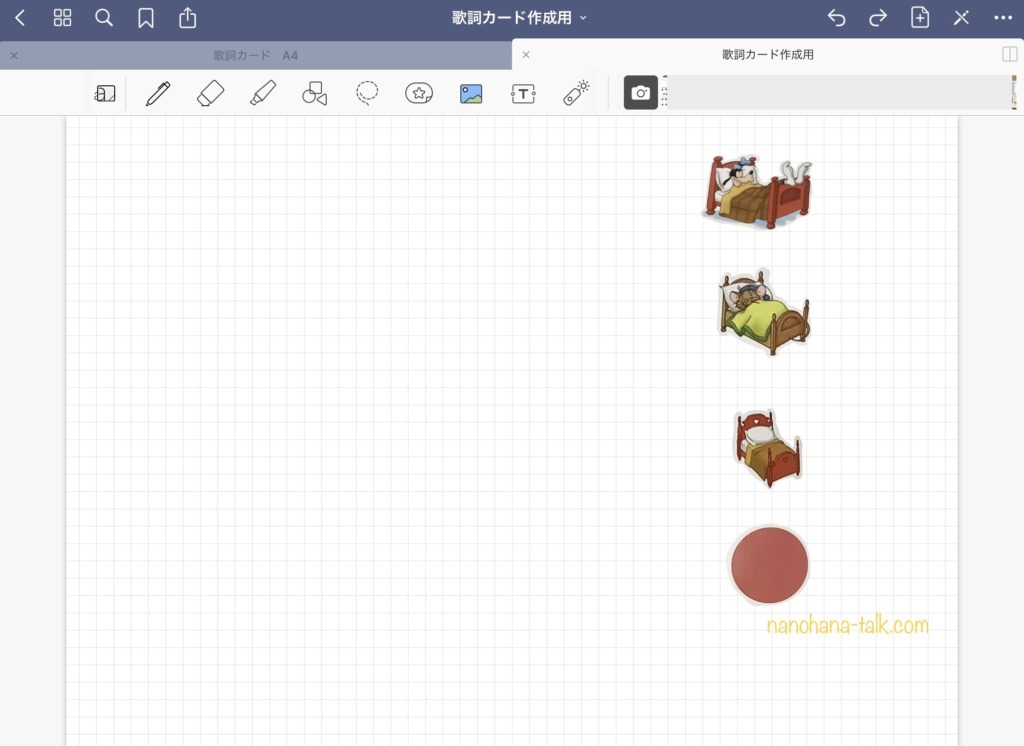
文字を編集
次に、歌詞カードの文字の部分を作成していきます。
ペン機能で歌詞を記載する
左上部にあるペン機能を選択し、ノートの空いているところに手書きで歌詞を記載します。
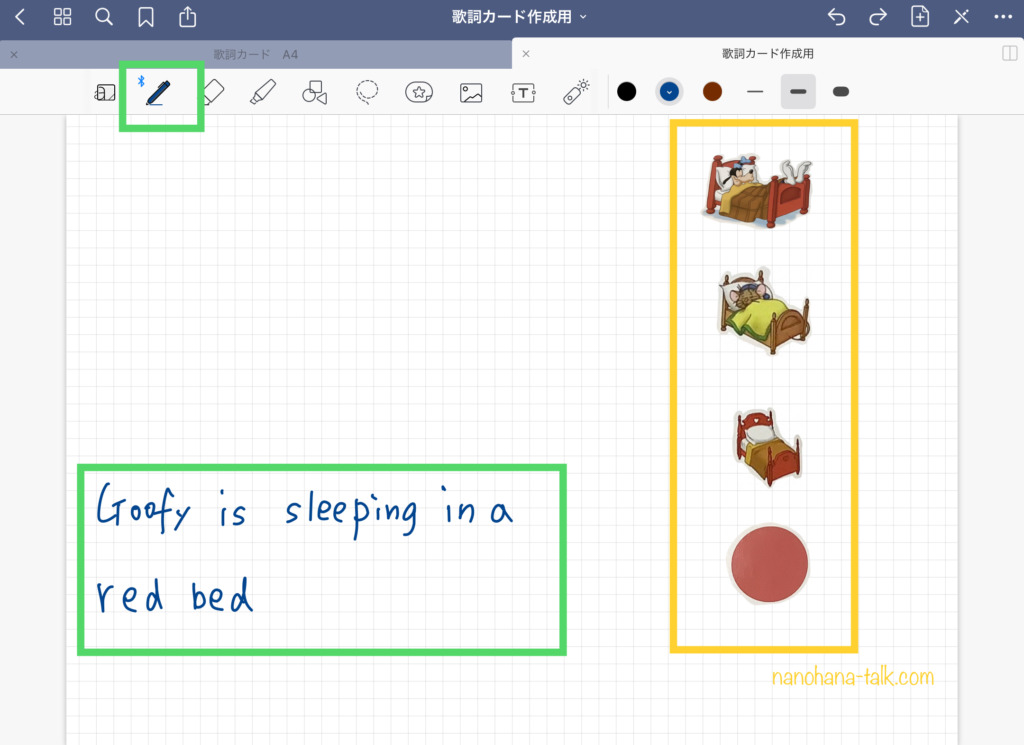
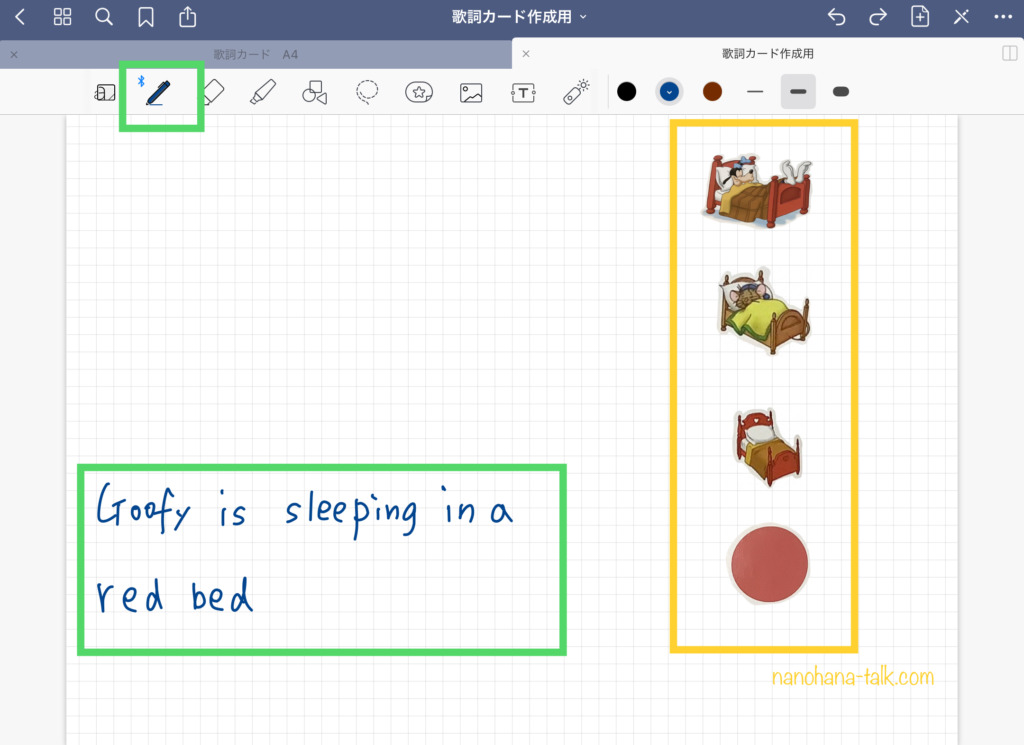
手書き文字を活字に変換する
上にある「投げ縄ツール」を選択後、活字に変換したい単語をスマートペンシルで囲みます。
囲みの中をタップすると、複数の選択項目が現れるので、「変換」を選択します。
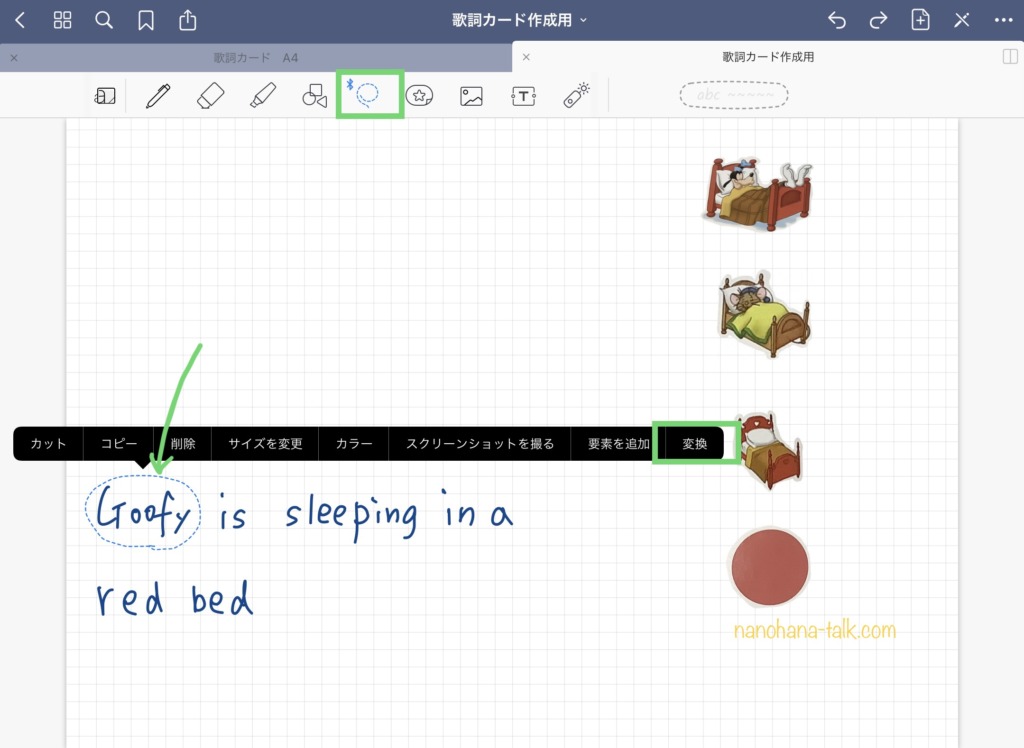
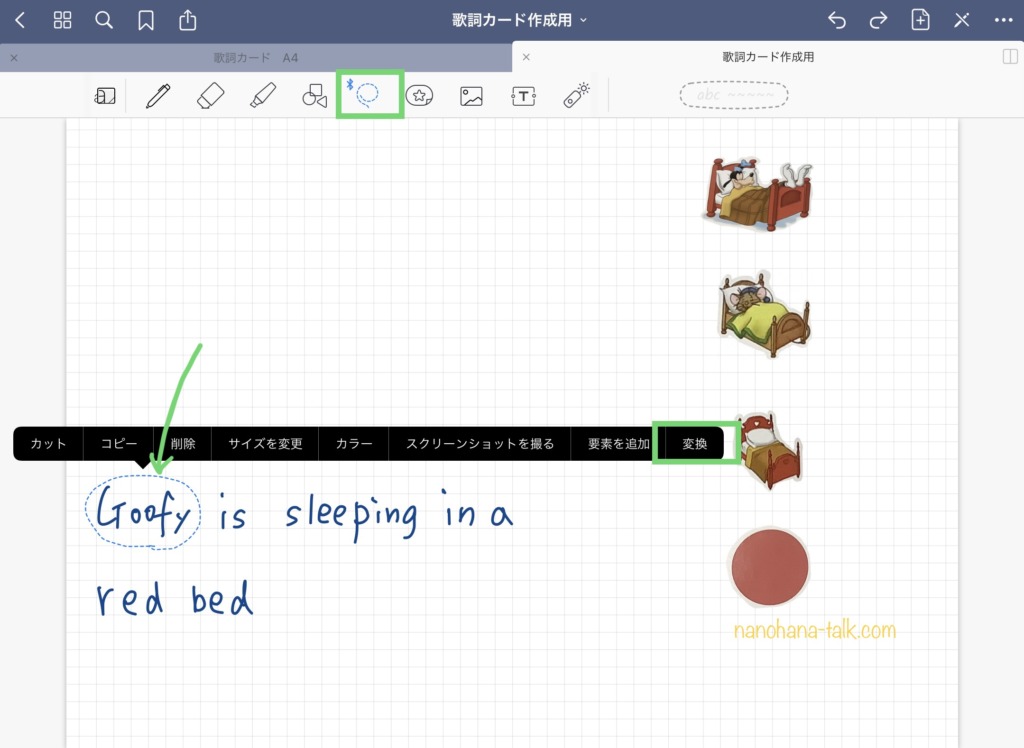
思い通りの活字に変換されていることを確認したら、右上の「シェアボタン」をタップし、「コピー」を選択します。
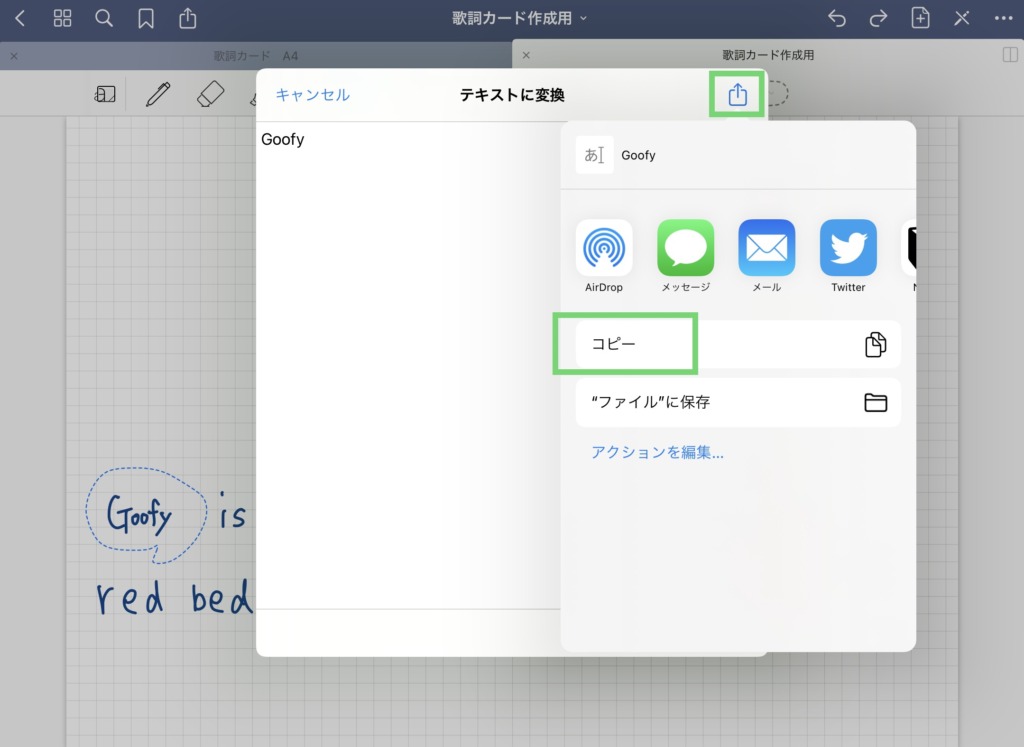
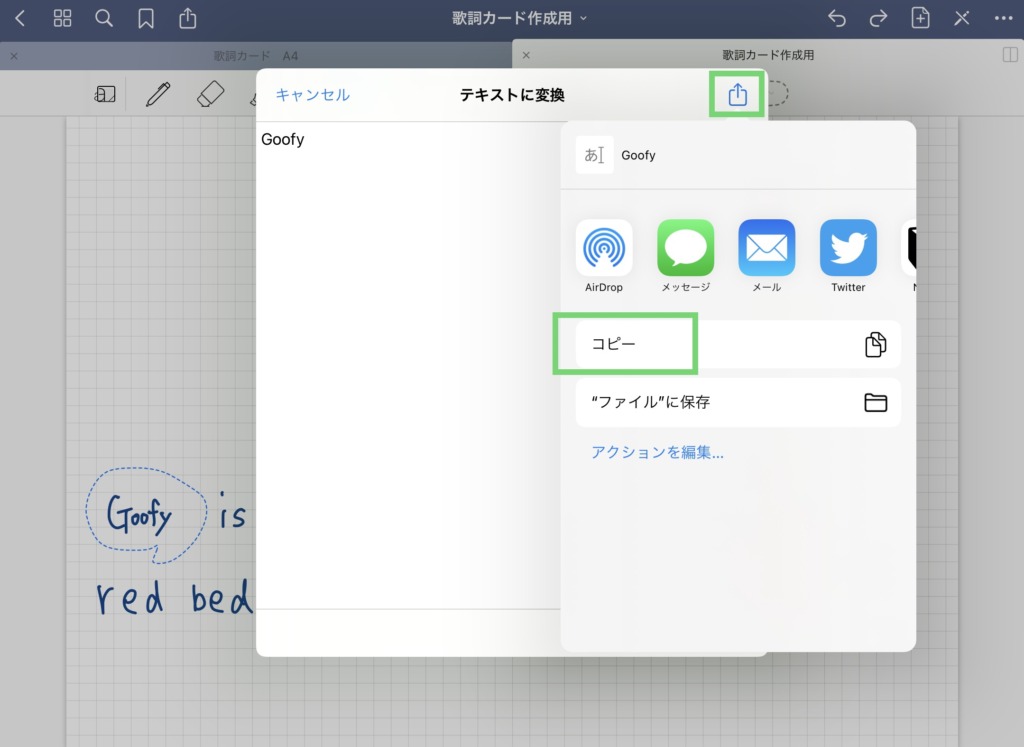
ノート画面に戻るので、どこでも空いている場所を長押し、「ペースト」を選択すると、活字変換の完成です。
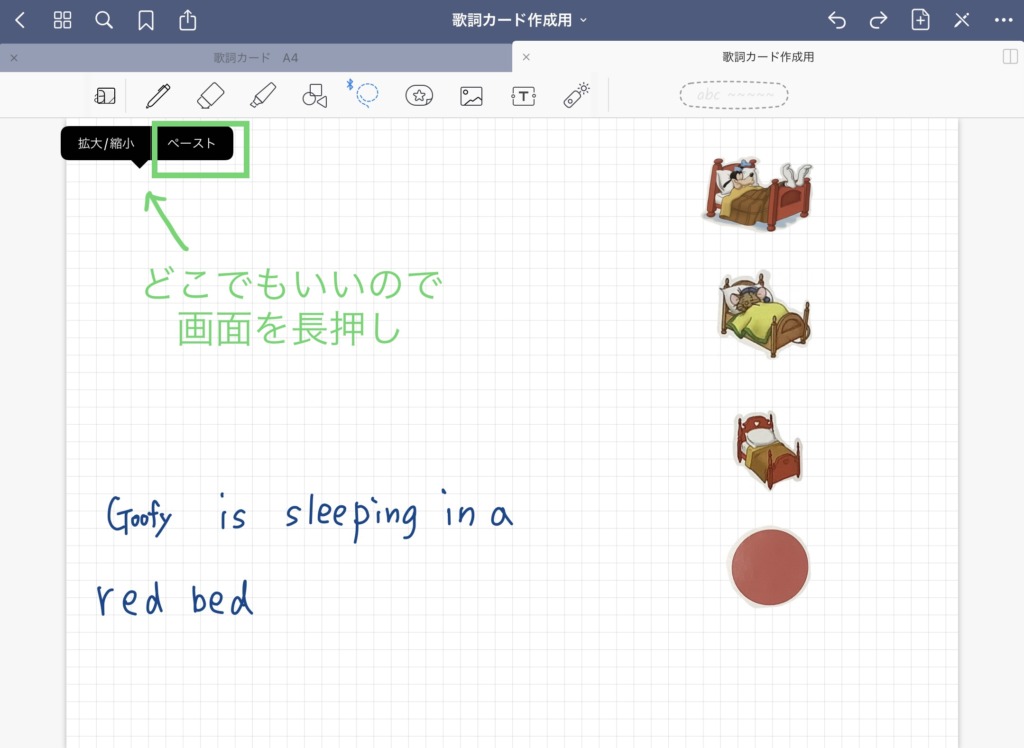
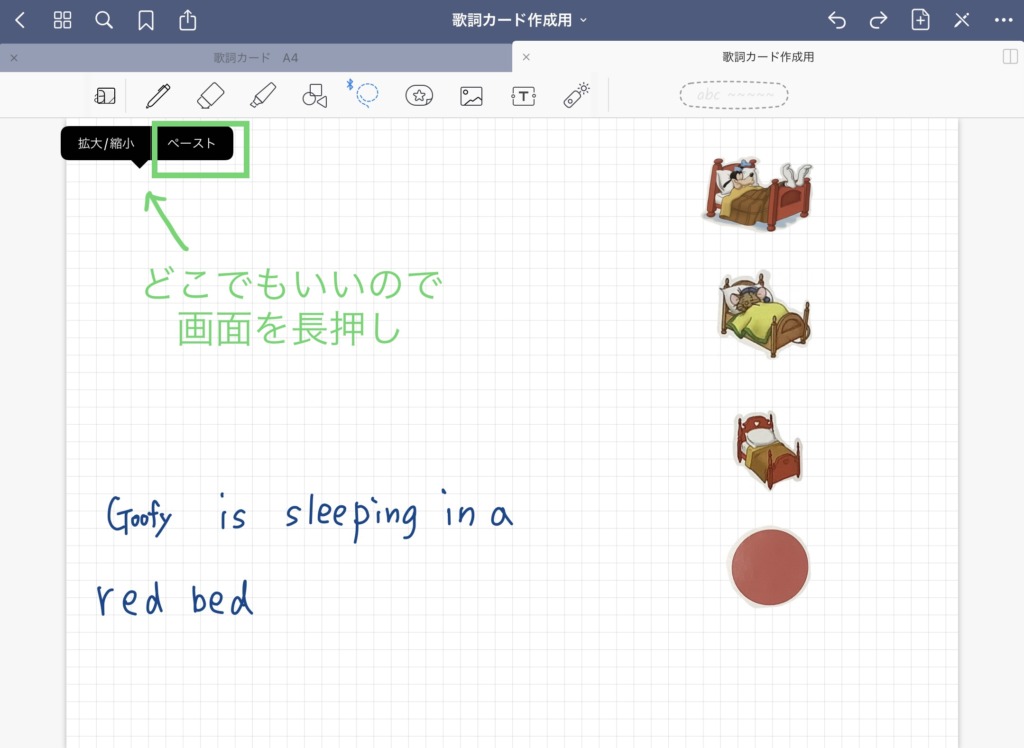
これを全ての単語で繰り返します。
イラスト同様、1か所にまとめておきたいので「投げ縄ツール」で単語を囲み、右端に移動させておきます。
単語を右端にまとめたら、手書きの文章を削除します。
「投げ縄ツール」で文章を囲み、枠の中をタップ。「削除」を選択すると完了です。
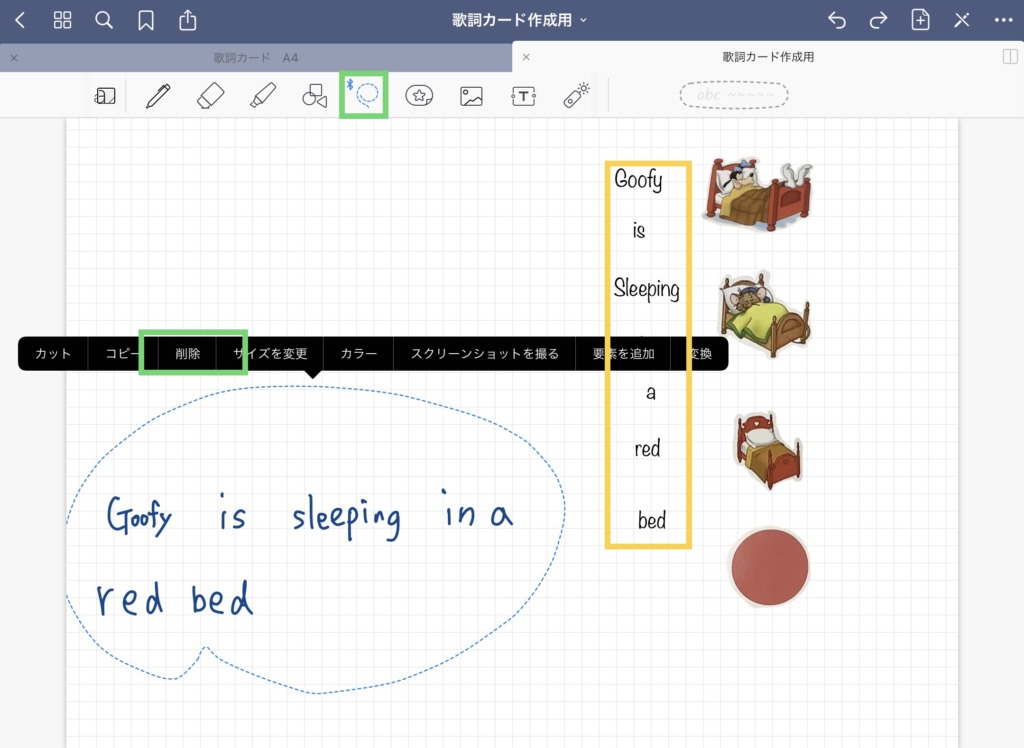
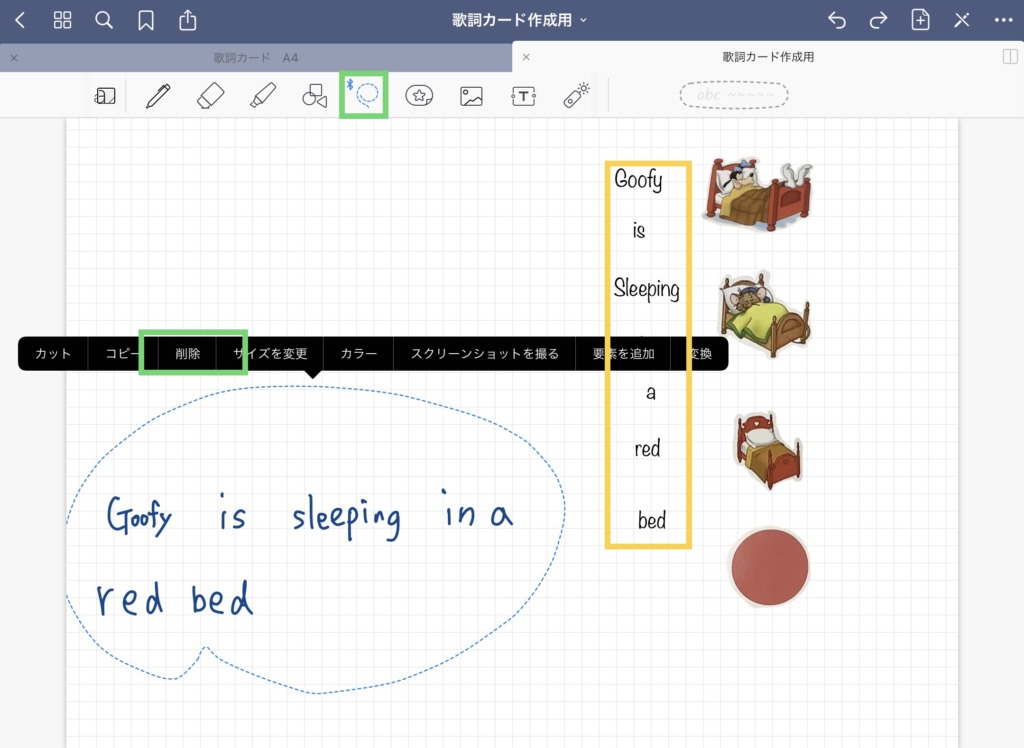
活字に色を付ける
「投げ縄ツール」の「カラー」選択で、単語の色を好きな色に変えることができます。
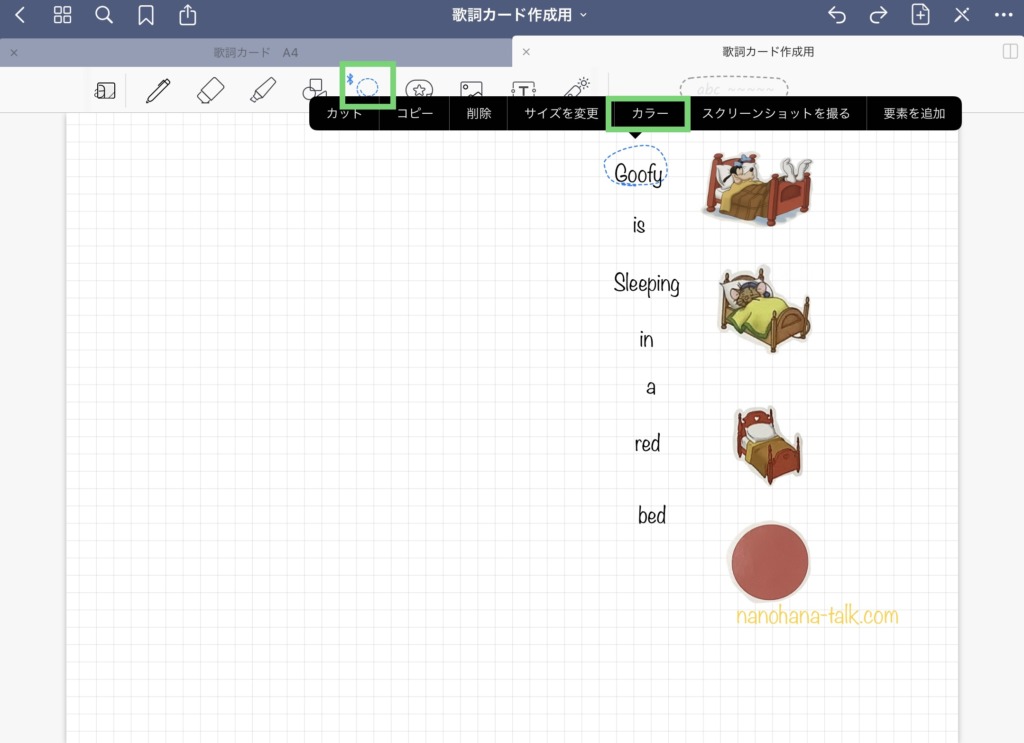
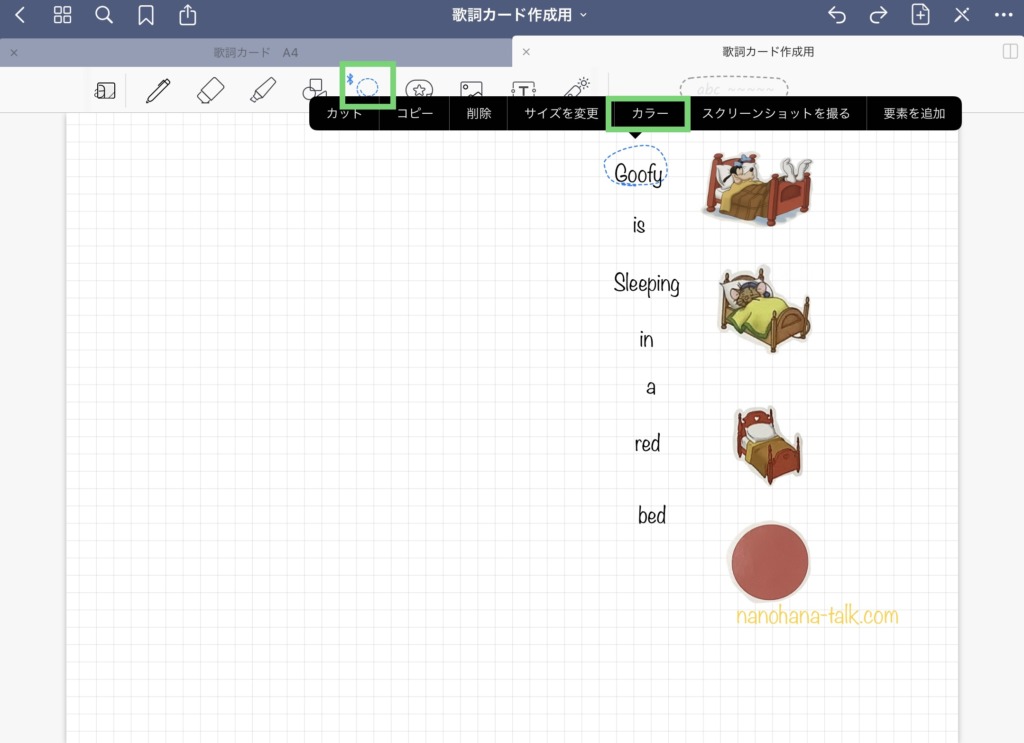
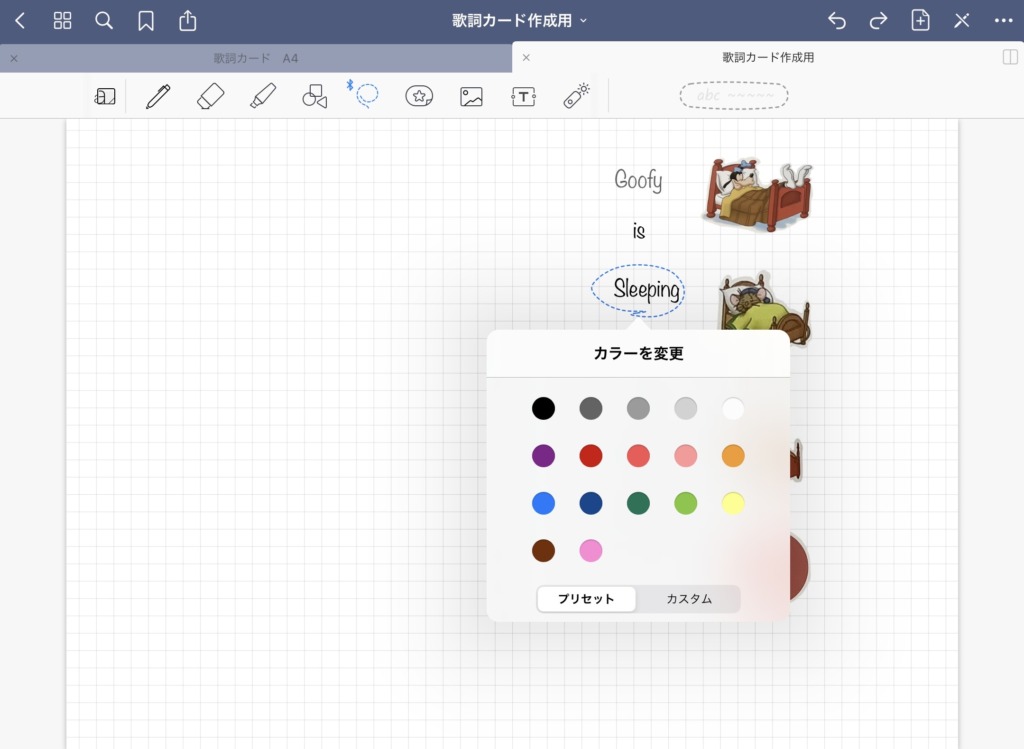
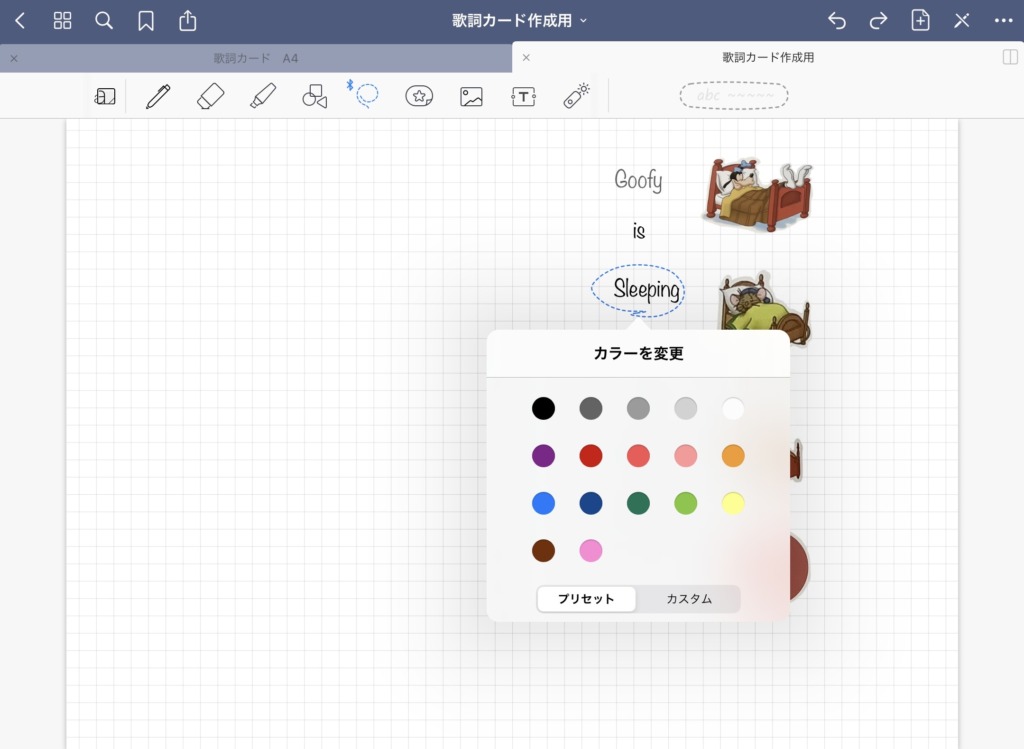



私はイラストの下に載せる単語は薄めの色にして作成しました。
イラストと文字を統合、仕上げをする
右端に寄せておいたイラストと文字を「投げ縄ツール」で好みの場所に移動させます。
サイズの変更をしたい場合も「投げ縄ツール」で変更可能です。
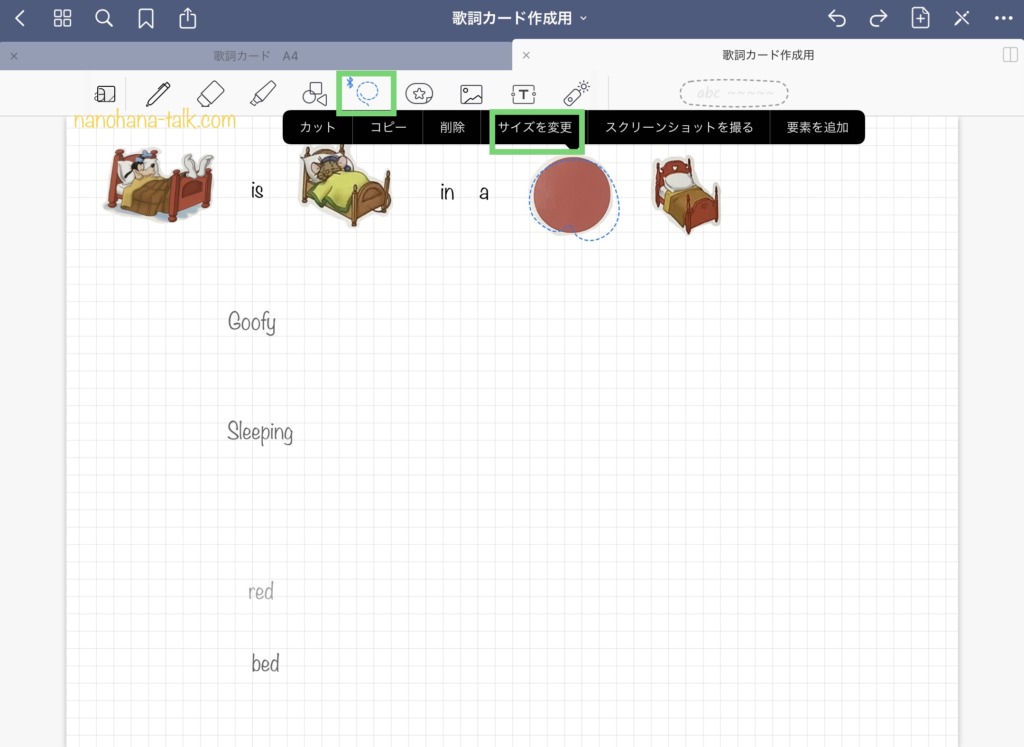
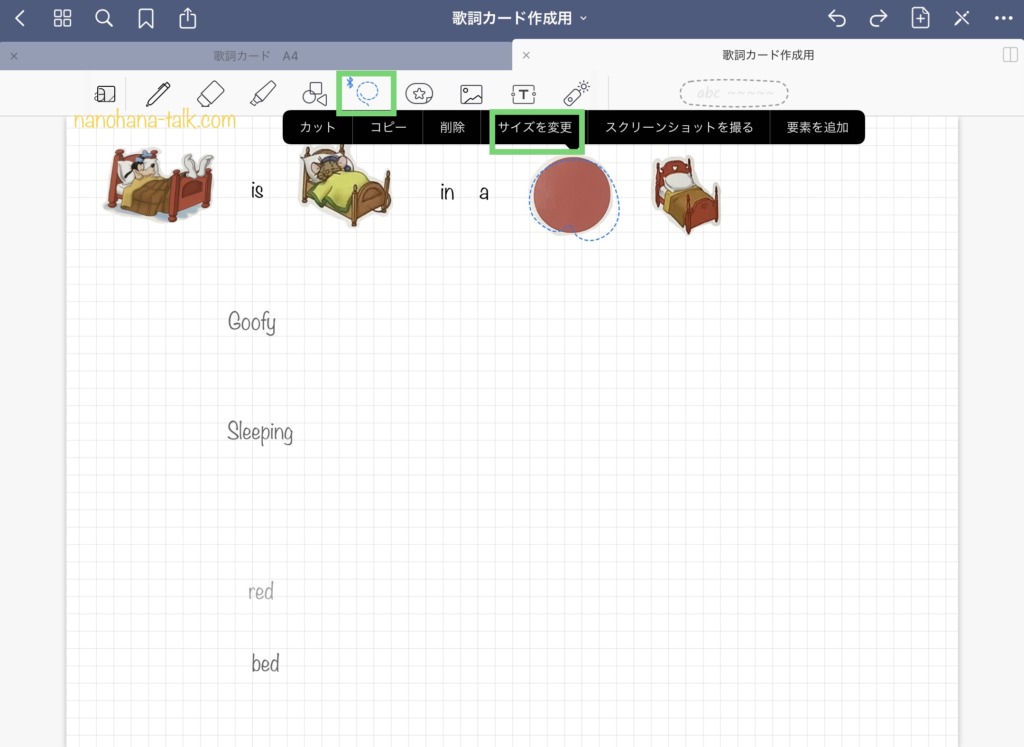
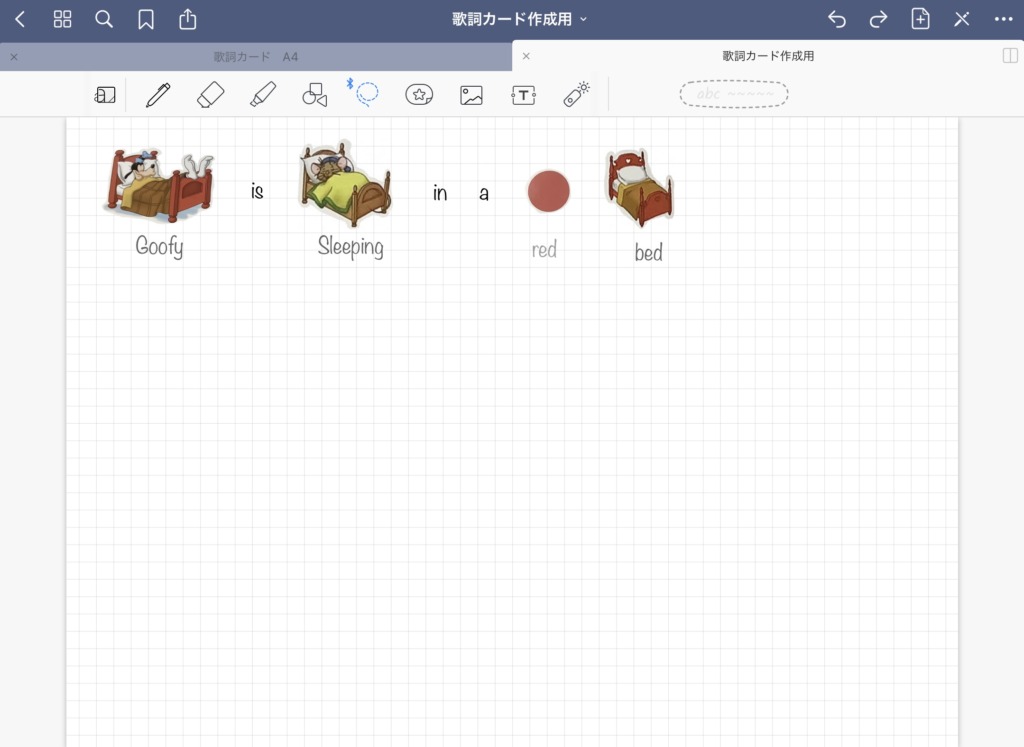
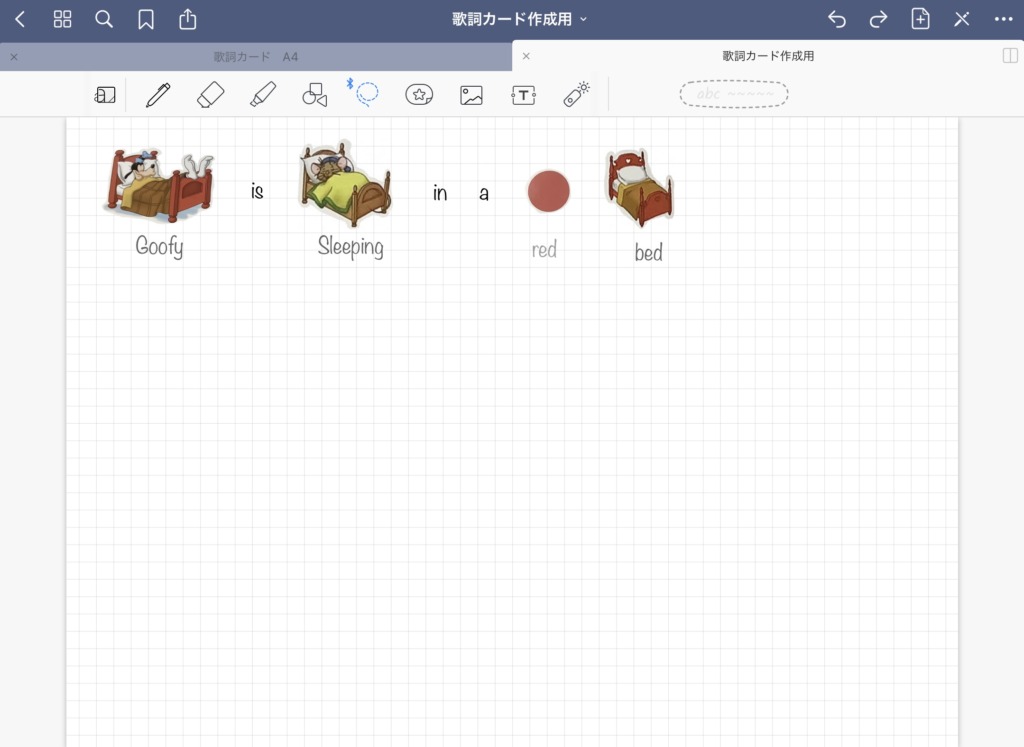
繰り返しの歌詞は「投げ縄ツール」の「コピー」⇒「ペースト」で複製可能です。
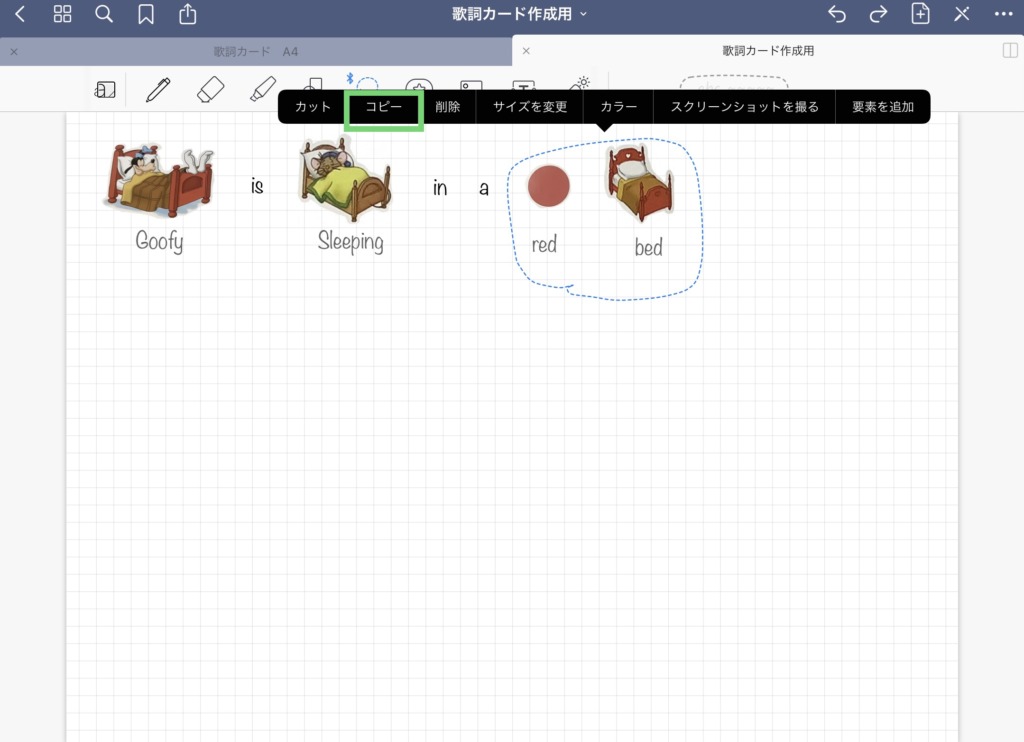
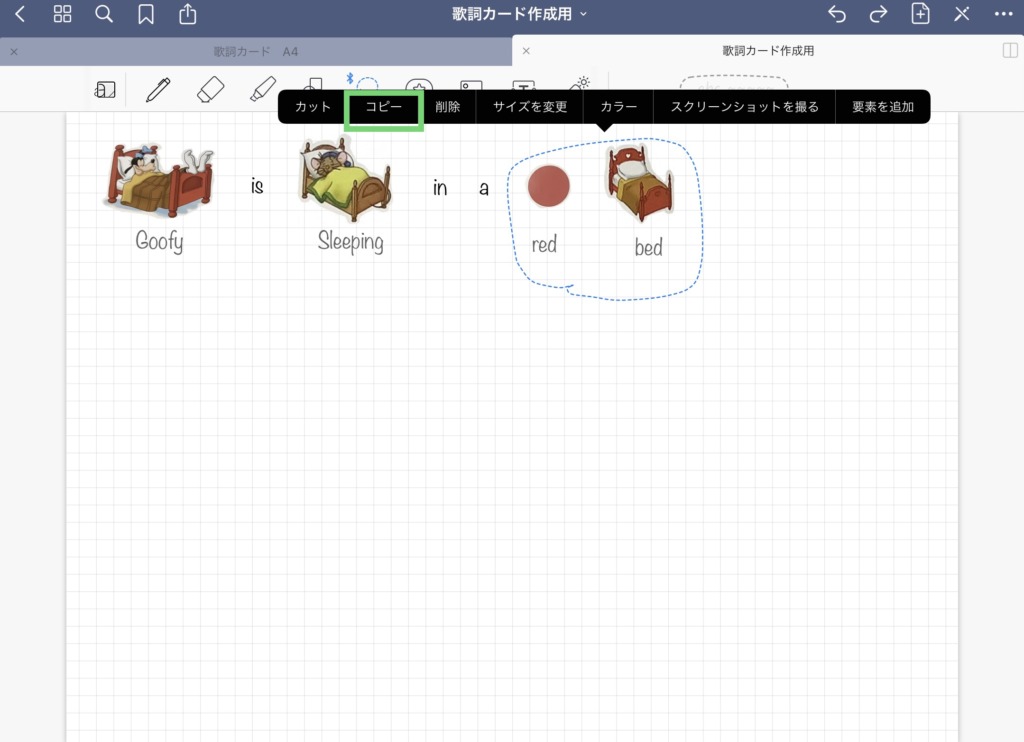
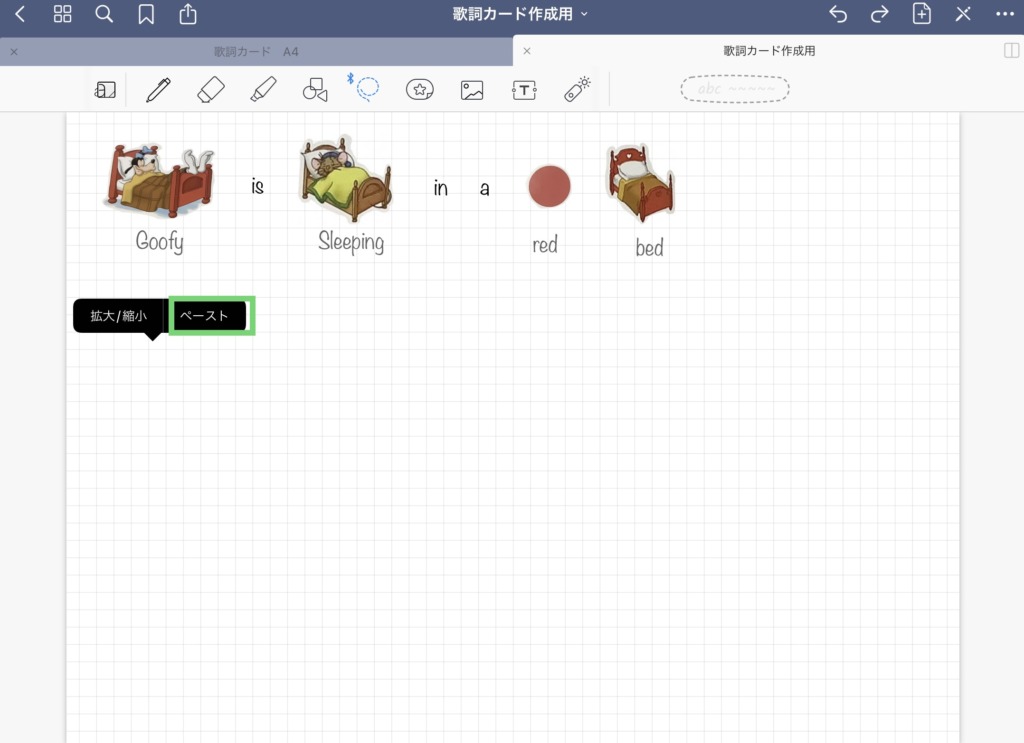
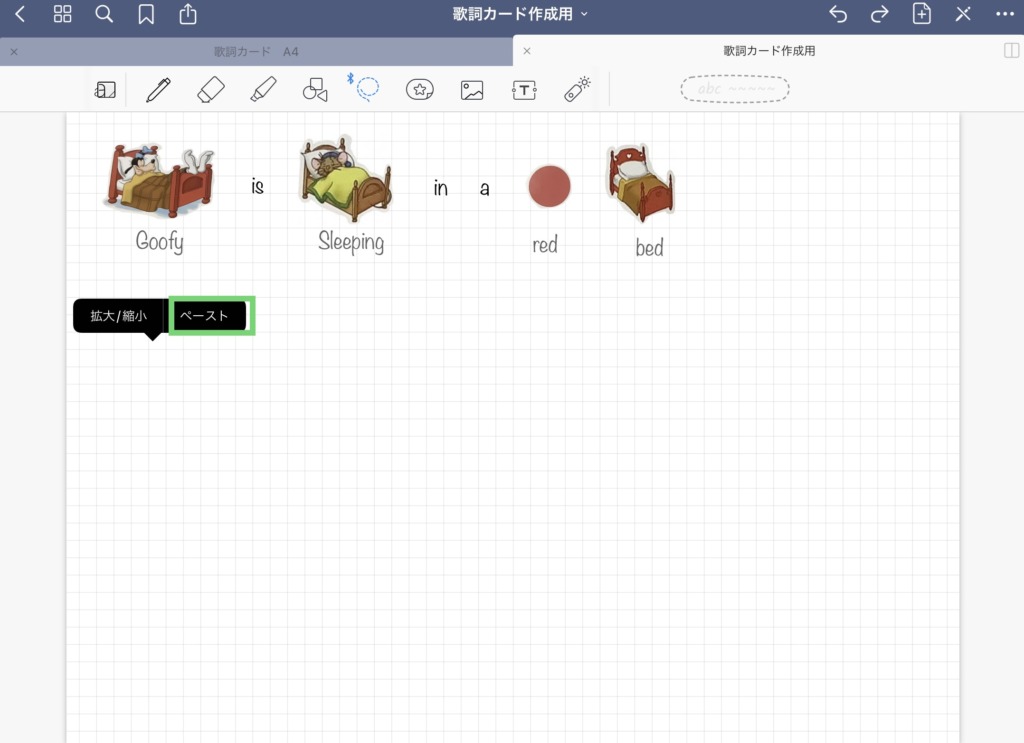
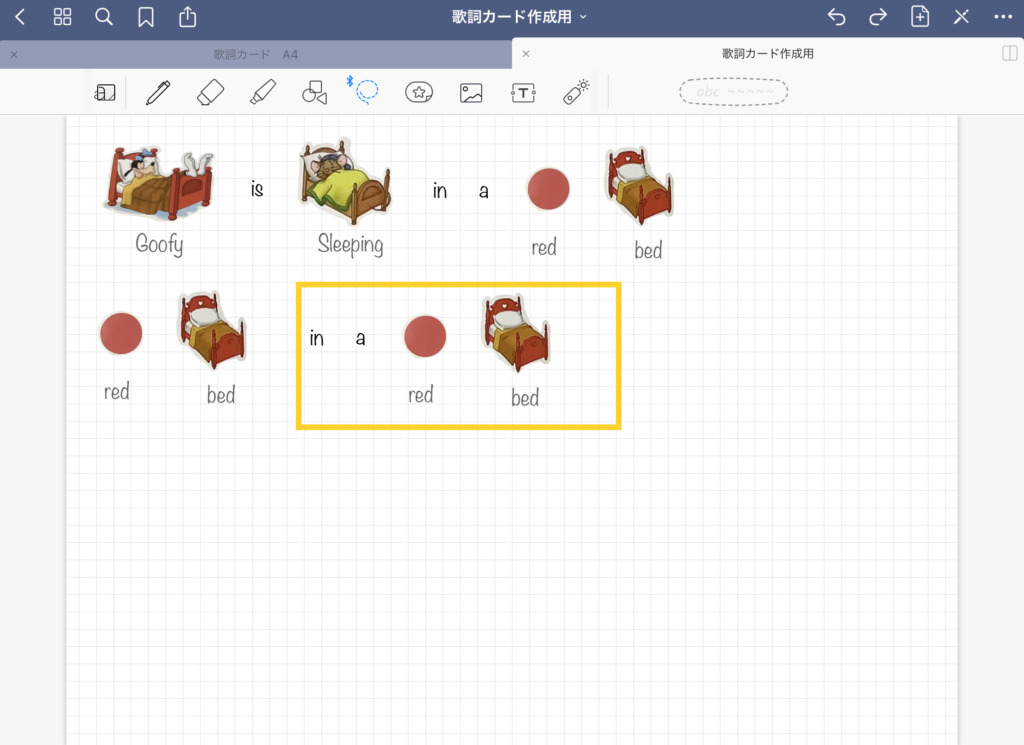
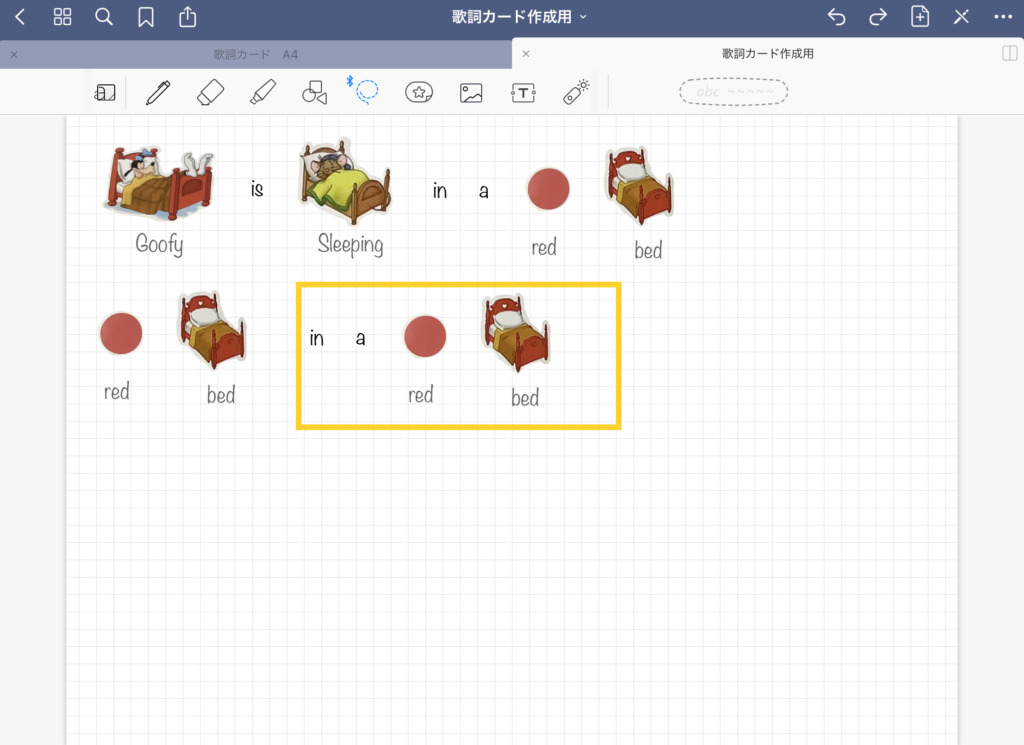
これでは大きすぎて一画面で他の歌詞が表示できないので、全体的にバランスの良いサイズに変更していきます。
「投げ縄ツール」で歌詞を囲み、枠内をタップ、「サイズを変更」を選択⇒好みのサイズに変更します。
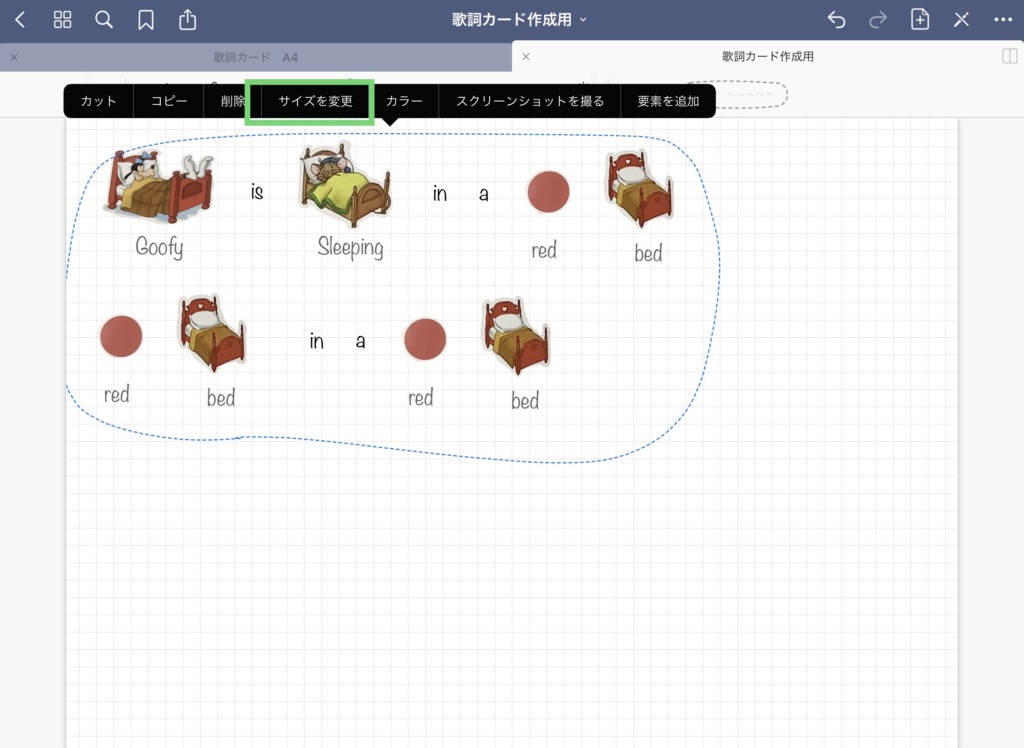
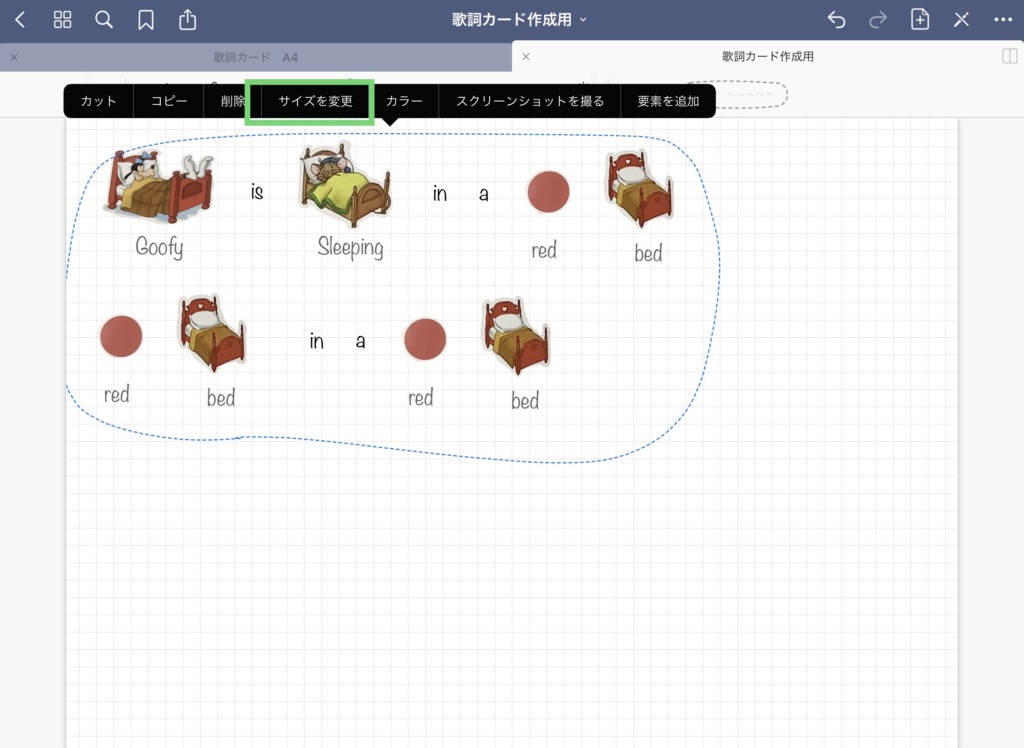
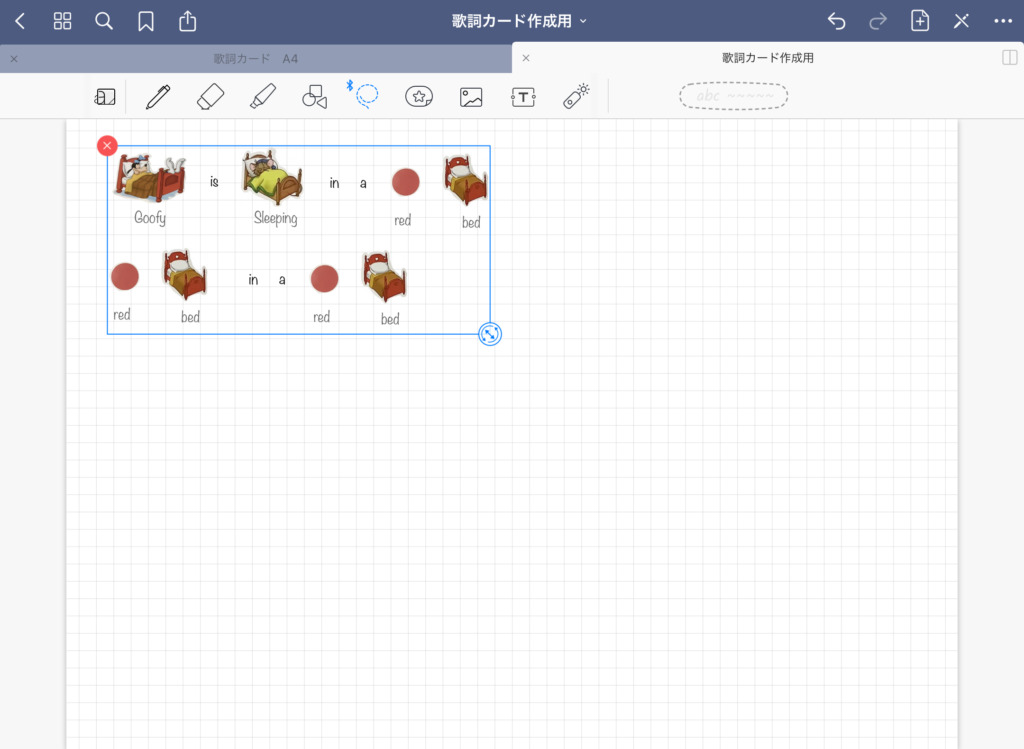
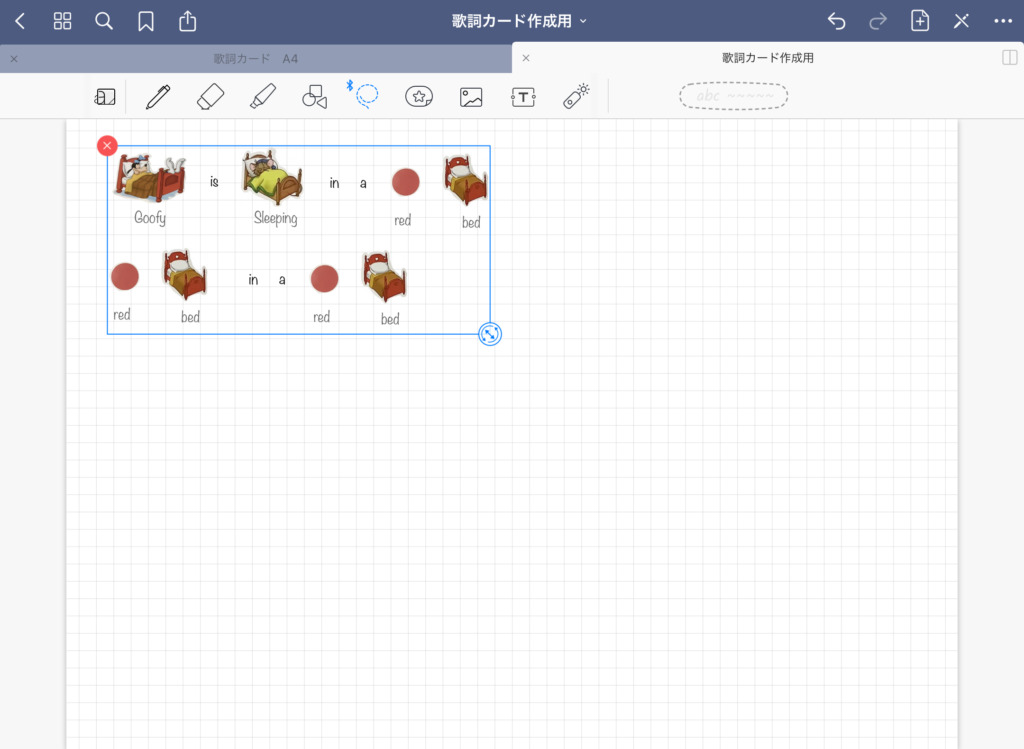



以上の手順の繰り返しで歌詞カードが完成します。
慣れてしまえば、ここまで5分程度で作成可能です。
作成用のページから保存用のページにデータを移動させる
作成した歌詞カードを「投げ縄ツール」で囲み、枠内をタップ⇒「コピー」を選択します。
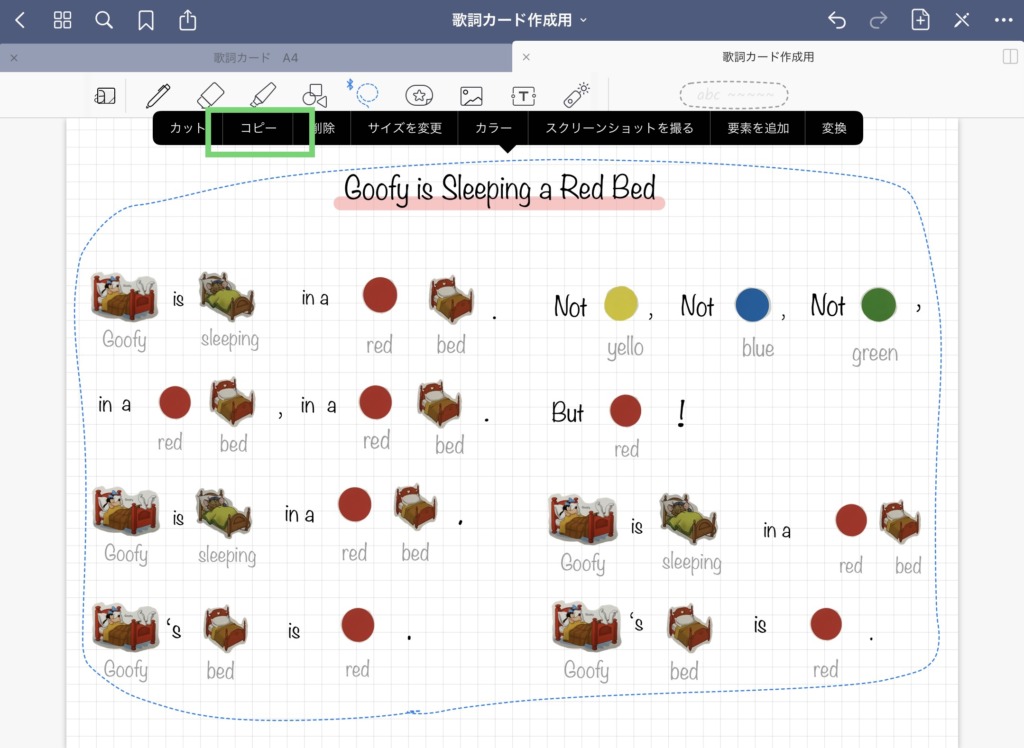
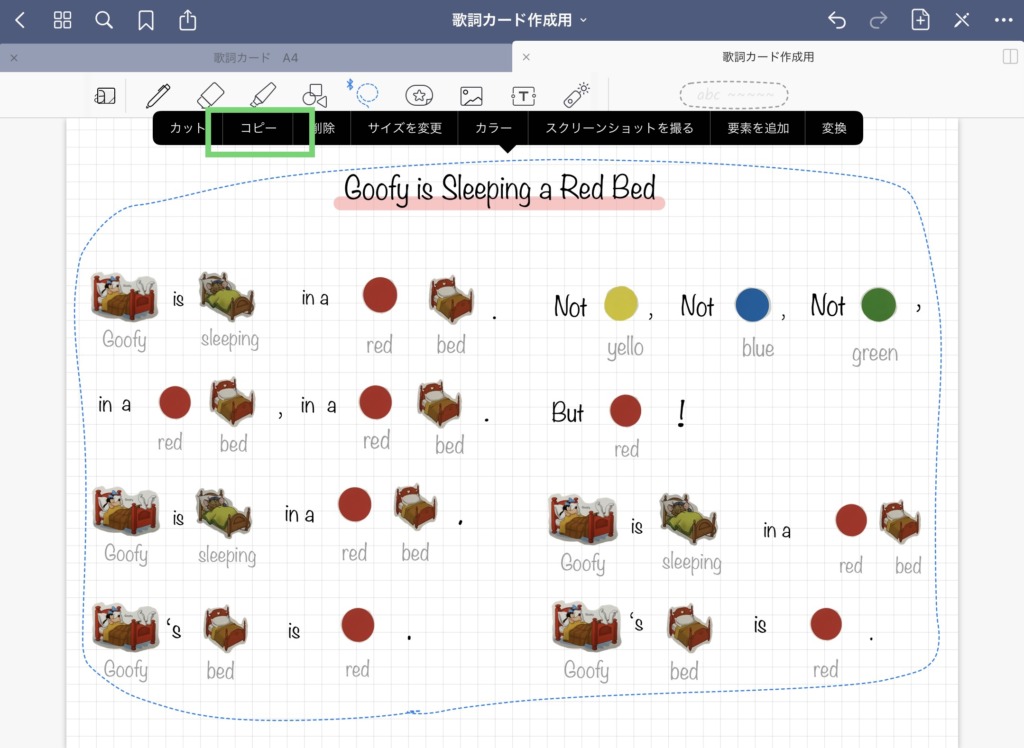
次に、上部のタブから保管用ページを開きます。
空いている場所を長押し⇒「ペースト」を選択します。
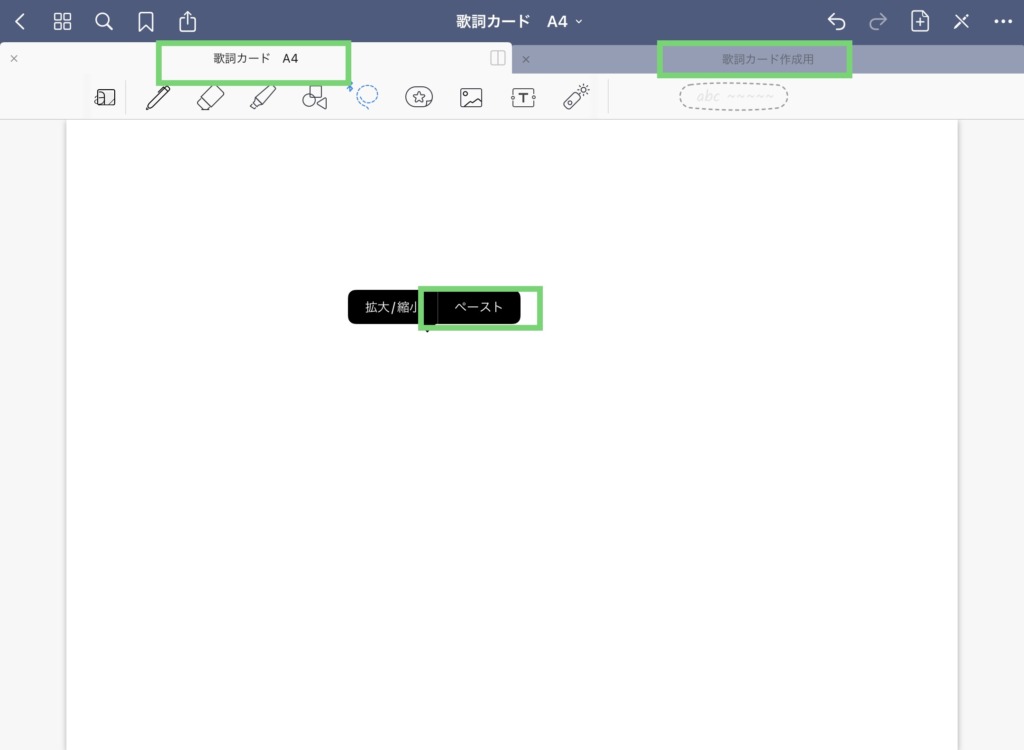
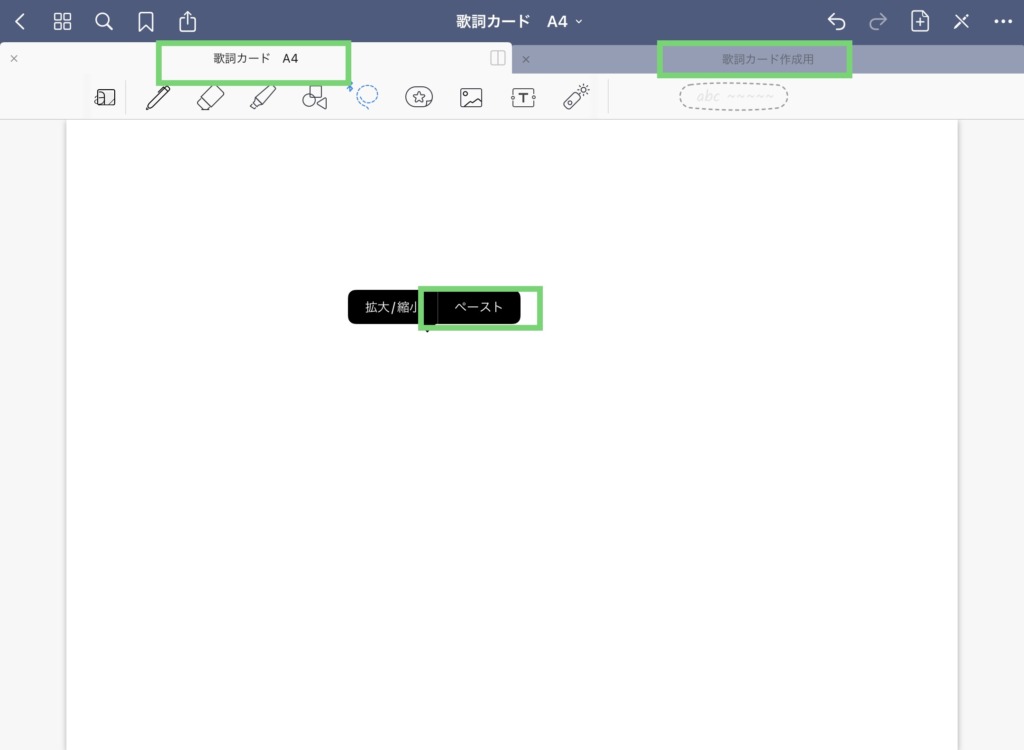
あとは、全体の位置とサイズを整えれば歌詞カードの完成です!
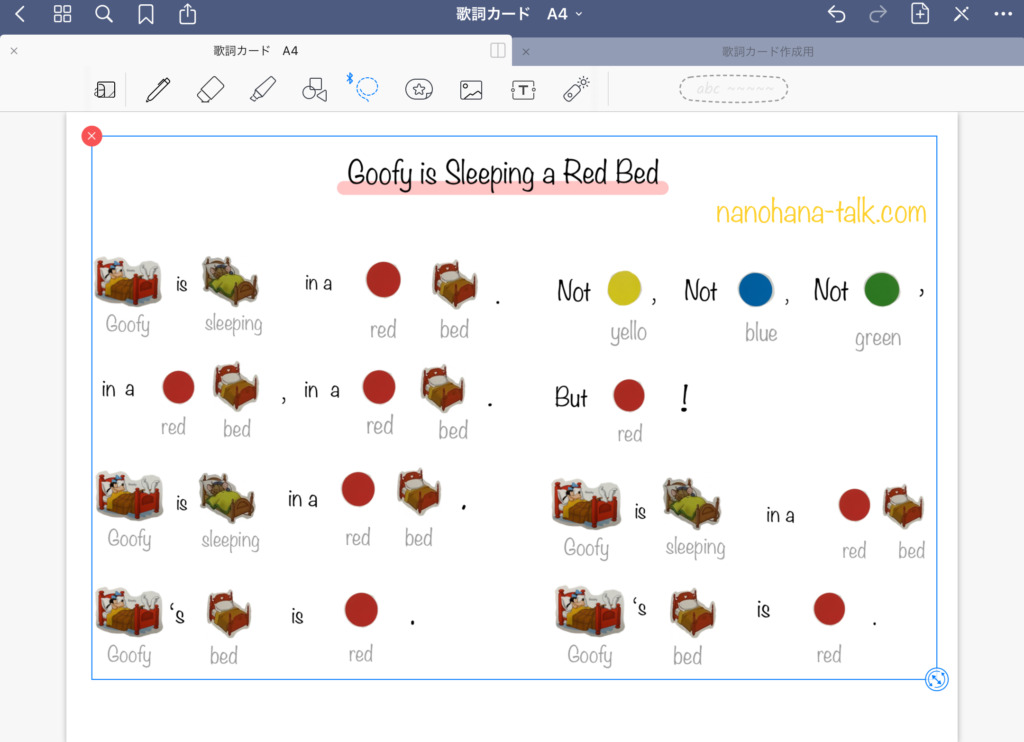
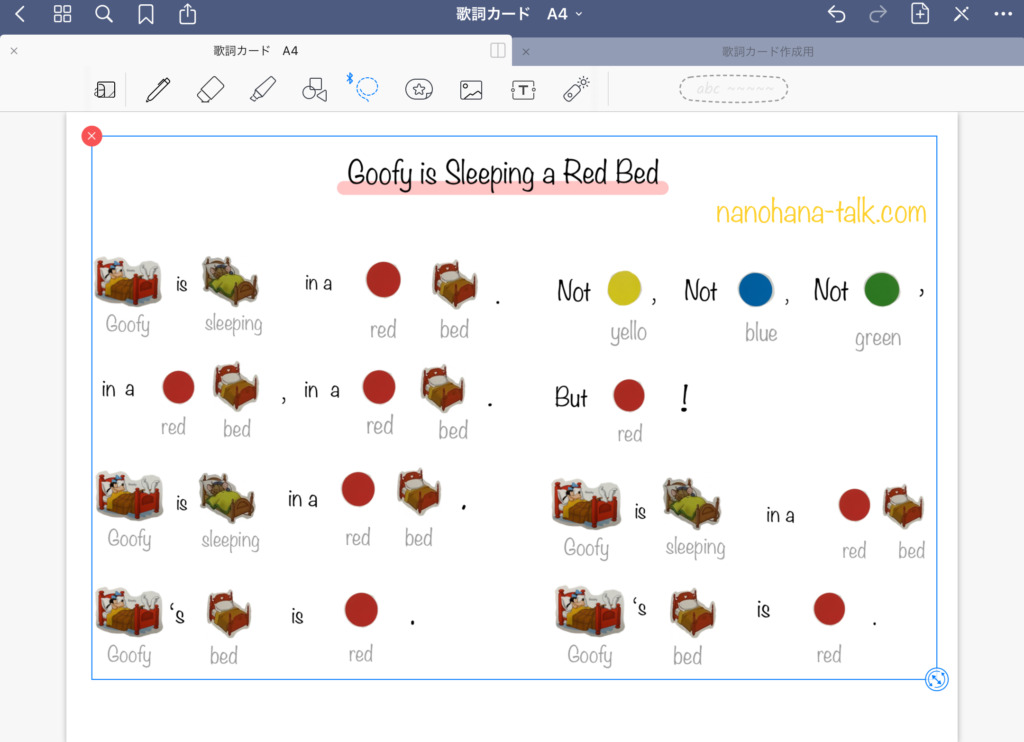
作成データのページ移行の方法は何通りかありますが、この方法が一番単純かなと思います。
シングアロングBOOKの内職でも「GoodNotes5」アプリを使用していて、そちらでは別の方法でデータ移行する方法を説明していますので、どんな方法か興味のある方はよかったら覗いてみて下さい。
プリントアウトする
左上のシェアボタンから「プリント」を選択すれば、お手持ちのプリンターでプリントアウト可能です。
※無線対応のプリンターが必要になります


プリンターは価格が安くなる「型落ち製品」がおすすめです



スキャンもできて書類の印刷(コピー)もできるプリンター複合機が1台あると子育て家庭では何かと便利!
スマホやタブレットからもプリントアウトできる「Wi-Fi機能」は必須です。
おすすめクリアブック
クリアブックはダイソーなどの100円ショップでもたくさん販売されています。
歌詞カードなどを追加で作成することを考えると、枚数が決まっているものではなくページが追加できるタイプのクリアブックがおすすめです。



ちなみにわが家のクリアブックは「リヒトラブ」というメーカーの真ん中で折り返せるタイプのものです。
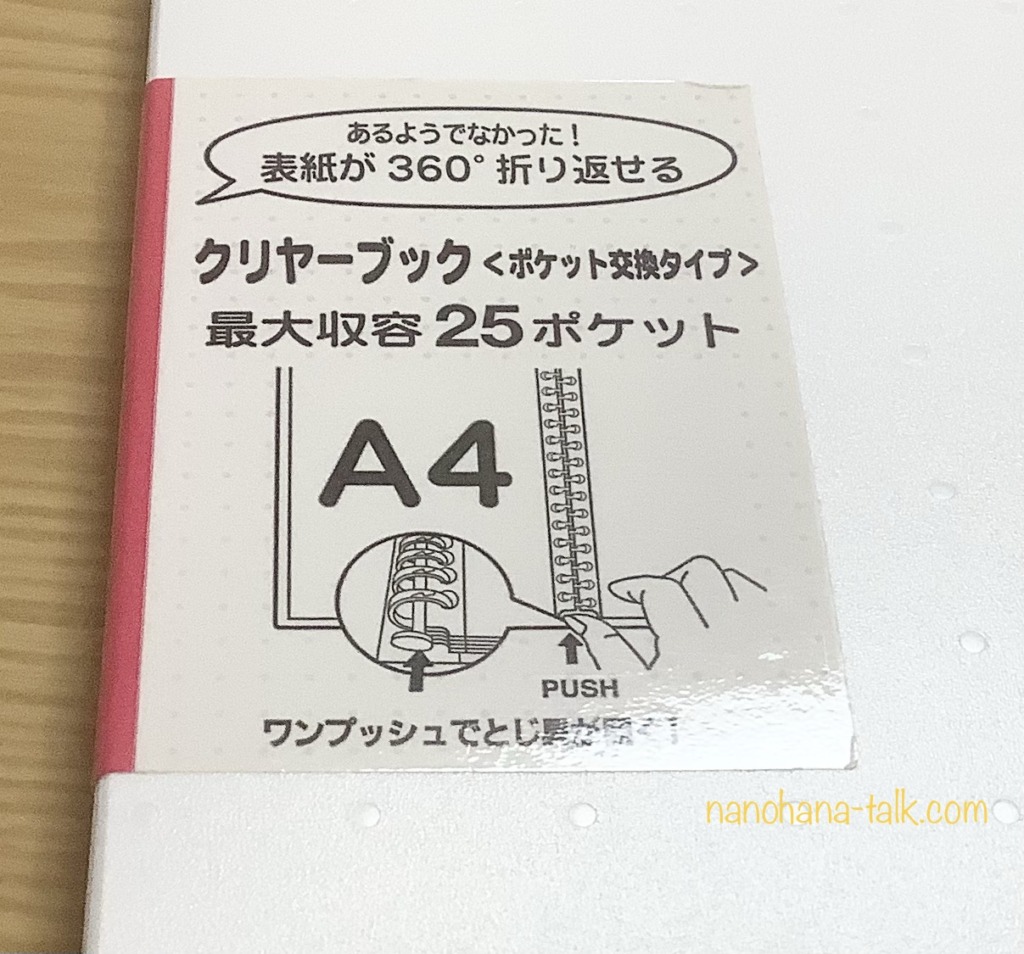
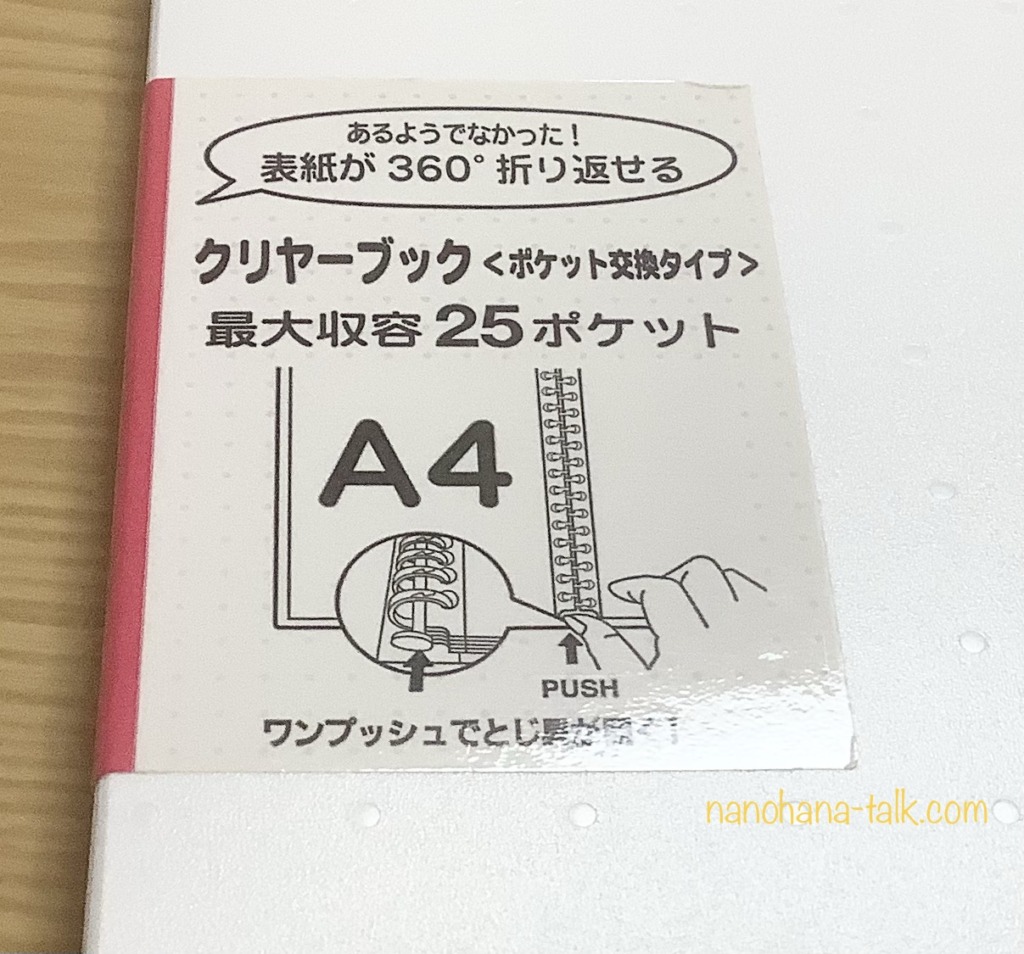
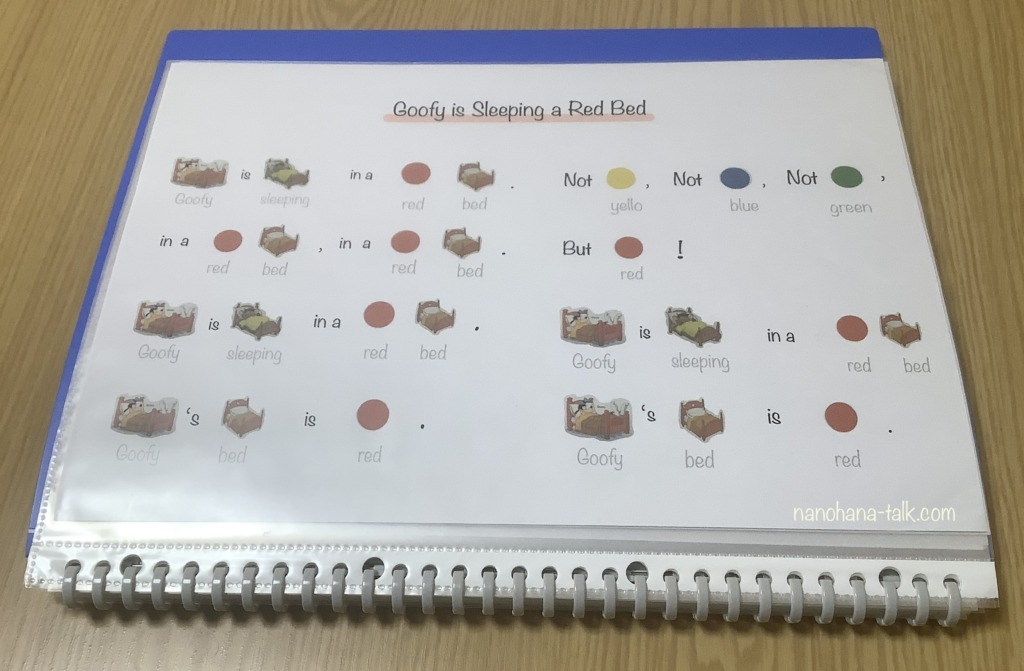
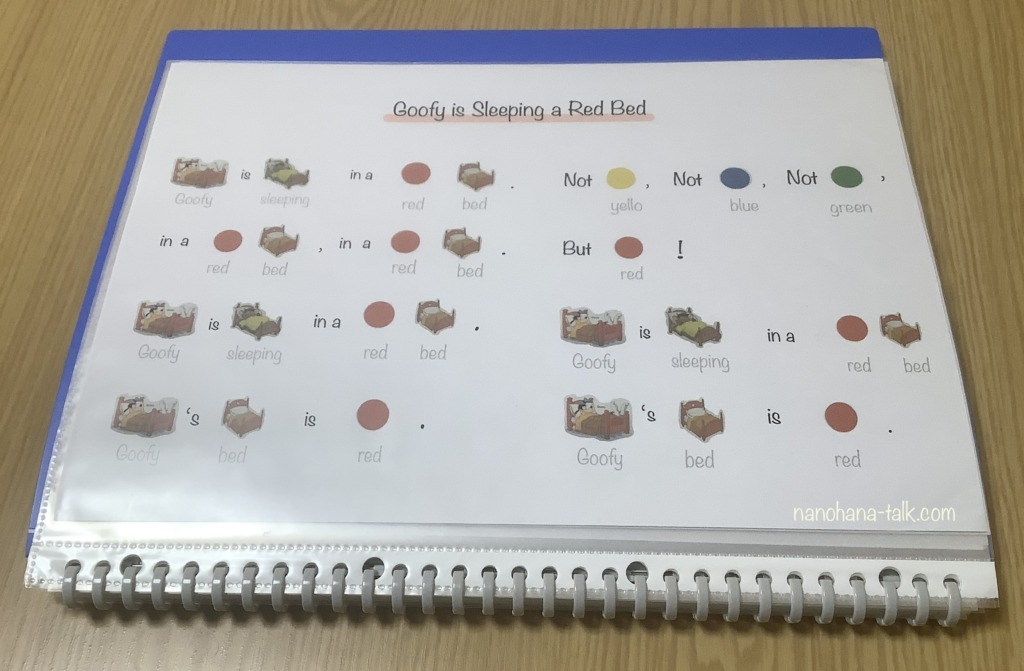
たまたまホームセンターで見つけて購入しましたが、折り返してコンパクトになるので1曲を集中して覚えたいときなどに意外と便利です。
調べてみるとホームセンターよりAmazonの方が安く販売していました(涙
送料を考慮するとAmazonが最安値です
G-Talk対応にする
音源があれば作成した歌詞カードをG-Talk対応にすることが可能です。
ペンで音声シールをタッチするだけでお子さんの好きな時に好きな曲が聞けるので、G-Talk化はおすすめです。



娘が3-4歳の頃、遊びの延長でこのクリアブックを見ながらお気に入りの曲を聴いたり真似して歌ったりしていました
Amazon以外でも購入できるようになりました!



世の中には様々な音声ペンがありますが、G-Talkペンは「紹介ナシ」「品薄ナシ」でだれでも簡単に購入できるのでおすすめです


以上、わが家のシングアロング歌詞カードの作成方法についてお話しました。
一見ややこしそうですが、慣れればとても簡単に作成できるので、GoodNotes5を利用した歌詞カード作成はとてもおすすめです。
歌詞カードは以前別の記事で紹介した、シングアロングBOOKに一緒に挟んでいつでも娘が歌の練習をできるようにしています。
これまでシングアロングの曲を適当に歌っていた娘が驚くほど歌詞を正確に歌えるようになったので、この内職はおすすめです!
最後まで読んでいただきありがとうございました。
















コメント