ディズニー英語システム(通称DWE)の教材を使用しやすいように加工することを巷では「内職」と言われています。
膨大な教材を使いこなすため、わが家でも一部内職を行った教材を使用しているのでご紹介したいと思います。
 なのはな
なのはなこの記事ではメインプログラムのアクティビティブックの内職をご紹介します。
わが家のActivity book内職ご紹介



iPadに取り込んでアクティビティーブックを電子化してみました
文字を書き込んだり塗り絵をすることが可能です。
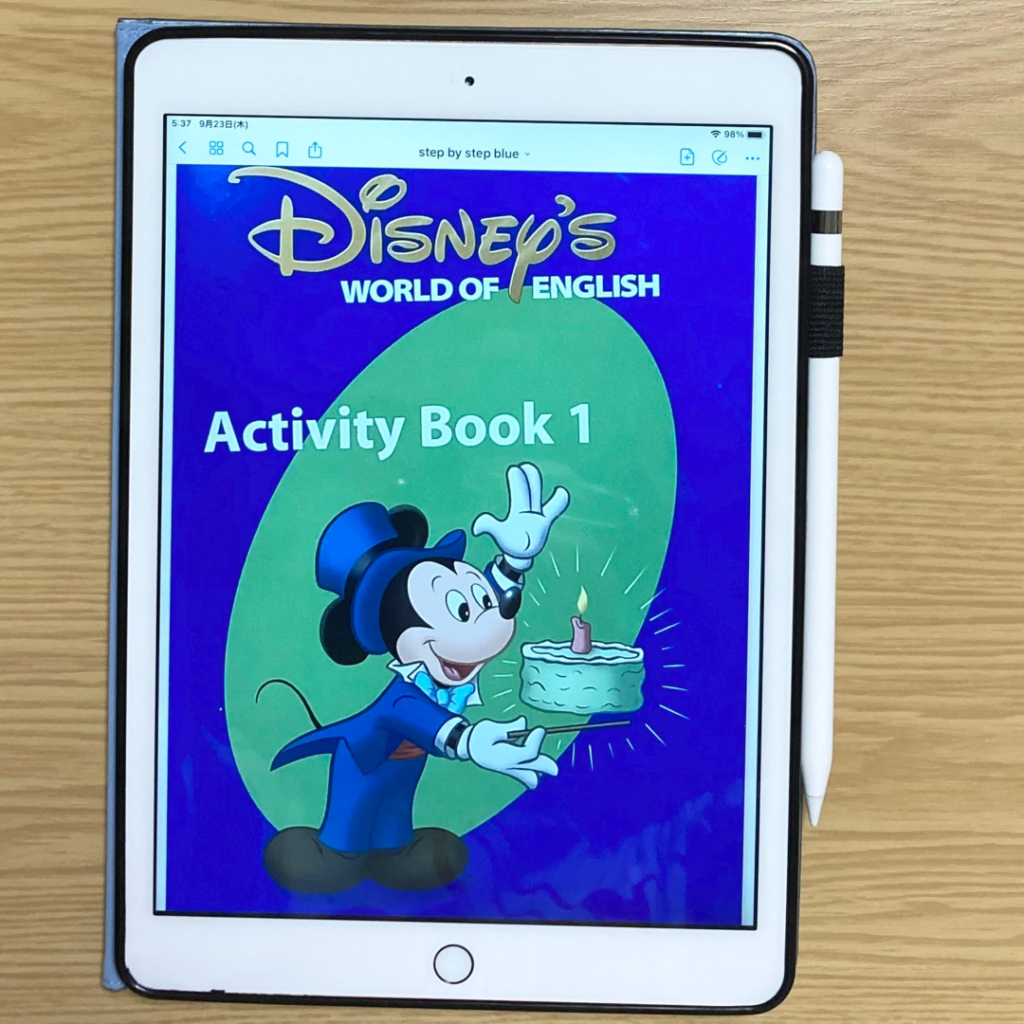
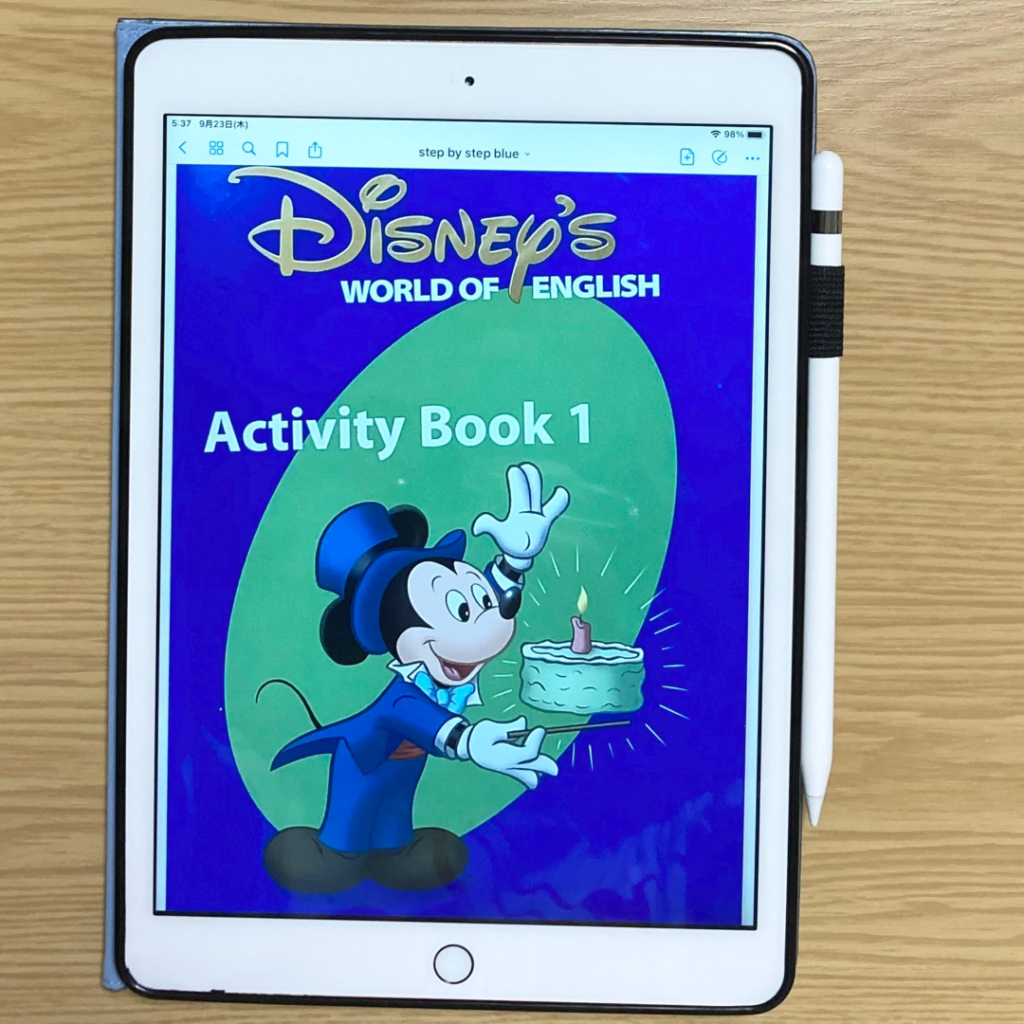
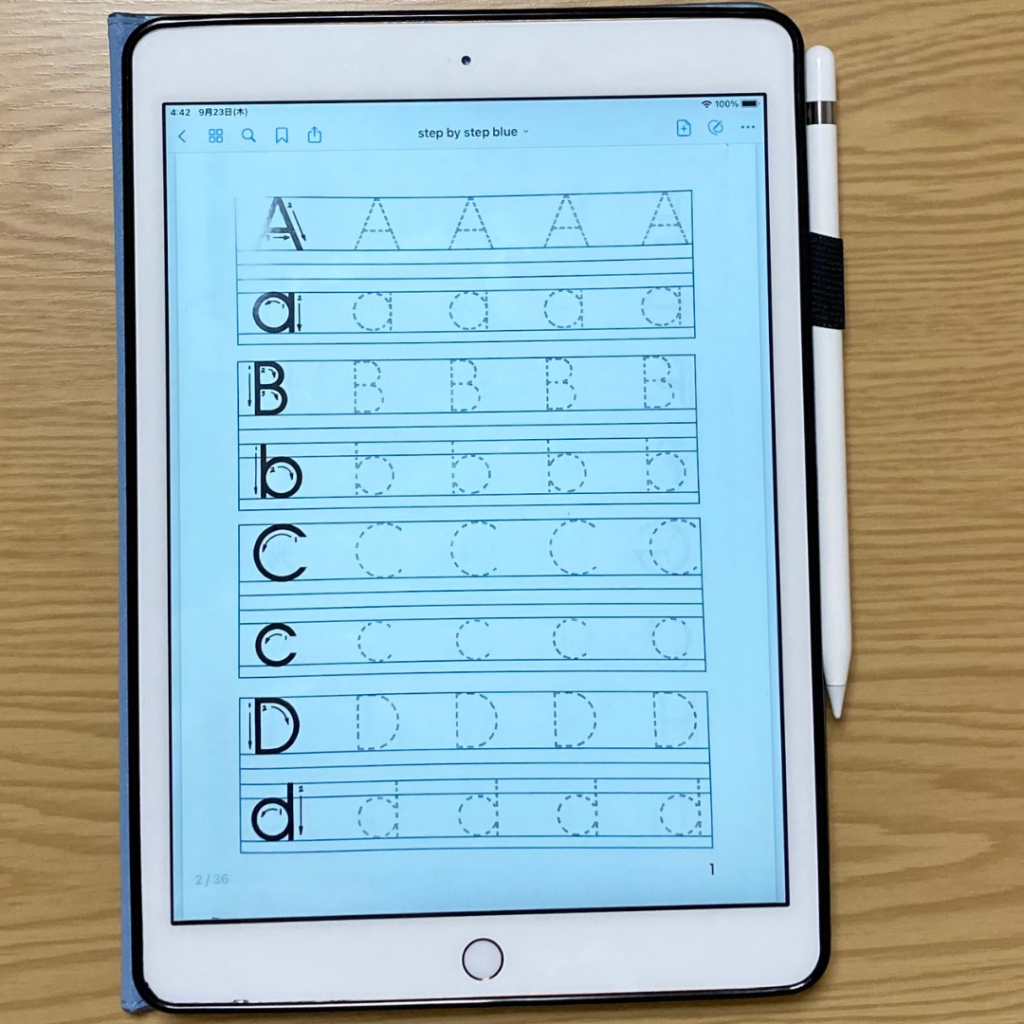
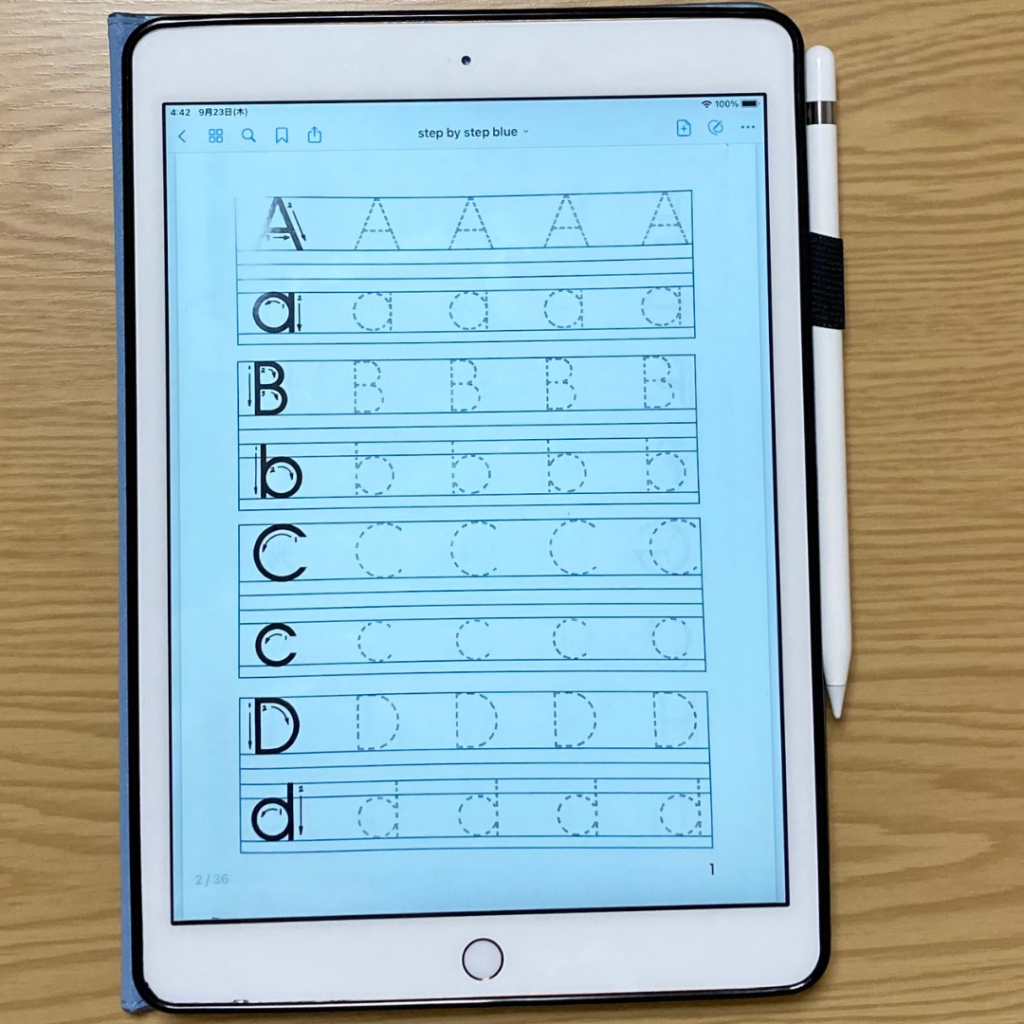
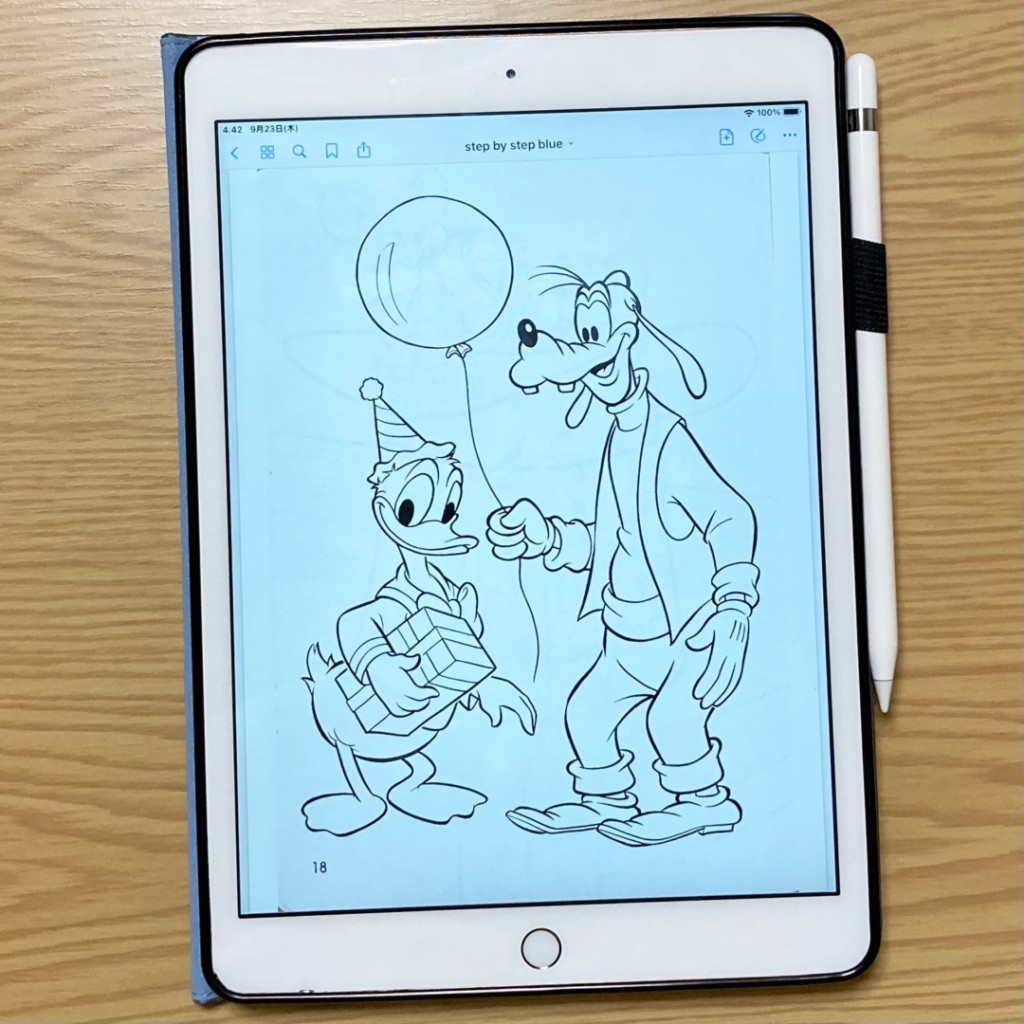
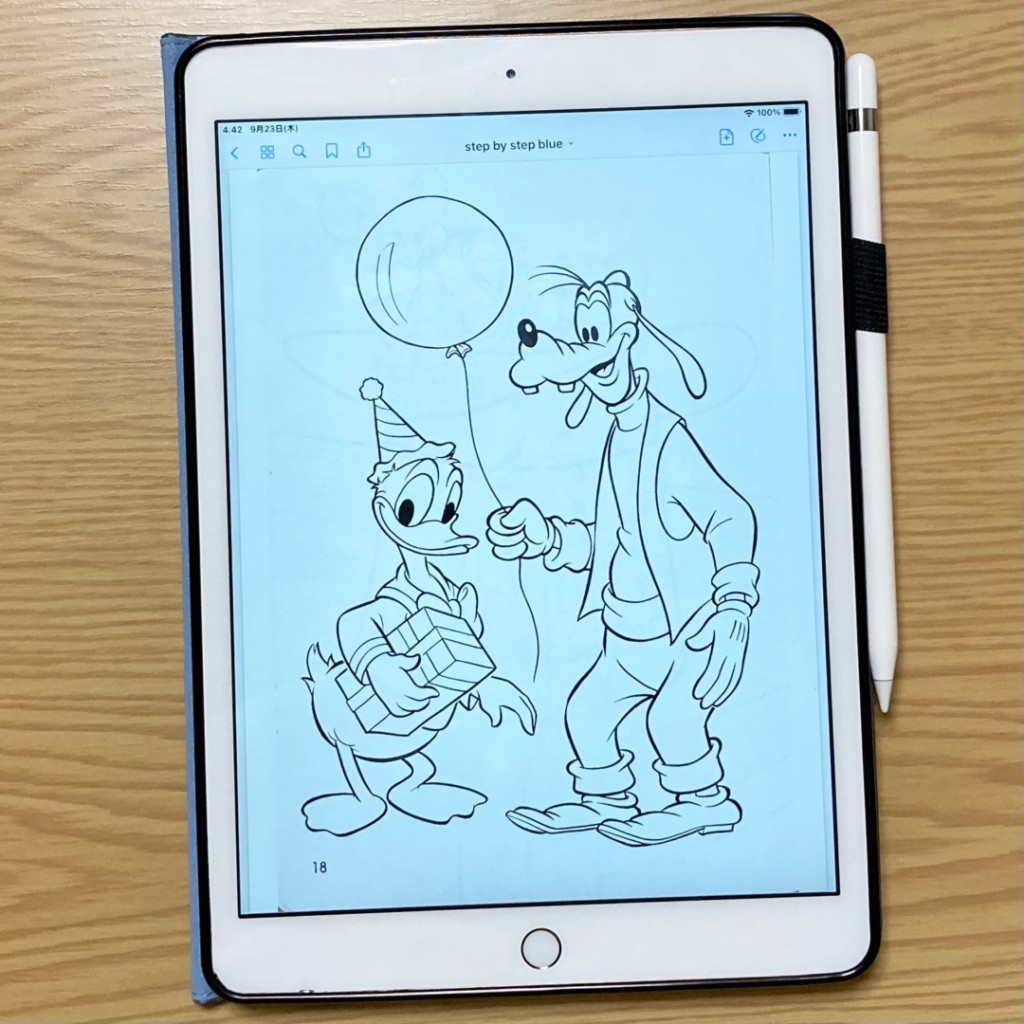



プリントアウトをすれば、お好みのサイズで使用可能です。
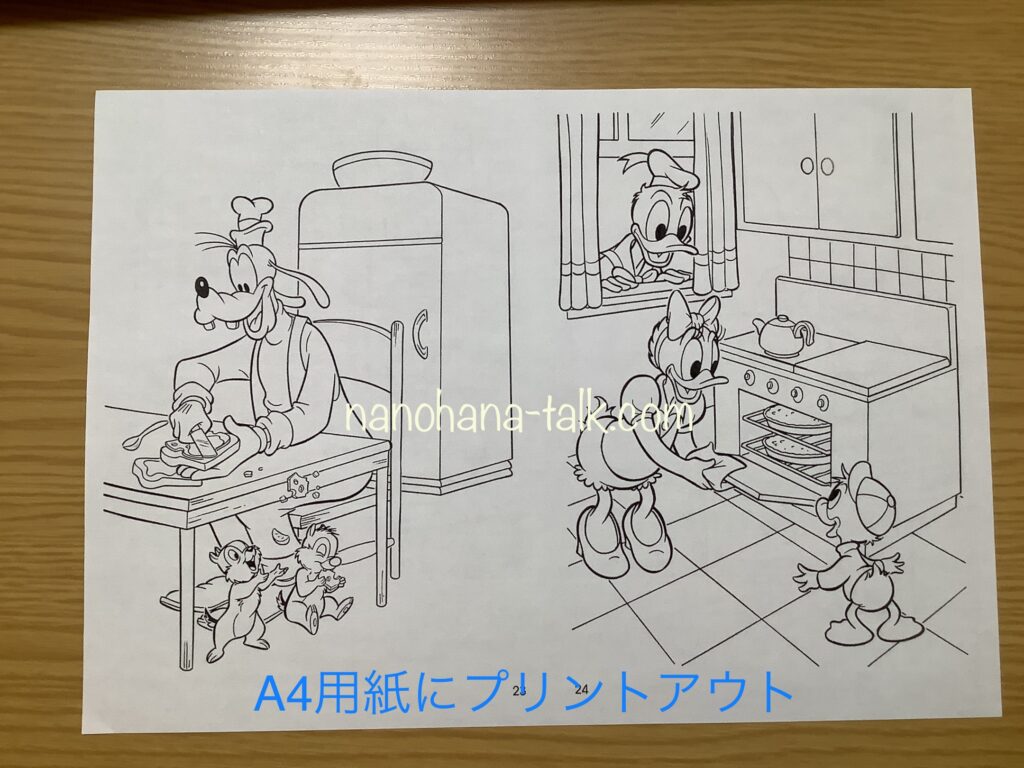
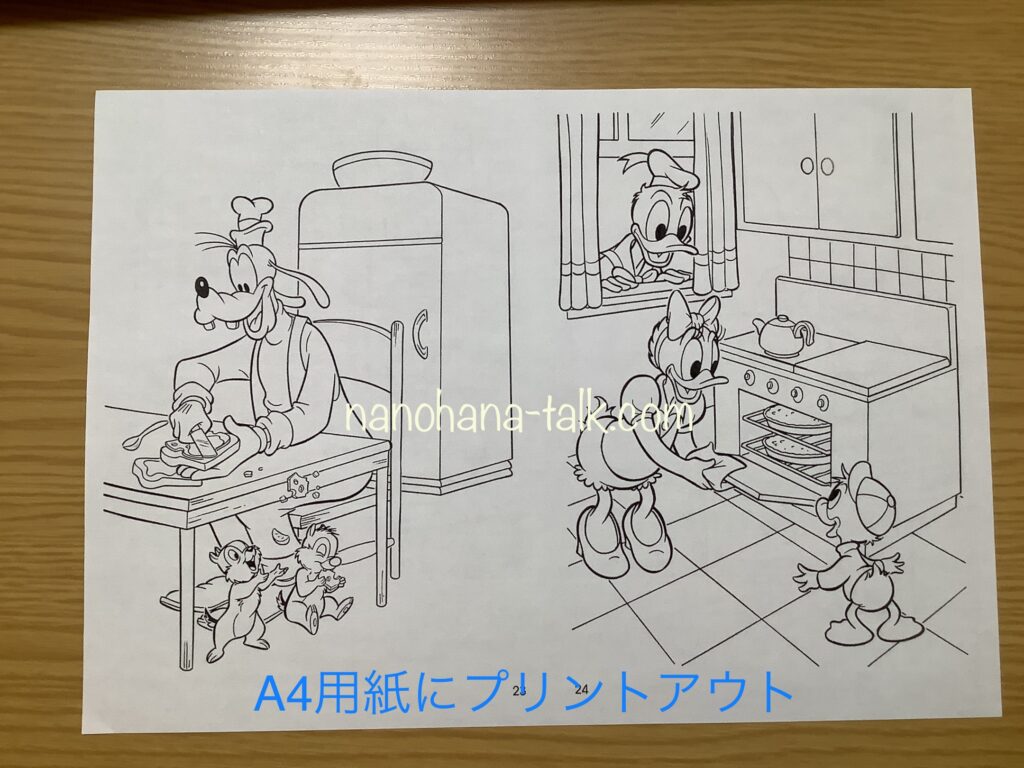
iPadを使うとこんな内職もできます
作成方法
準備するもの
- iPad
- GoodNotes5(iOSアプリ)
- スマートペンシル
- アクティビティーブック
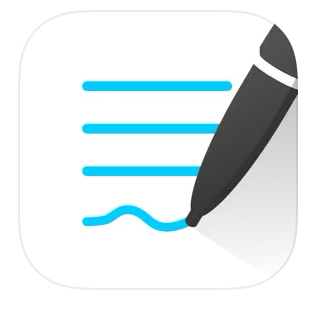
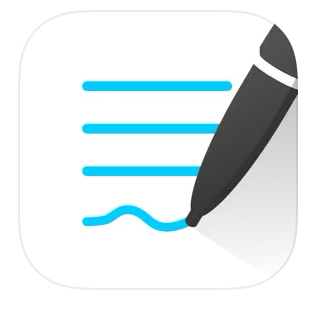
goodnotes5とは、iOSでのみ使用可能なノートアプリで、AppStoreで購入可能です。
有料ですが、とても優秀なアプリなので購入する価値ありです !
こだわりアイテム
スマートペンシル
スマートペンシルは、画面に手をつきながら書いても誤作動しない「パームリジェクション機能付き」のペンがストレスレスでおすすめです。
タブレット保護フィルム
タブレットを紙のような書き心地に変身させる「ペーパーライク保護フィルム」というのもあります。



お子さんが学習に使用するものだからこそ、この2点はこだわってあげたいですね。
スキャンをする
①アプリを開くとまず次の画面が出てくるので、「新規」をタップして「スキャン書類」を選択します。
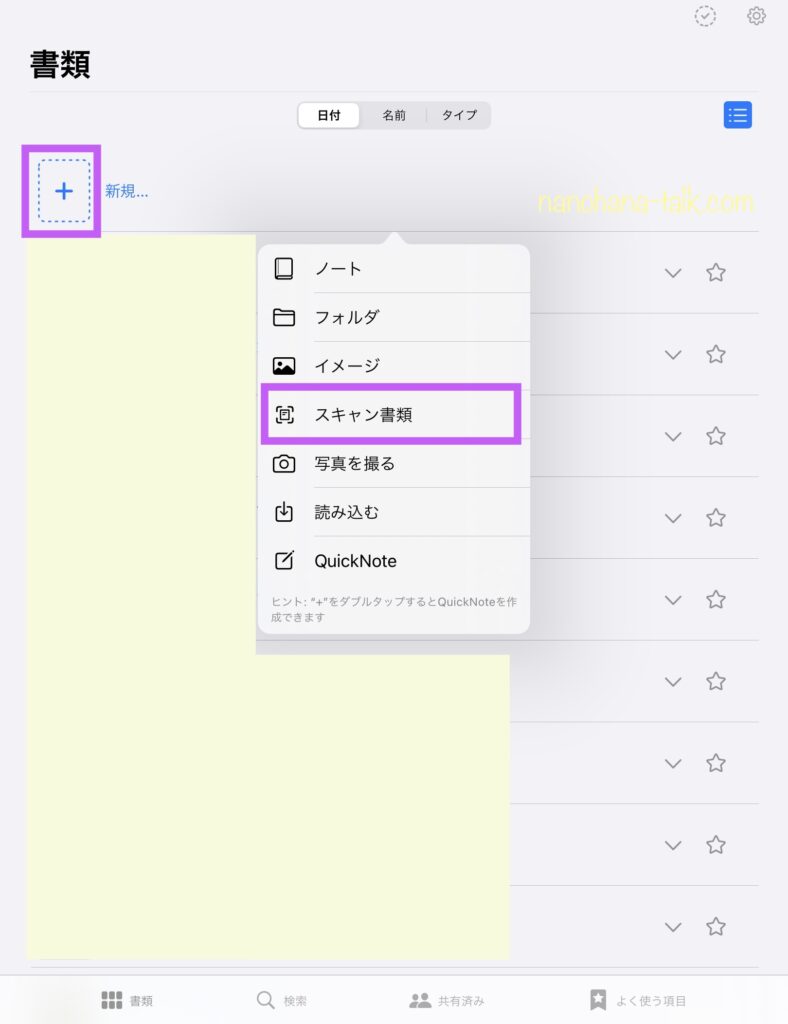
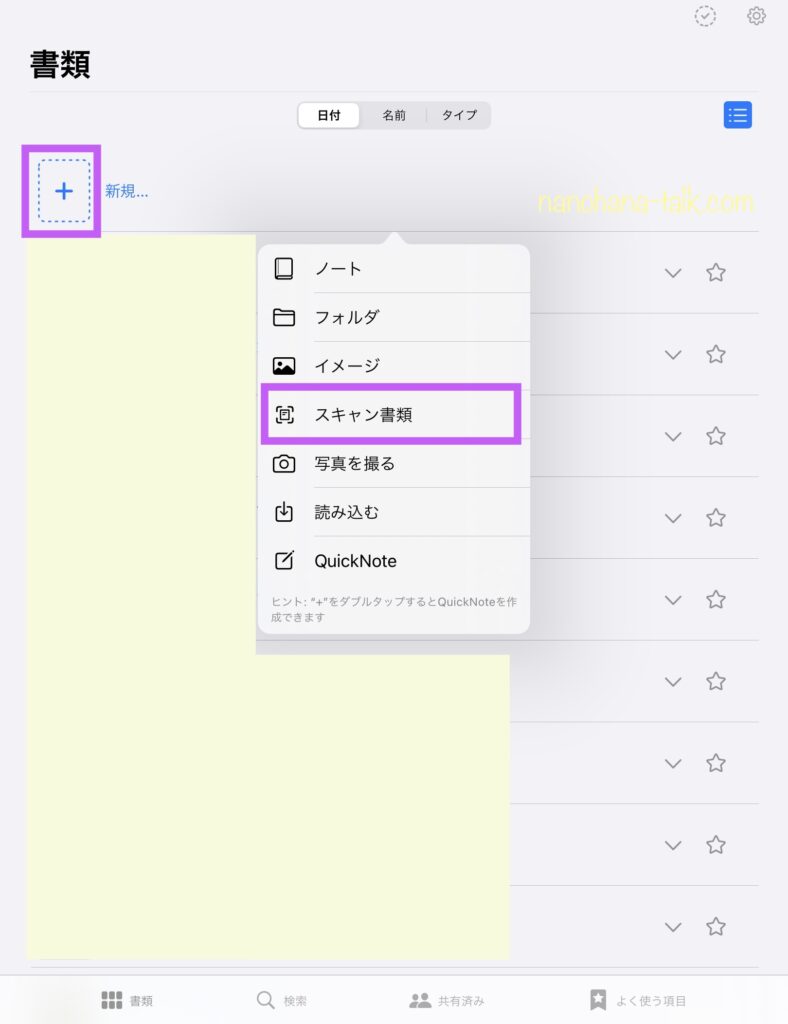
初めての場合はこの画面が出てきますので、「新規」をタップして同じく「スキャン書類」を選択してください。
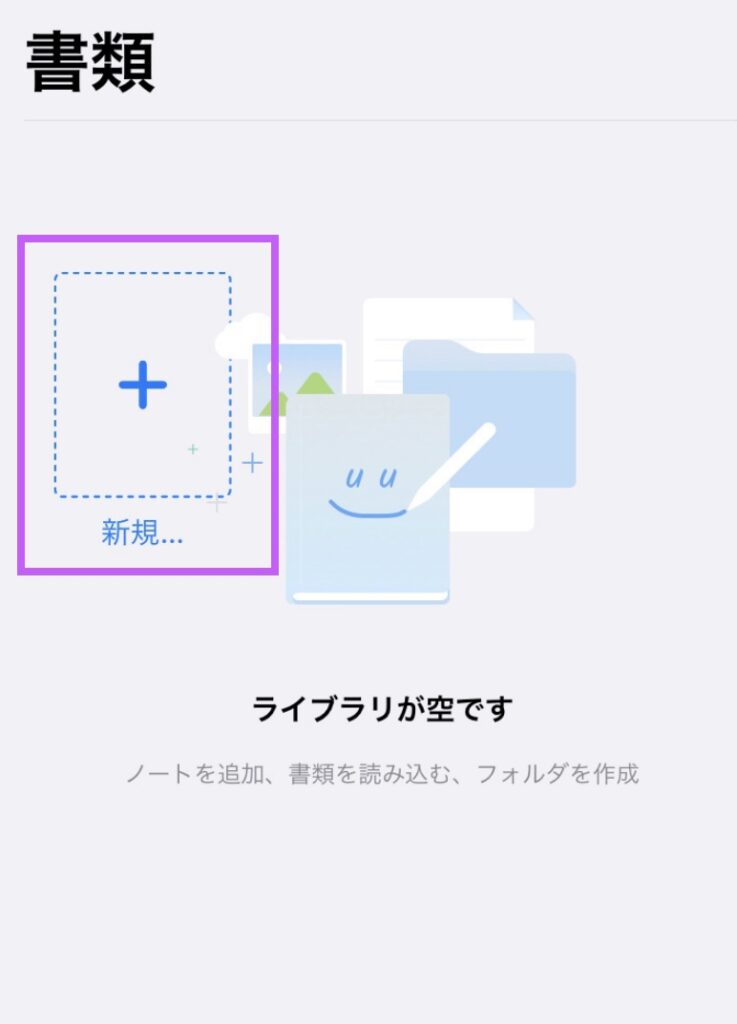
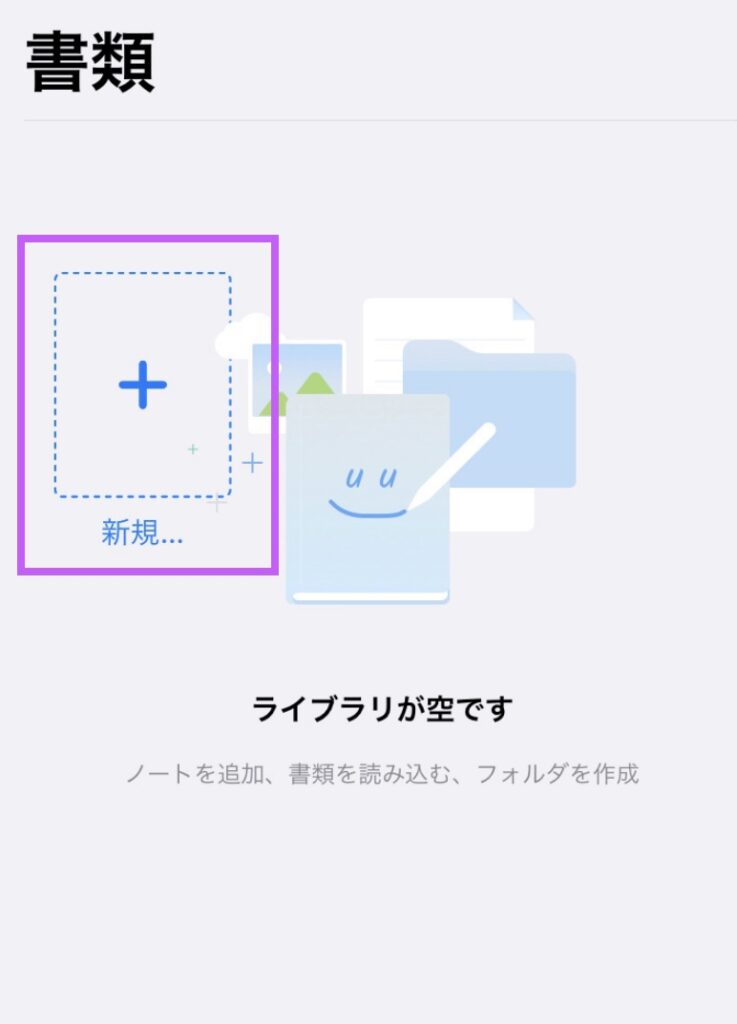
②書籍をスキャンします。右側の白い丸ボタンを押すとスキャンができます。
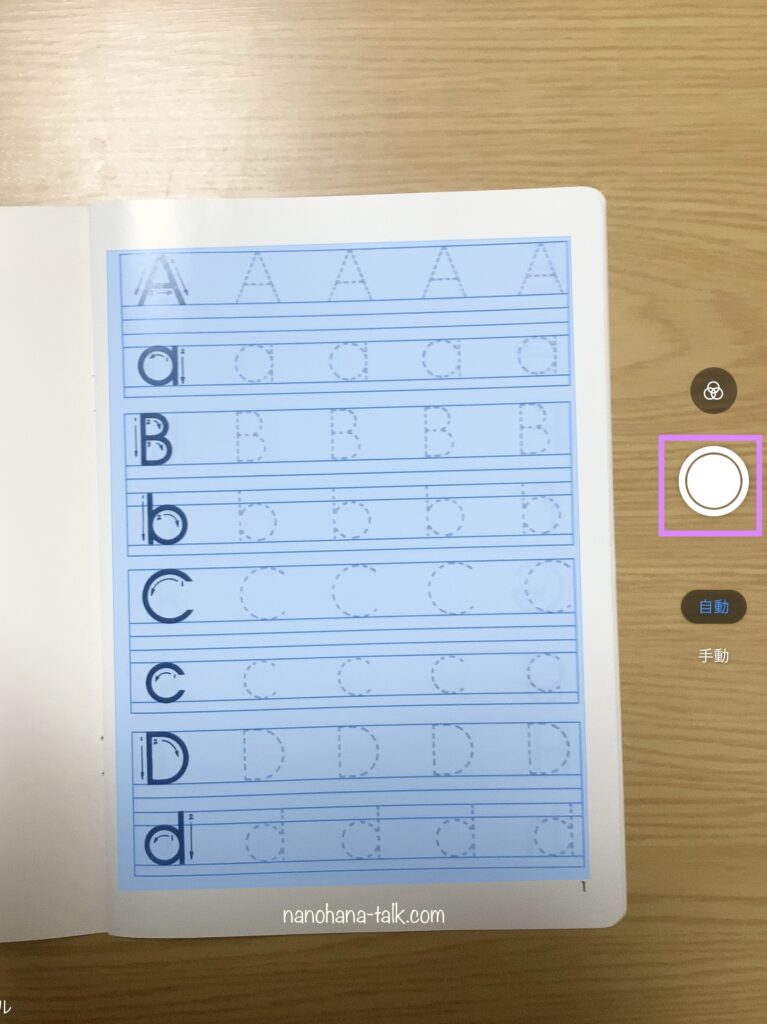
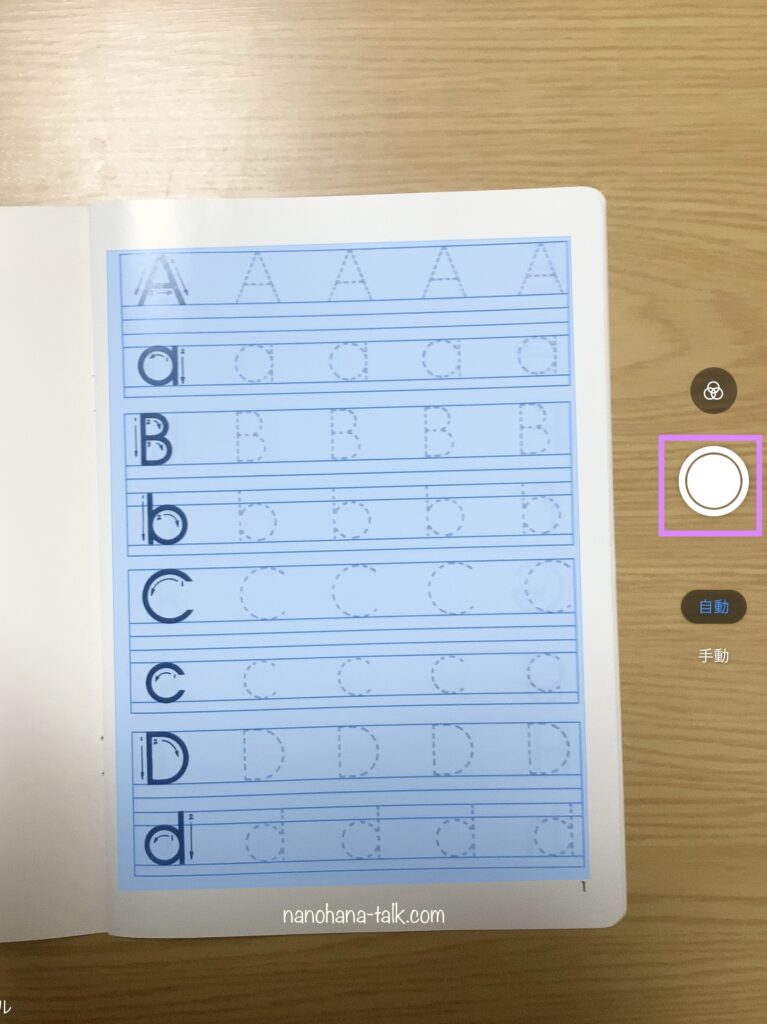
③スキャン範囲を整えます。四隅の白い丸の部分をスキャンしたい範囲まで広げたら、「スキャンを保持」をタップします。
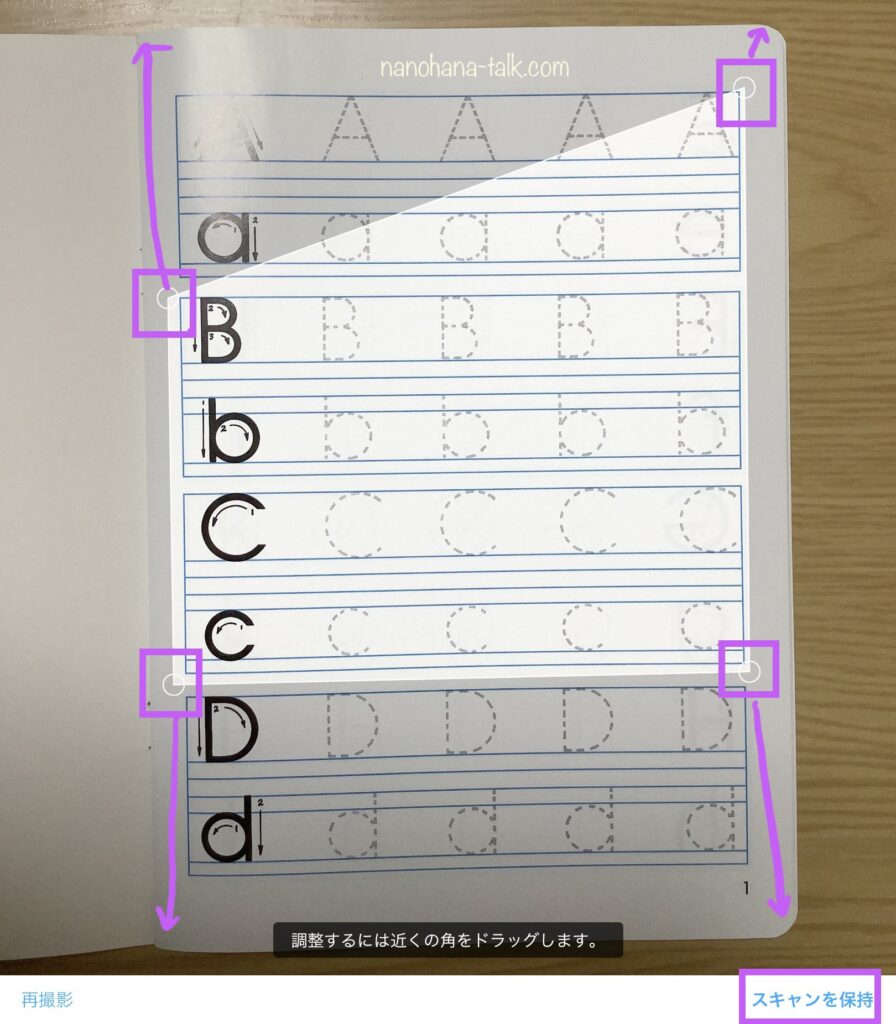
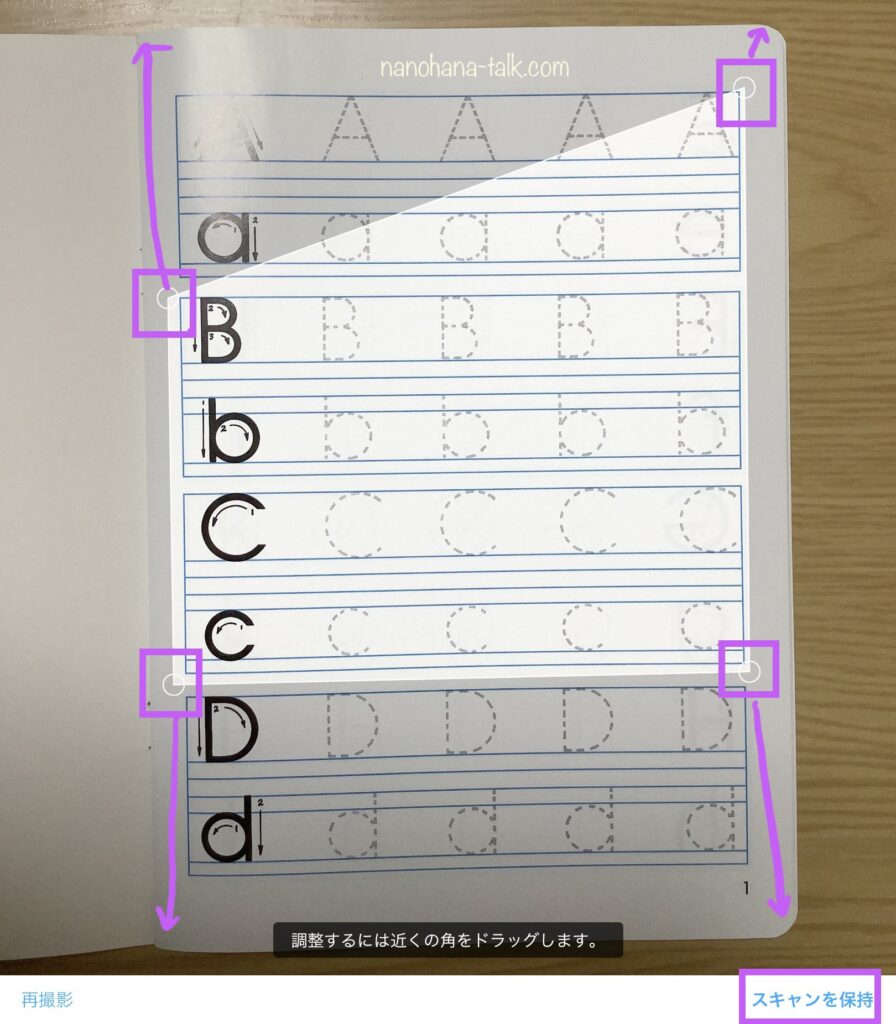
④スキャン画像の成型ができたら、次のスキャンを行います。連続で最大24枚までスキャン可能です。
ある程度スキャンできたら右下の「保存」をタップしてデータを保存します。
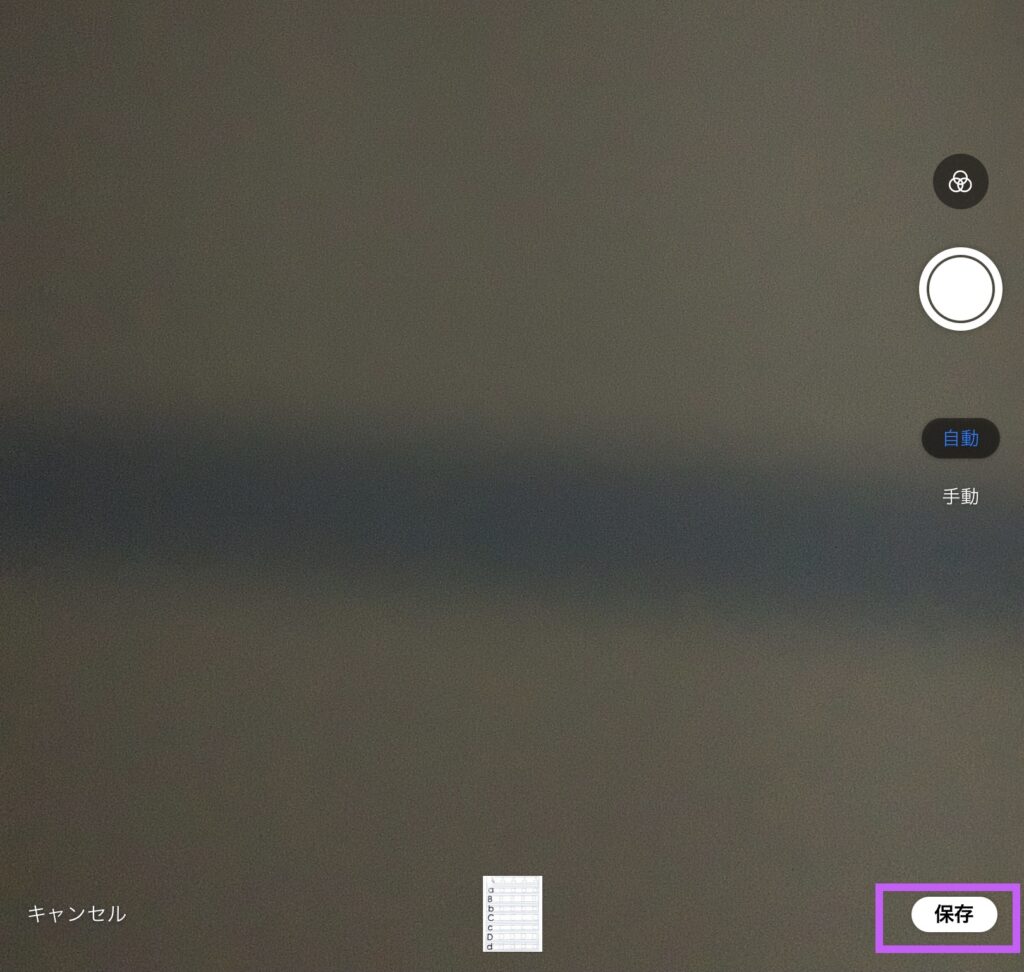
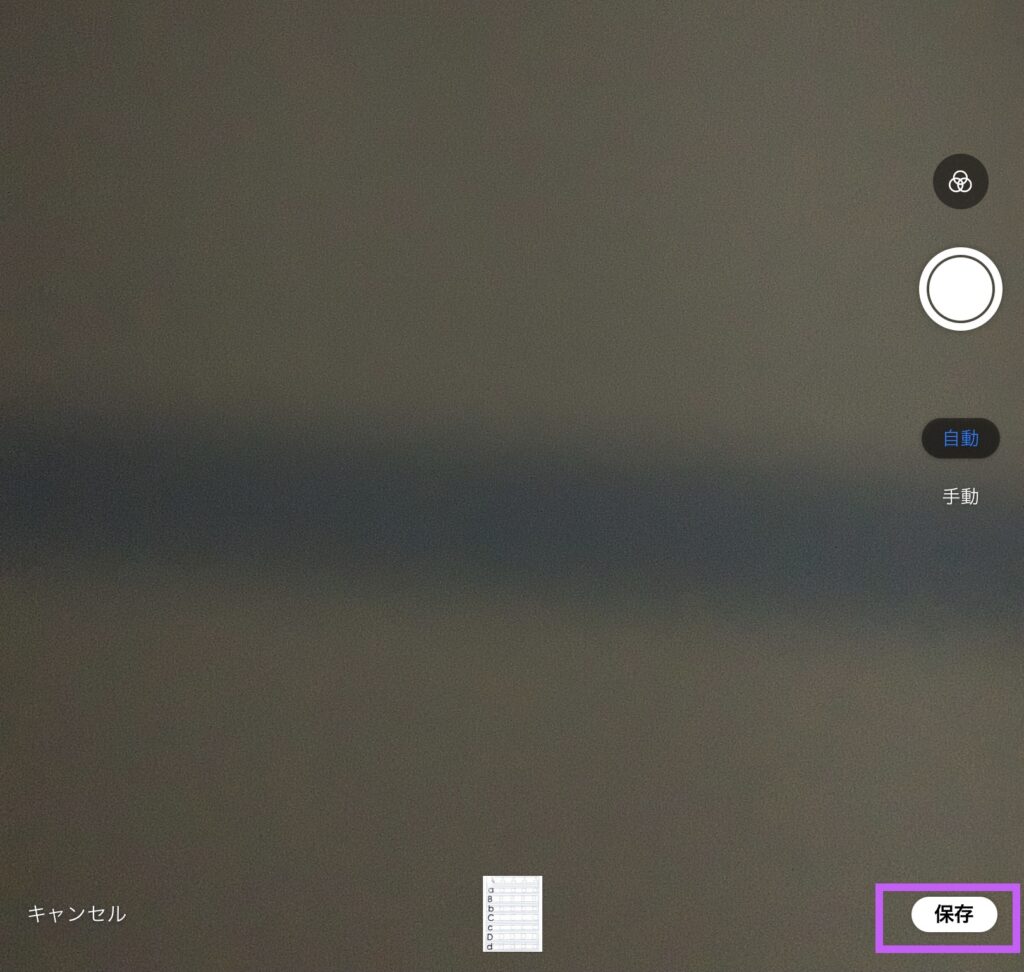



次の工程に移る前に必要なデータを全てスキャンしておくと効率的です。
スキャンした画像を1冊にまとめる
①はじめの画面に戻り「新規」→「ノート」を選択します。
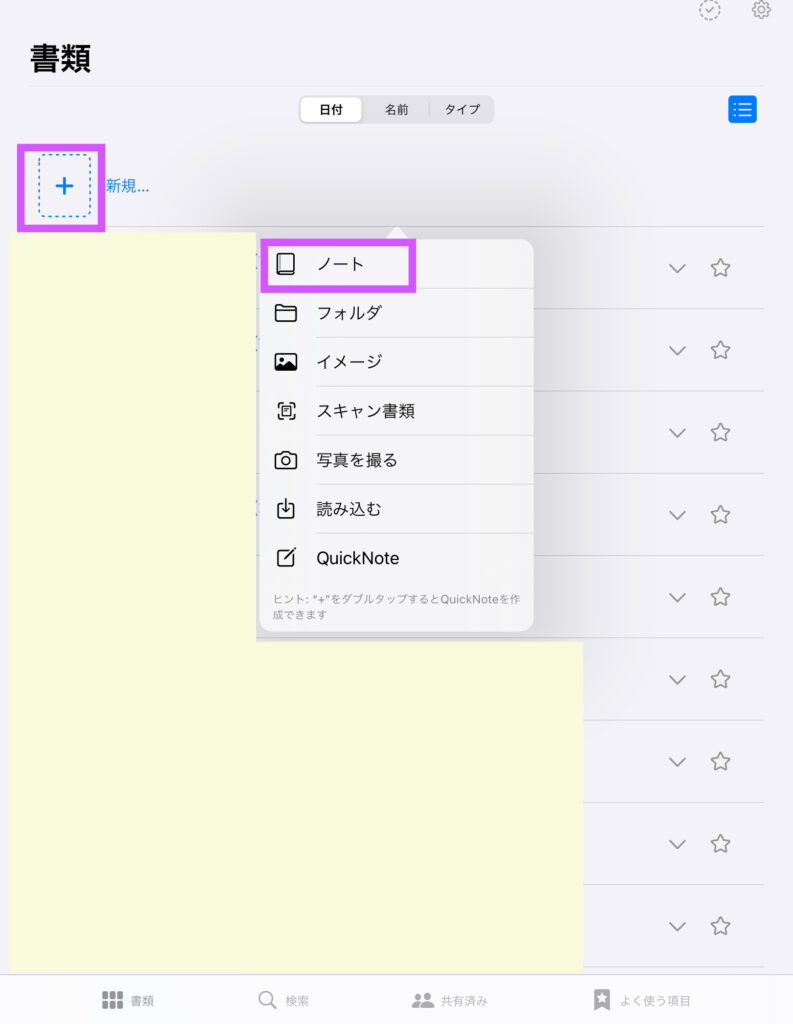
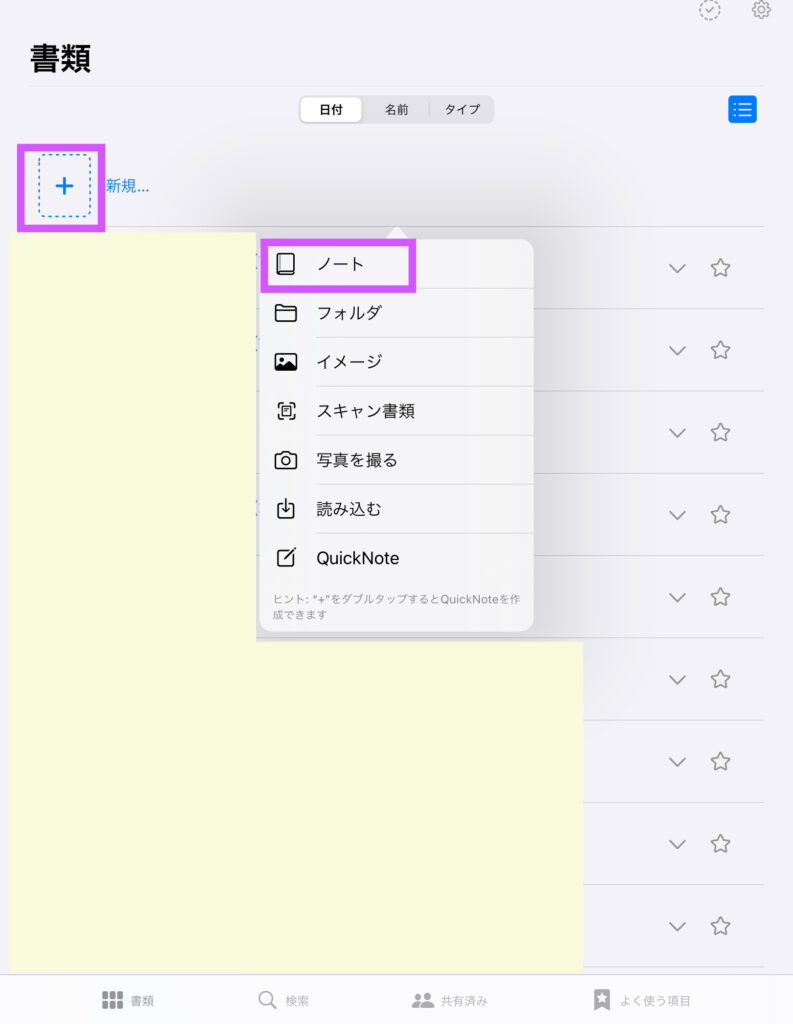
②ノートの種類を選択します。
この画面で表紙と用紙の「サイズ」「向き」「言語」の選択ができます。
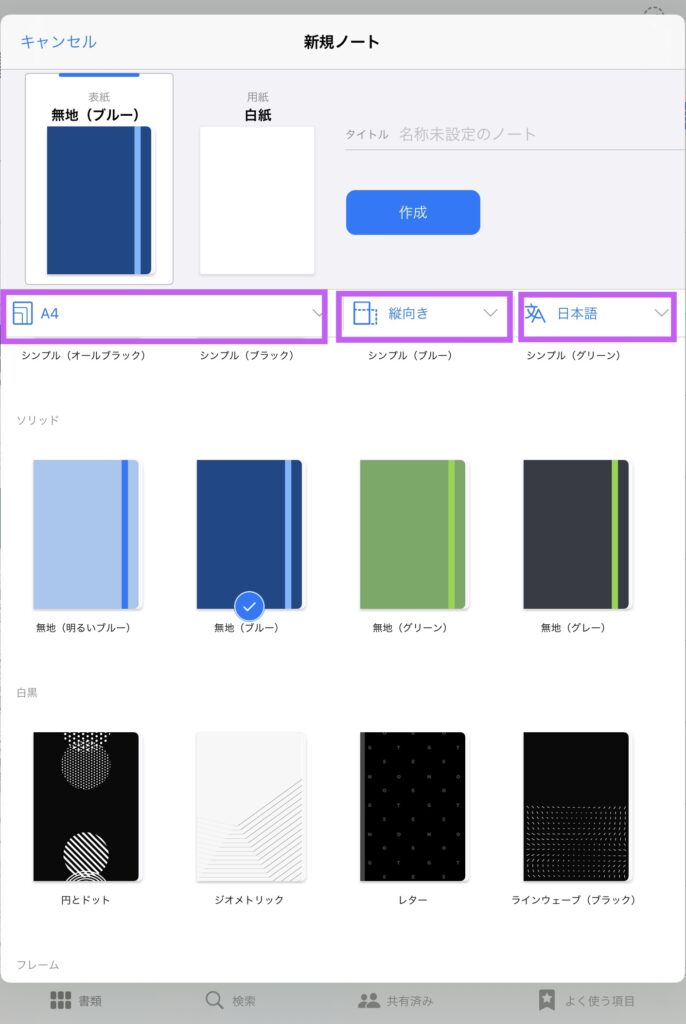
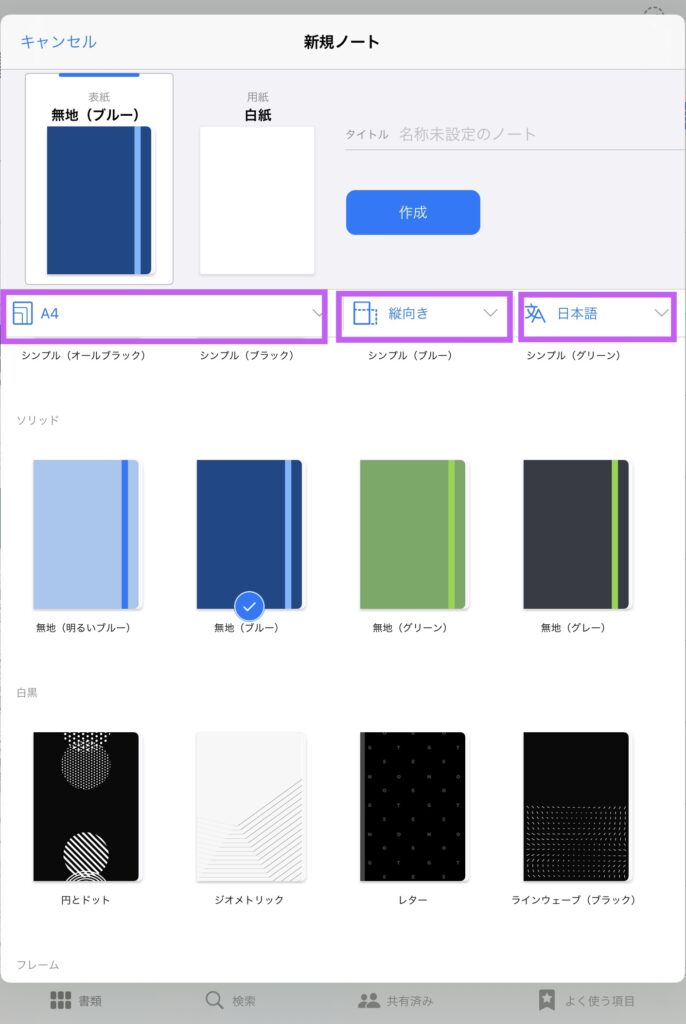
③スキャンデータのページに戻り、右上の「…」から「ページをコピー」を選択します。
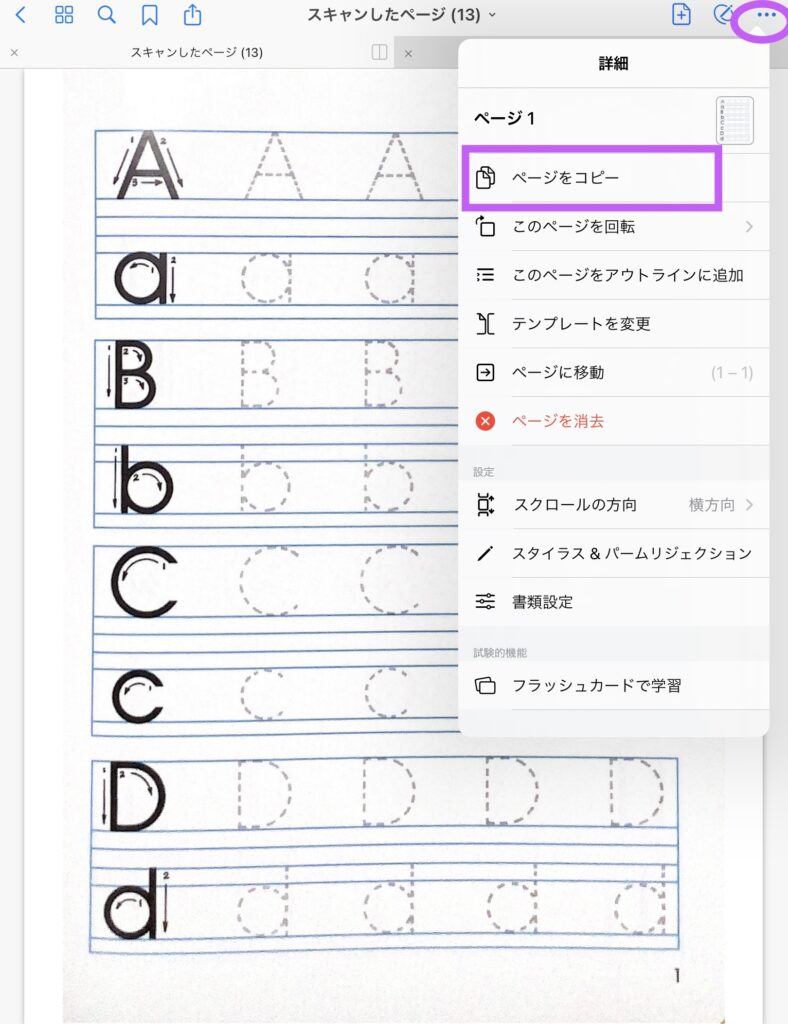
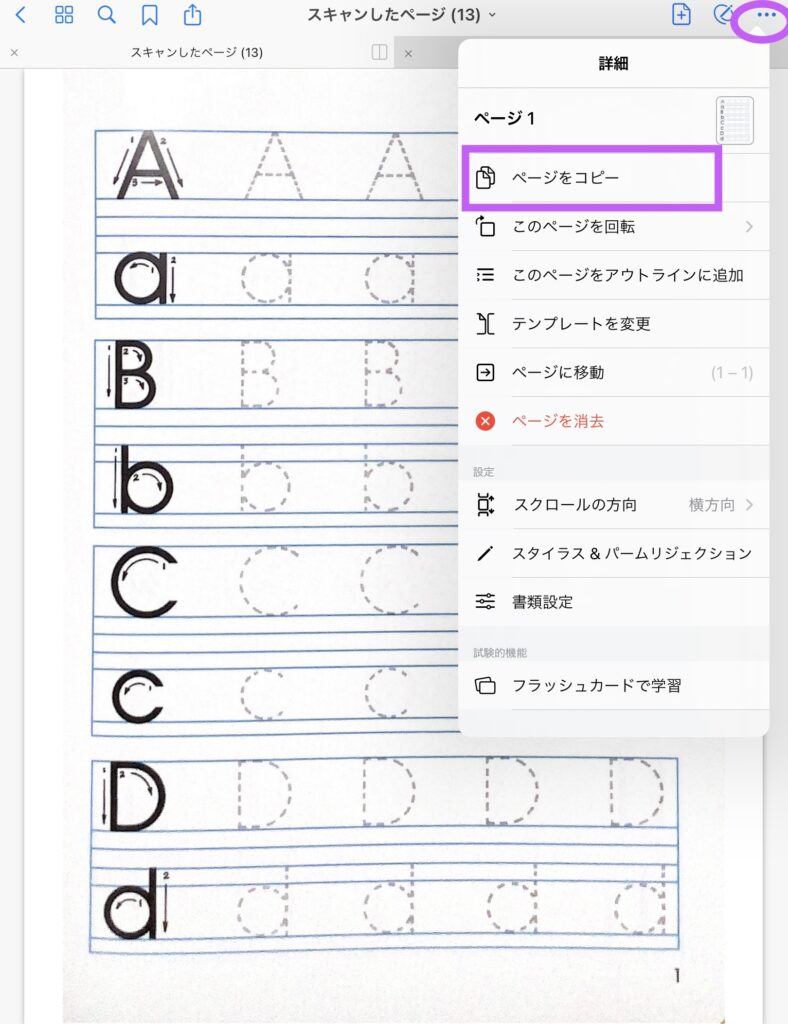
④先ほど作成したノートを開き、「ページをペースト」を選択すると、ノートにスキャン画像が貼り付けできます。
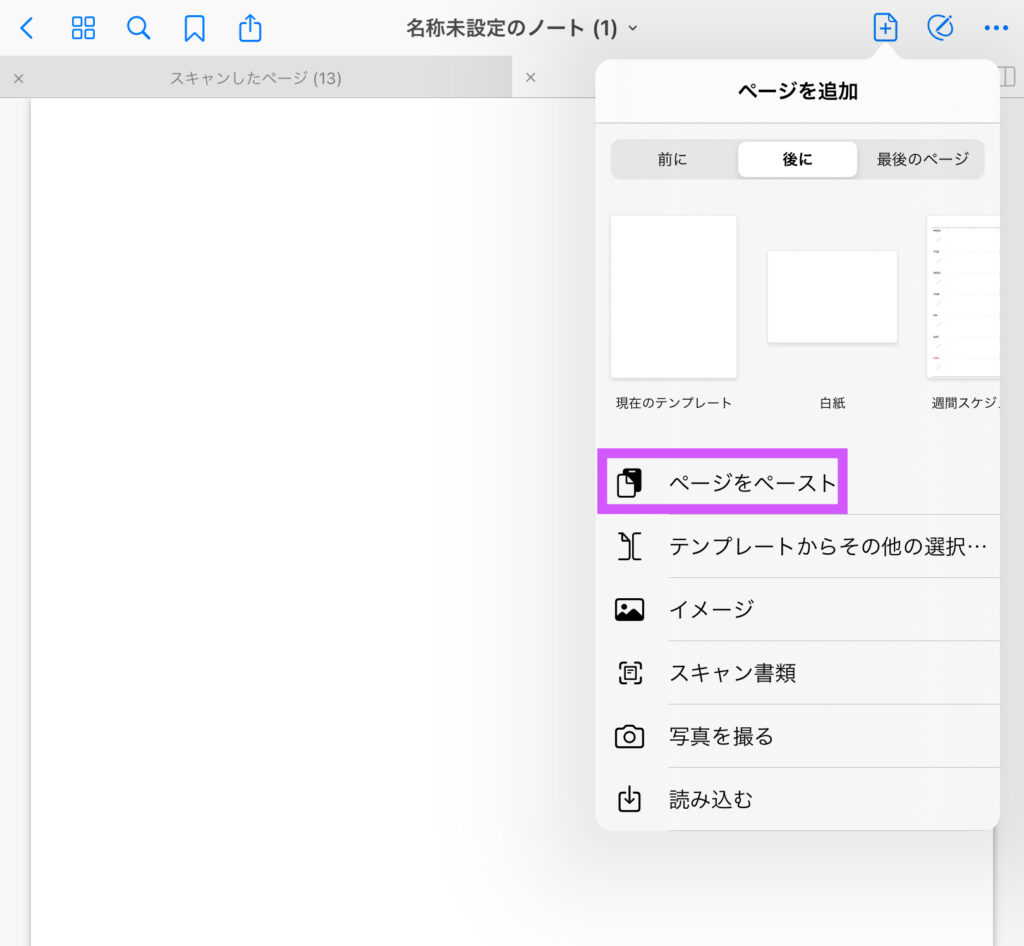
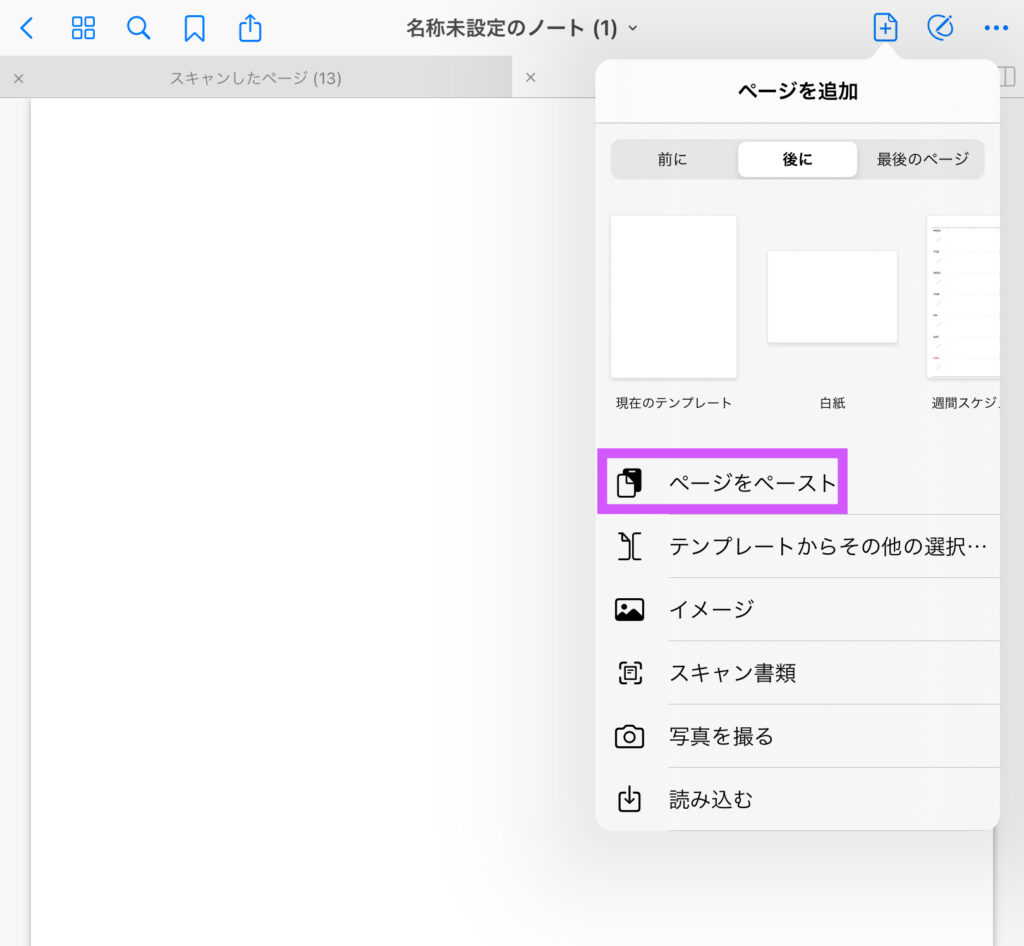



スキャンしたデータをノートに貼り付ける作業をひたすら繰り返します。
作成したノートの使用方法
画面の上部にペンの種類や色、太さを選択できるアイコンが並んでいるので、好みで選択をします。
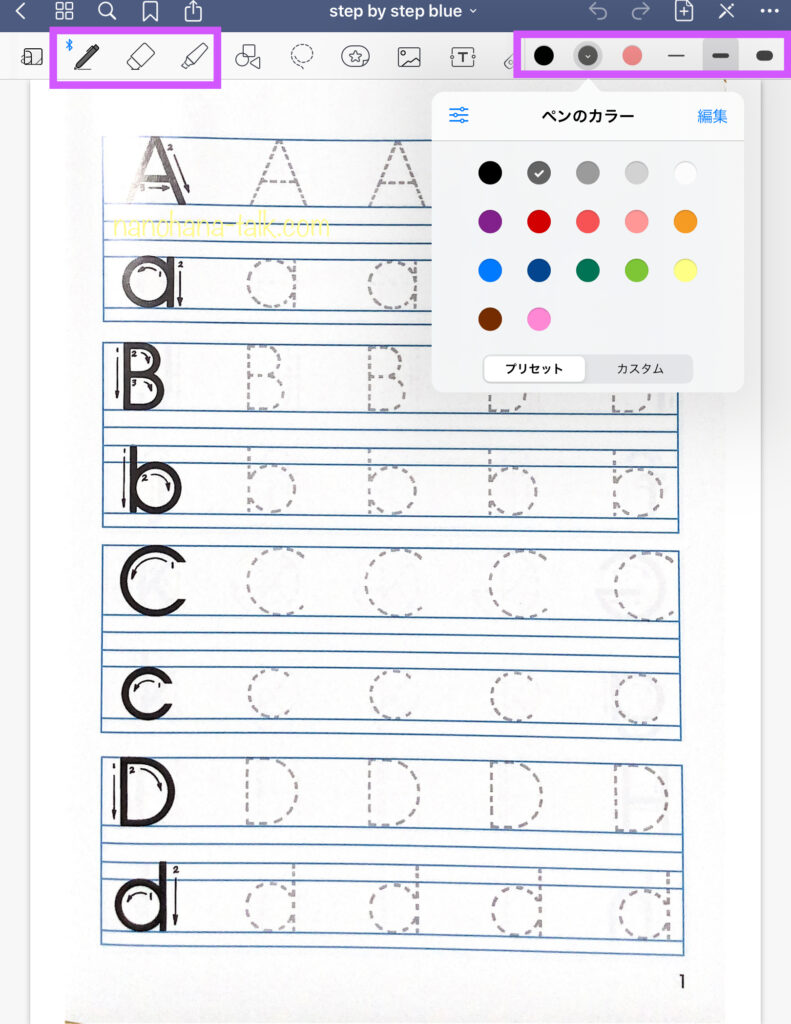
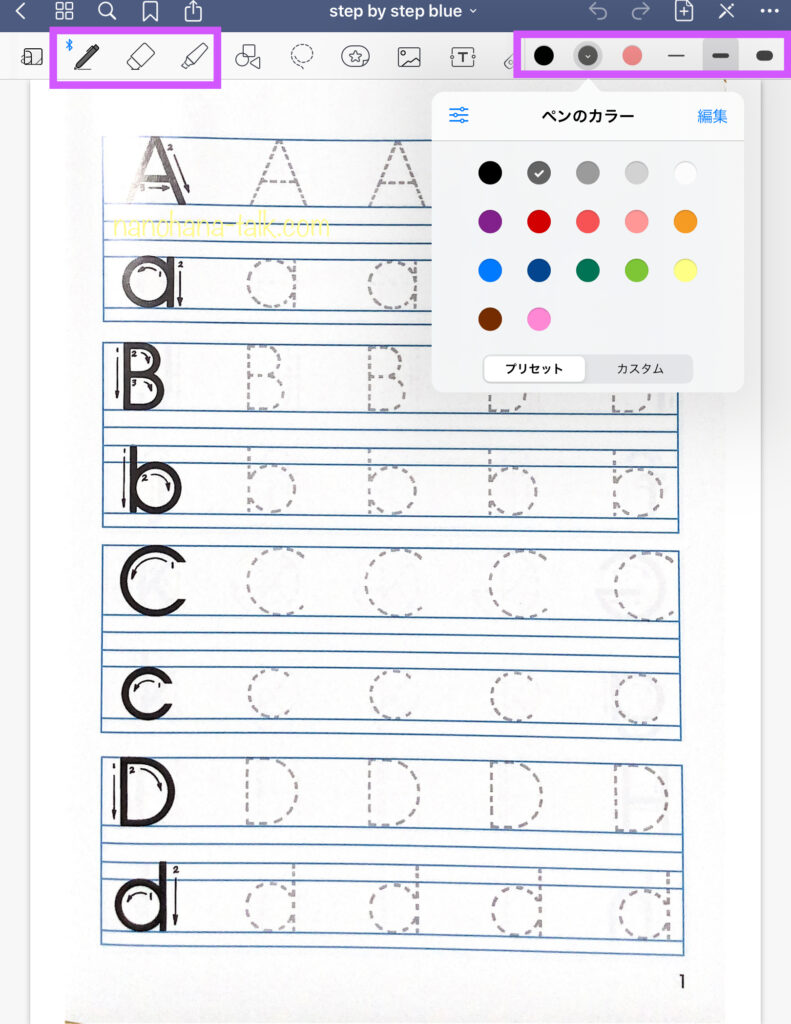



文字を書くときはペン、色を塗るときはマーカーがおすすめです。


作成したノートの使用方法(プリントアウト)
作成したデータをプリントアウトして使用することも可能です。
左上の共有アイコンから「プリント」を選択すると、無線接続が可能なプリンターがあればプリントアウト可能です。
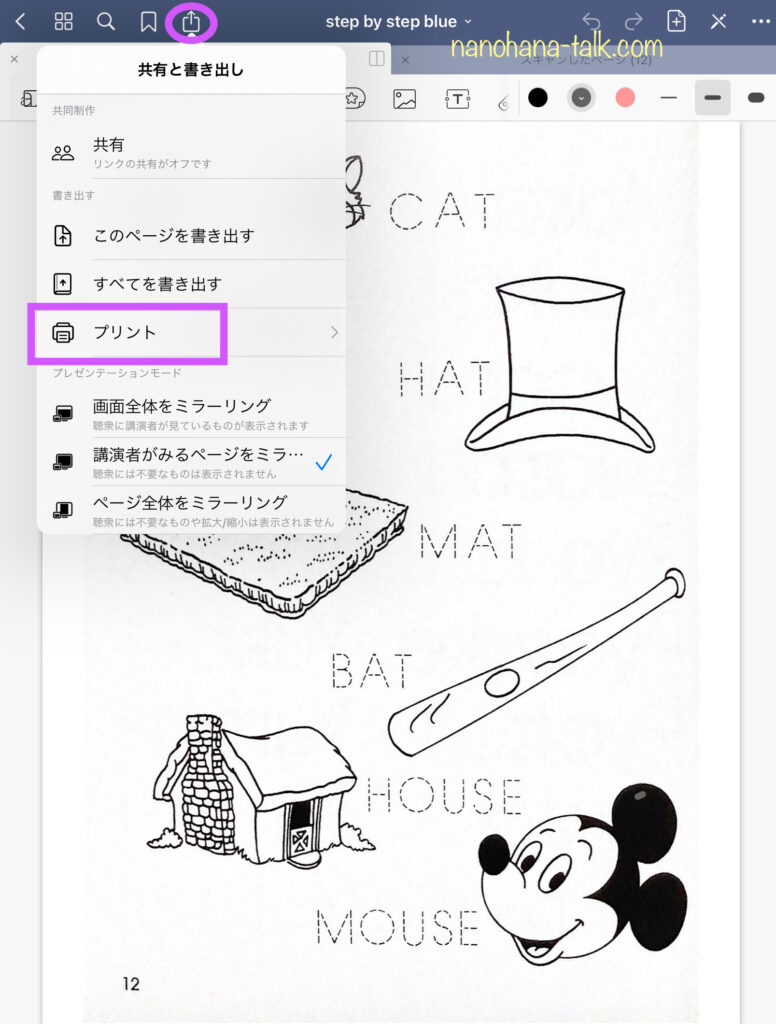
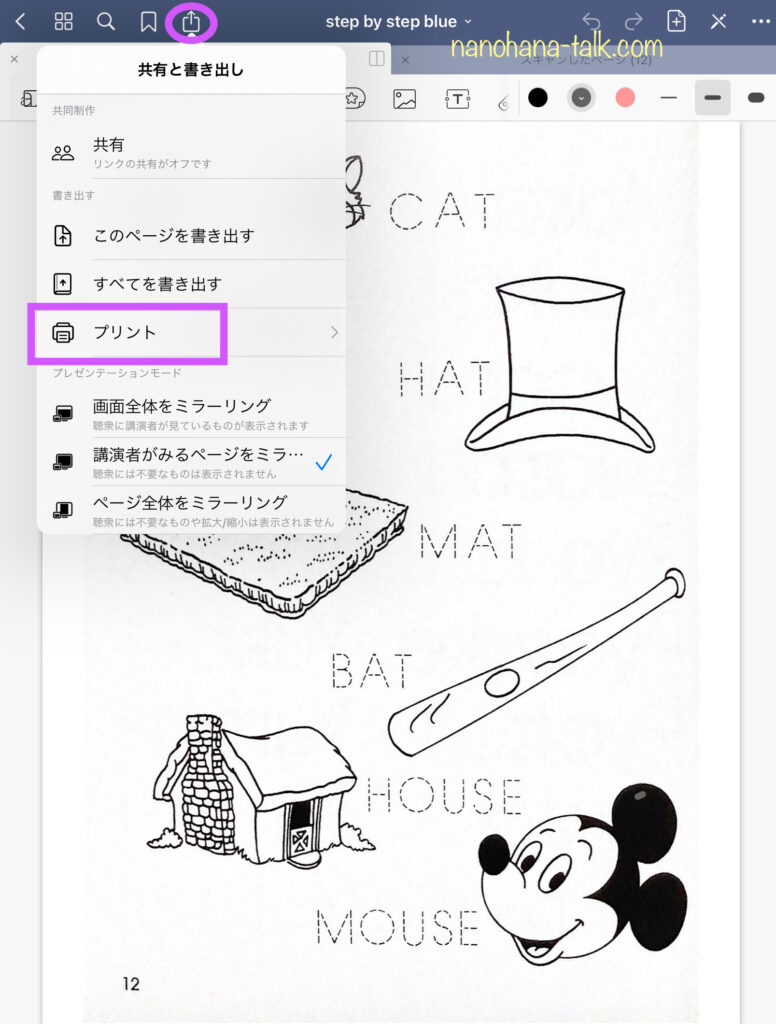



わが家でも娘の気分によってiPadと用紙のどちらでも取り組めるようにしています
加工をすれば、このように2ページを1画面にすることも可能です。
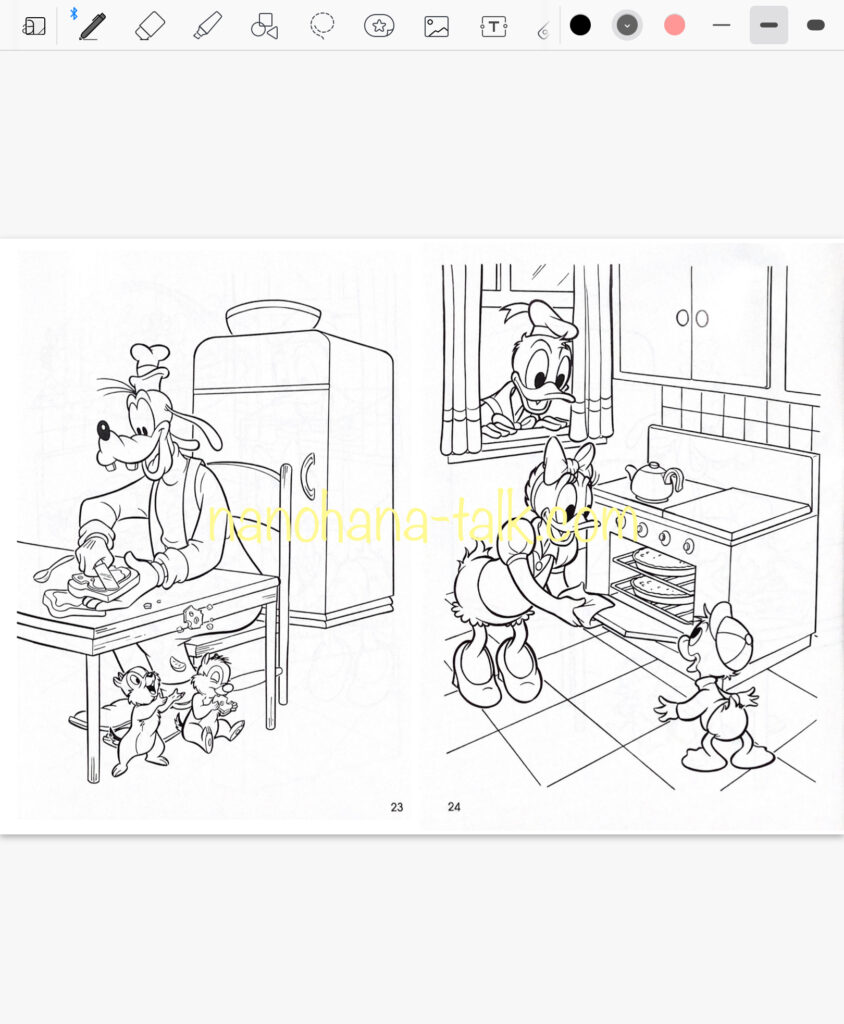
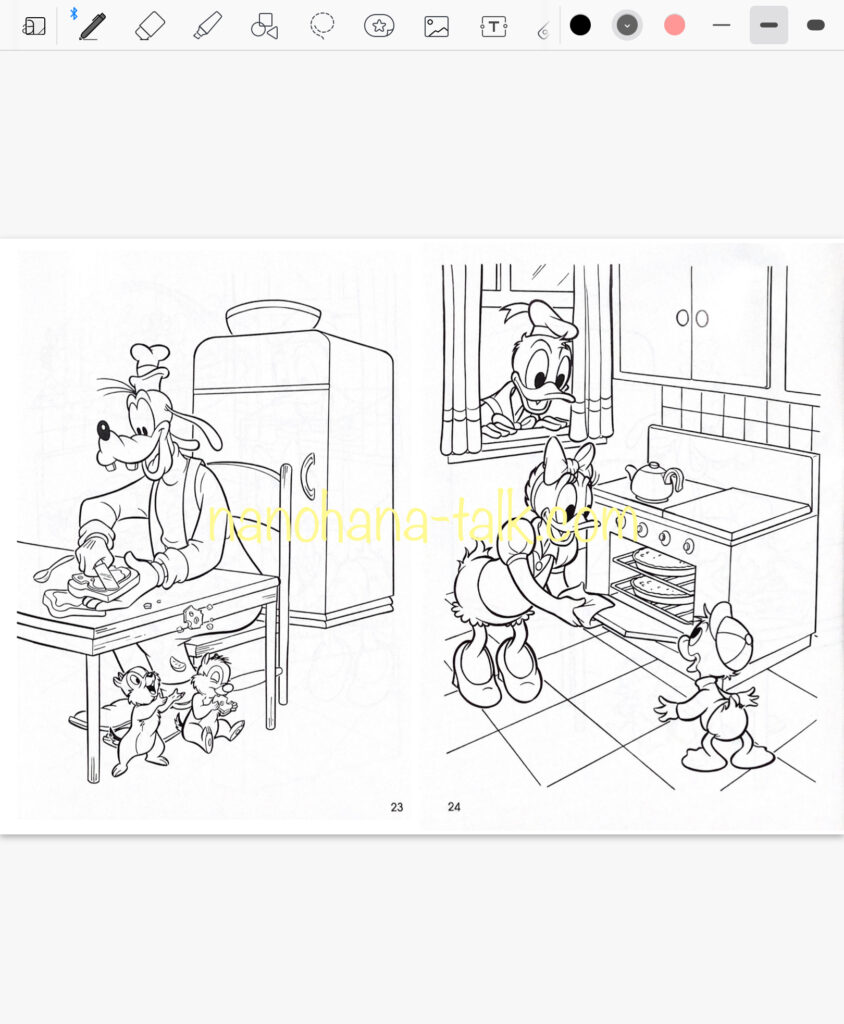
このデータをプリントアウトすると、このようになります。
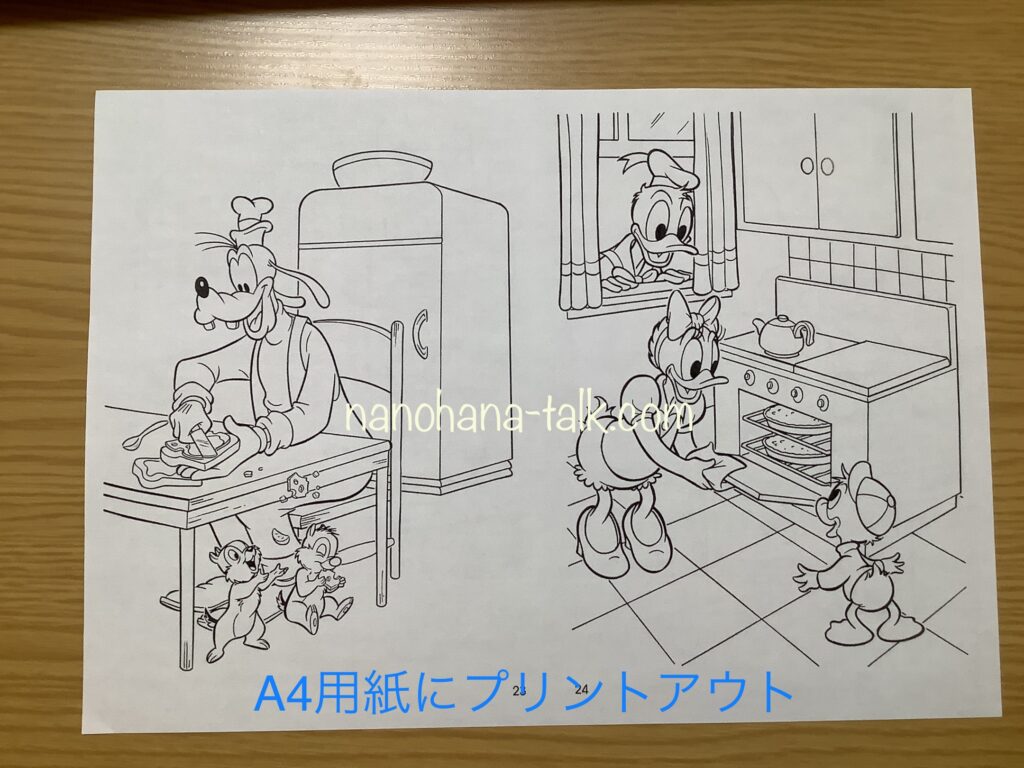
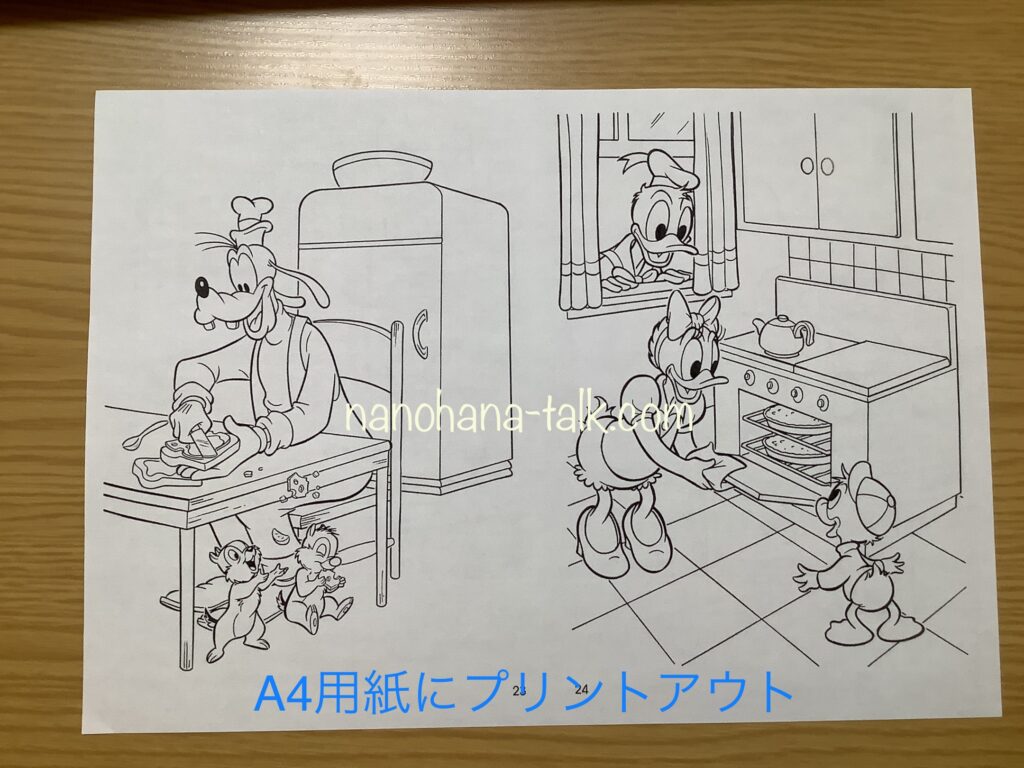



わが子は几帳面な性格で非常に丁寧に塗り絵をするため、塗る部分が大きいとなかなか先に進みません
2ページをA4用紙1枚にまとめると、塗る部分が小さくなるので塗り絵時間が短縮できて助かります
おわりに
わが家のアクティビティブック内職をご紹介しました。
年齢によってはタブレットだとペンが上手に使用できなかったりすることもあると思いますが、データを作っておけばプリントアウトもできるのでとても便利です。
最後まで読んでいただきありがとうございました。












コメント