シングアロングの絵本を導入する際に、当時3歳の娘が絵本を破ってしまうことを懸念して作成したクリアブック。
想像以上にこのクリアブックがいい仕事をしてくれ、娘とDWE教材の距離を縮めてくれました。
この記事では小さいお子さんでもめくりやすく破れにくい、シングアロングのクリアブックの内職方法を紹介したいと思います。
- 小さいお子さんに自由にDWE教材を触ってほしいけど破損が心配な方
- DWE内職に興味のある方
 なのはな
なのはなDWEユーザーさんや中古ユーザーさんの内職の参考にしていただけると嬉しいです。
わが家のシングアロング内職をご紹介


シングアロング絵本の内容をスキャンしてプリントアウト、市販のクリアブックにまとめました。
わが家のシングアロングクリアブックの内容は以下の2部構成です。
- シングアロング絵本
- 歌詞カード
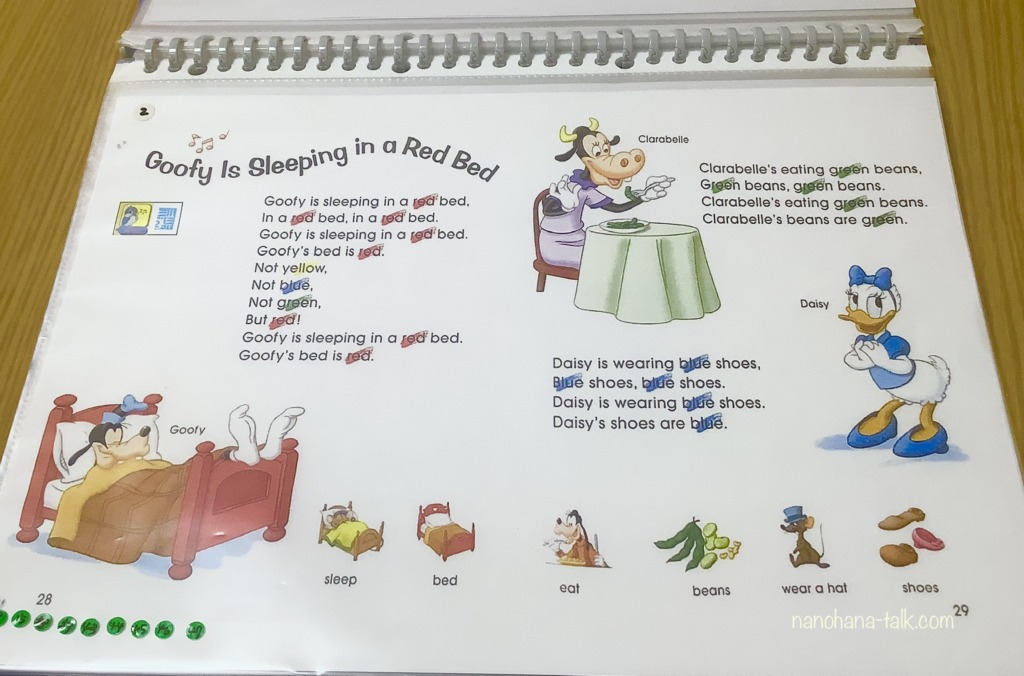
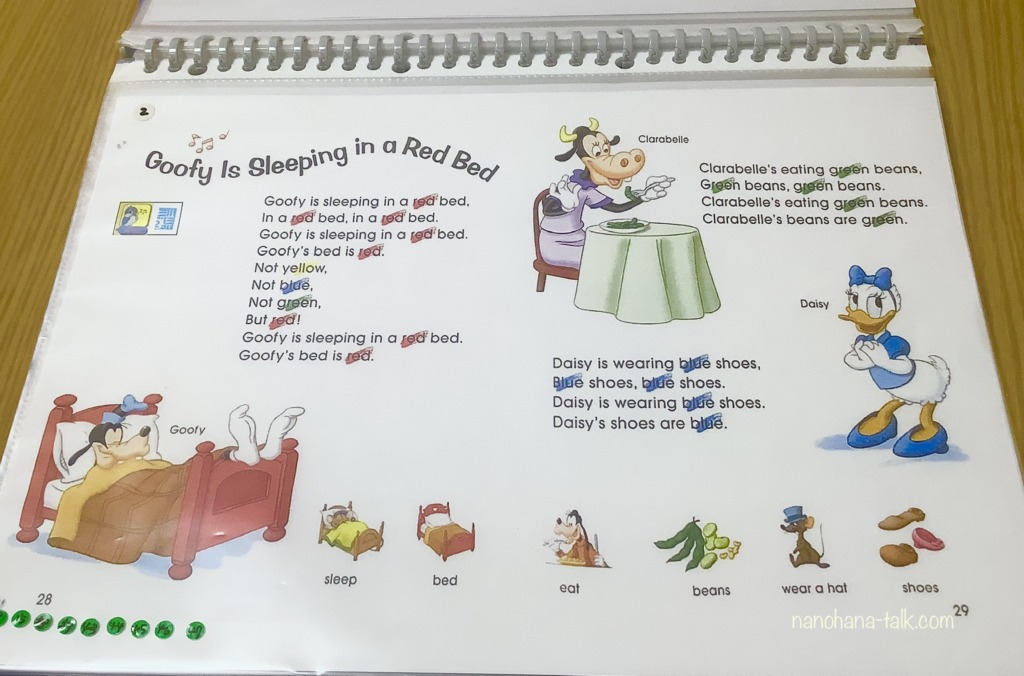
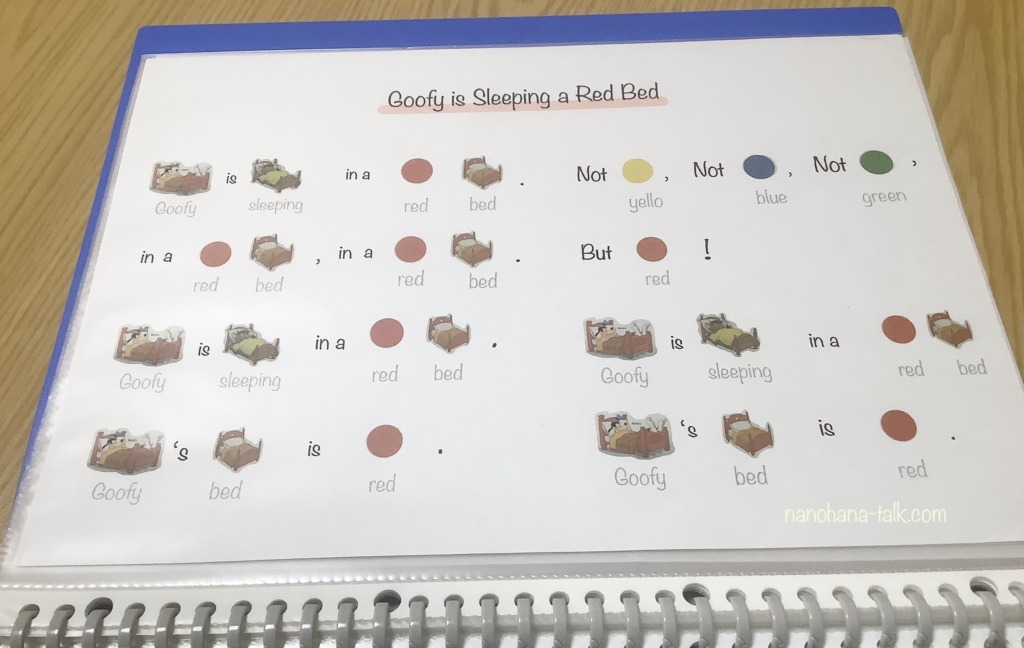
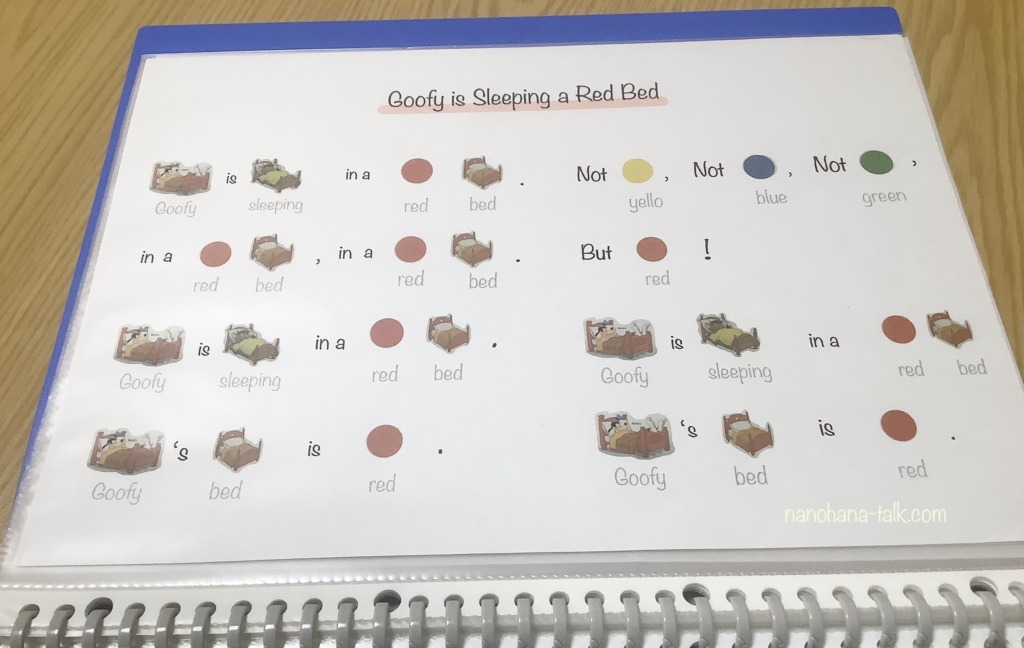



この記事では①シングアロング絵本の内職方法を解説していきたいと思います。
DWE内職との相性抜群!GoodNotes5
私が初めてシングアロングのクリアブックを作成したのは2年程前。
わが家のクリアブックはiPhone内臓のメモアプリでスキャンしたデータをパソコンに転送して画像を加工、プリントアウトして作成しました。
しかし!最近お気に入りの「GoodNotes5」というアプリで試しに作成してみると、作業時間が半分以下に!
有料アプリですが、育児の片手間でチャチャっと内職できるようにこの記事では「goodnotes5」を使用した作成方法を紹介したいと思います。



このクリアブックを作成するのに何日もかかったんです
もっと早くこのアプリと出会いたかった・・
GoodNote5ってなに?
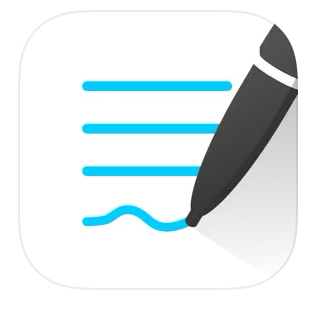
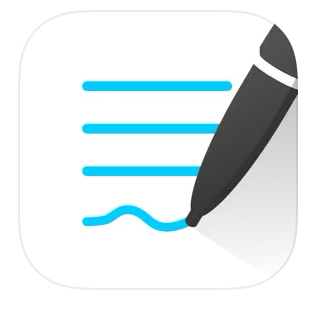
GoodNotes5とは、iOSでのみ使用可能なノートアプリで、AppStoreで購入可能です。
有料ですがとても優秀なアプリで、様々なDWE内職に応用可能なので購入する価値ありだと思います。



1回買い切りの有料アプリです
DWE内職だけでも様々な使い方があるのであっという間に元が取れちゃいます
GoodNotes5を利用した内職例(一部)
おすすめスマートペンシル
「GoodNotes5」アプリは、スマートペンシルとの相性抜群です。と言うより、スマートペンシルなしではアプリの良さが発揮できません。
様々なスマートペンシルが販売されていますが、画面に手をつきながら書いても誤作動のないパームリジェクション機能付きのもの選ぶと間違いありません。



色々試しましたが、なんだかんだでアップルペンシルが一番使い勝手がよかったです。
シングアロングのクリアブック作成方法
必要なもの
- 絵本のスキャン、プリントアウトに必要なもの
- iPad
- goodnotes5(iOS用ノートアプリ)
- スマートペンシル
- 無線(Wi-Fi)対応プリンター
- シングアロング絵本
- 音声ペン化する場合必要なもの
- G-Talkペン(付属のセット一式)
- パソコン
- スキャンデータを貯めておくノートを作成
- 絵本をスキャン
- スキャンデータを①のノートへ移行
- ①のノート内でスキャンデータを加工
- プリントアウト
スキャンデータを貯めておくノートを作成
ノート作成画面の出し方
初期画面で「新規」→「ノート」を選択します。
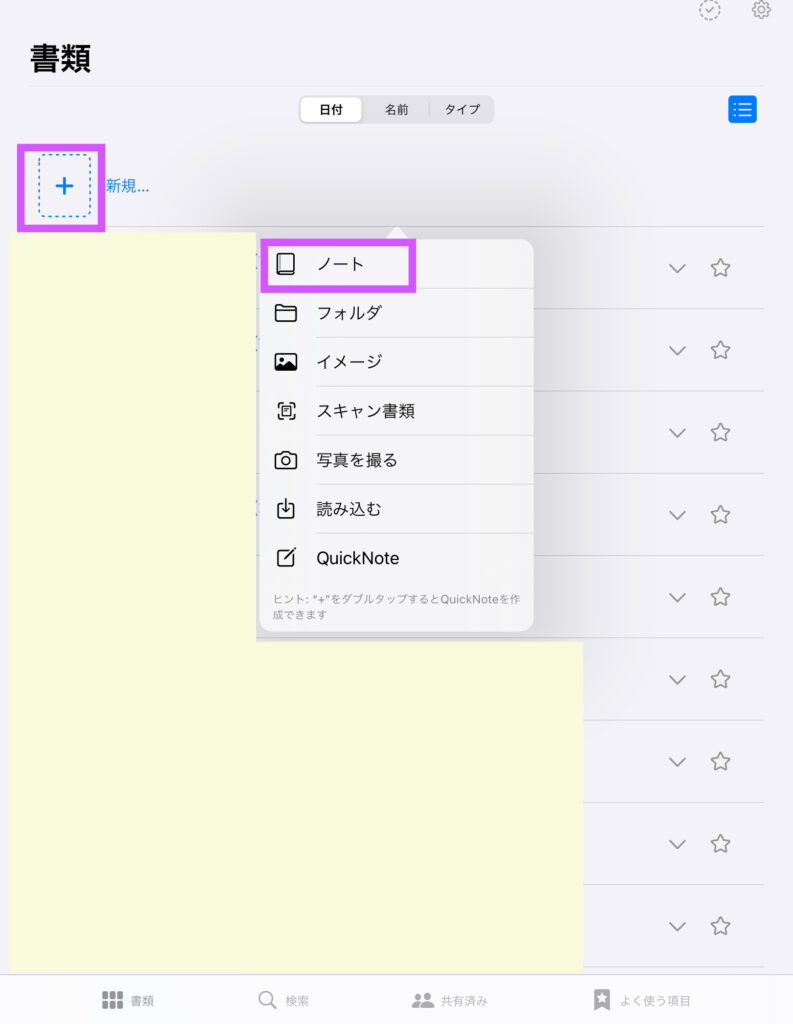
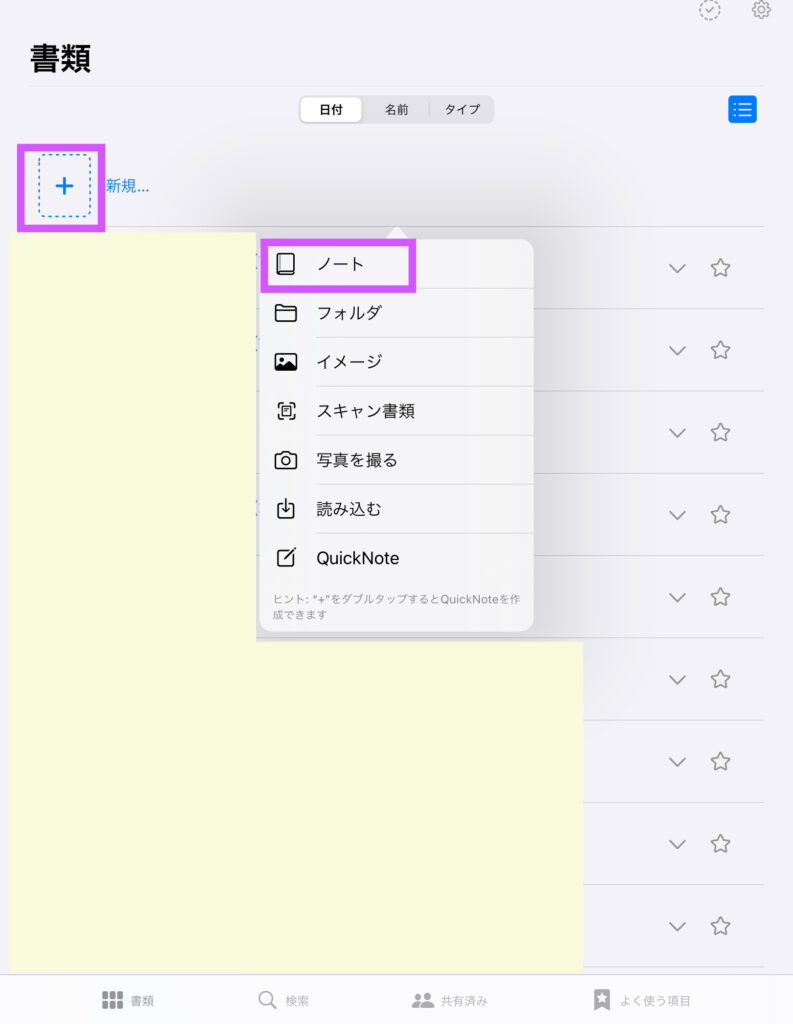
初めてこのアプリを使用するときは以下の画面が出てきます。「新規」→「ノート」を選択してください。
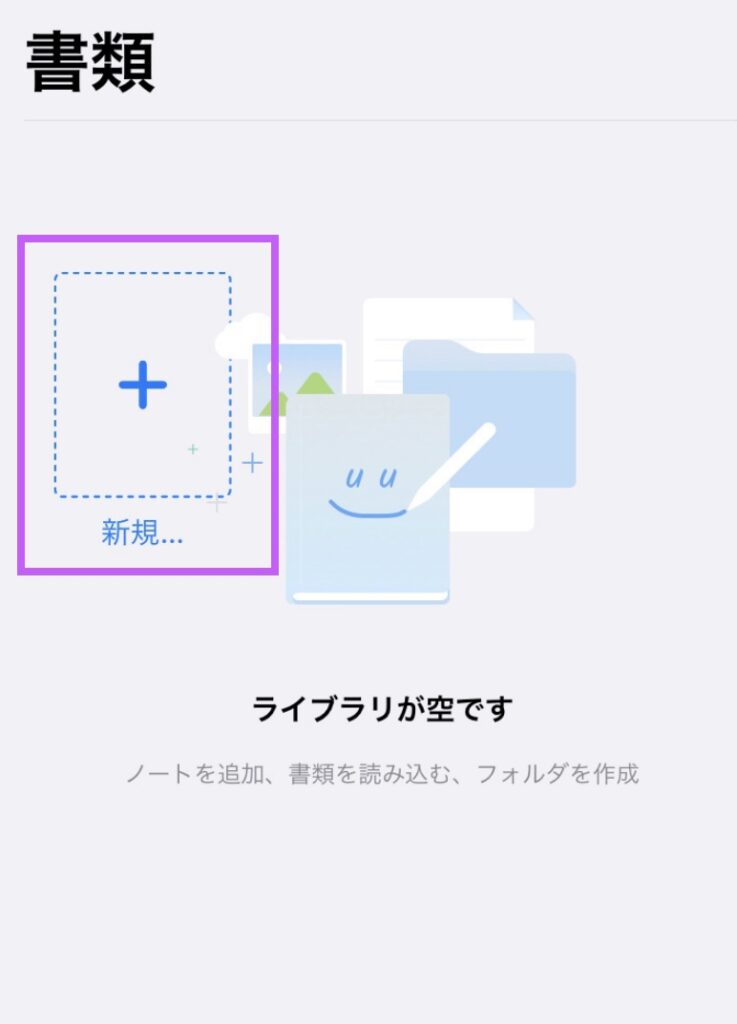
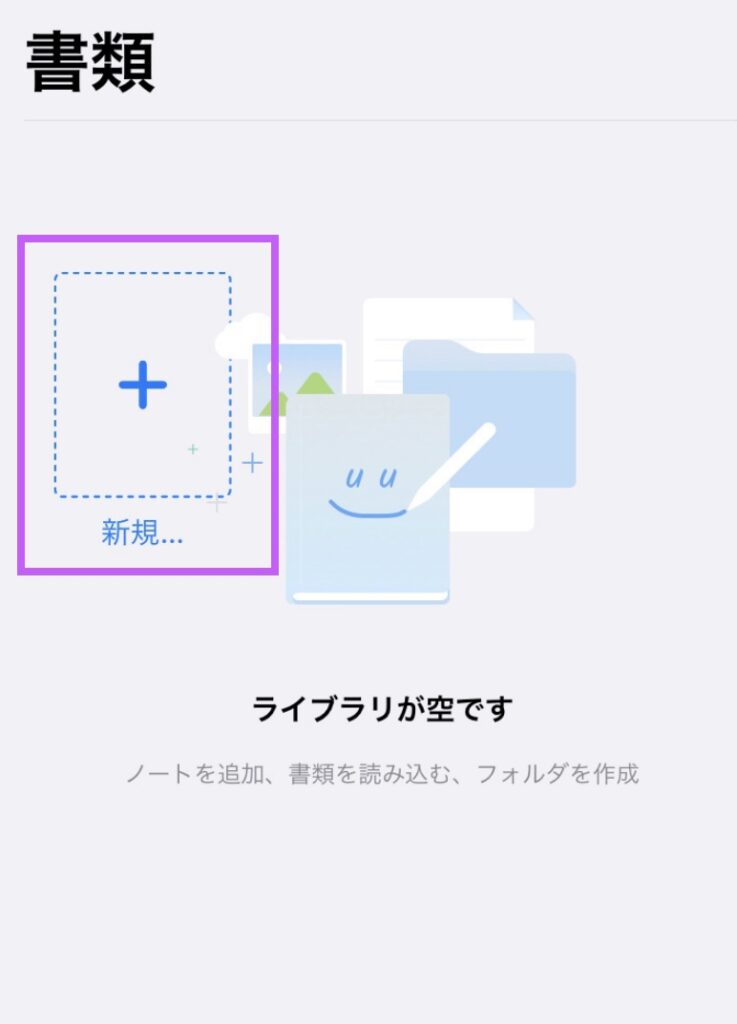
ノートの表紙を選択
この画面で「サイズ」「向き」「言語」「表紙デザイン」が選択できます。
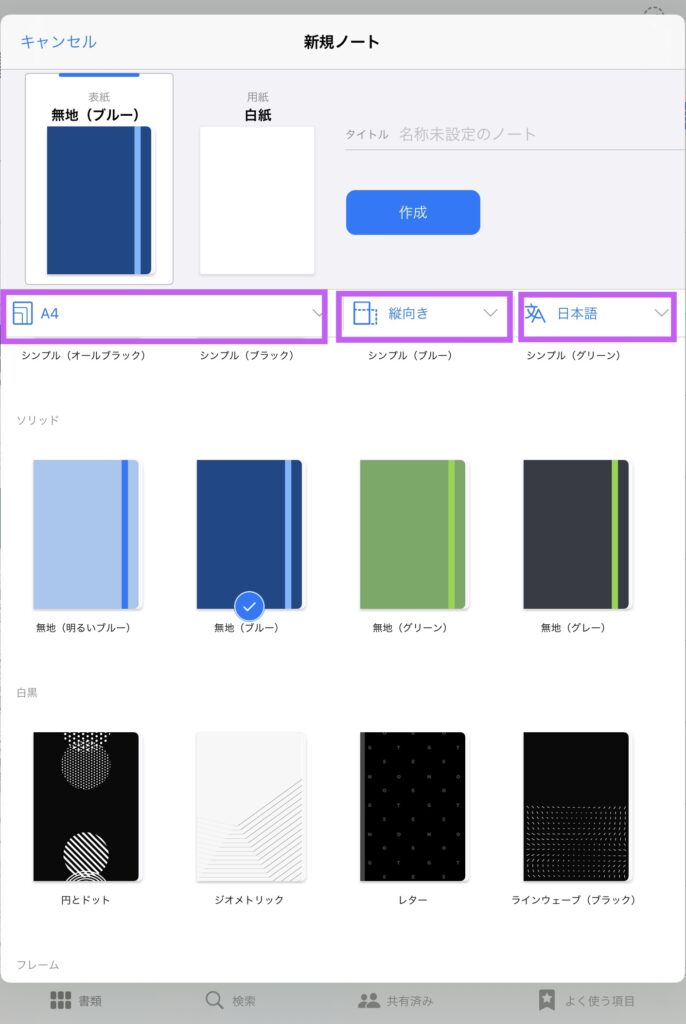
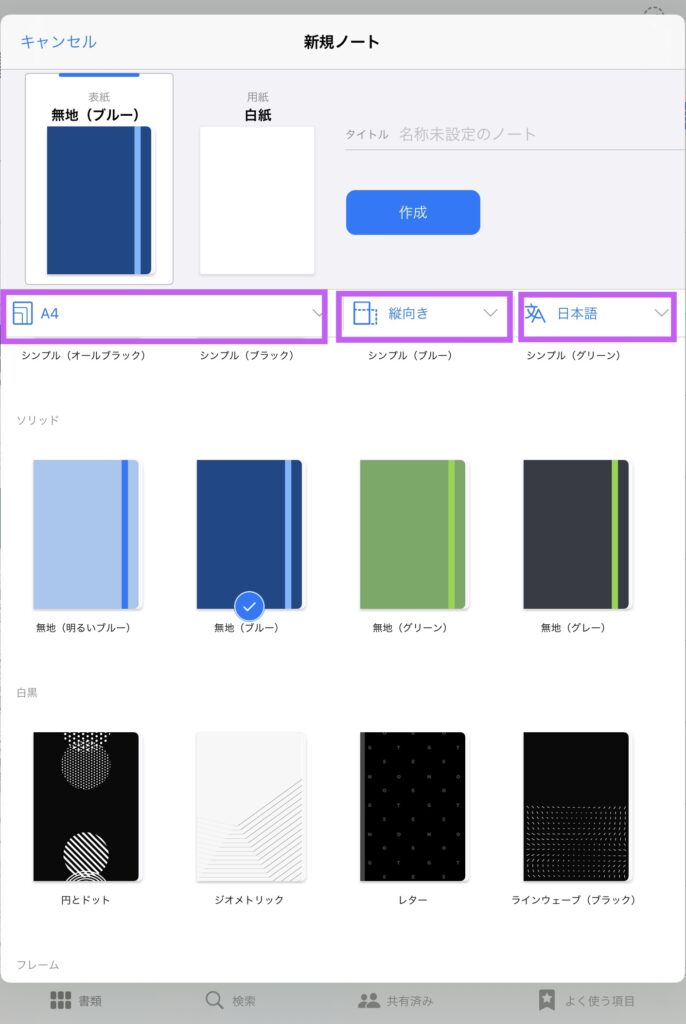
用紙の種類を選択
「用紙」をタップすると、用紙の種類が選択できます。
ここでは、「A4白紙」「横向き」を選択します。
タイトルも忘れずに入れておきましょう。
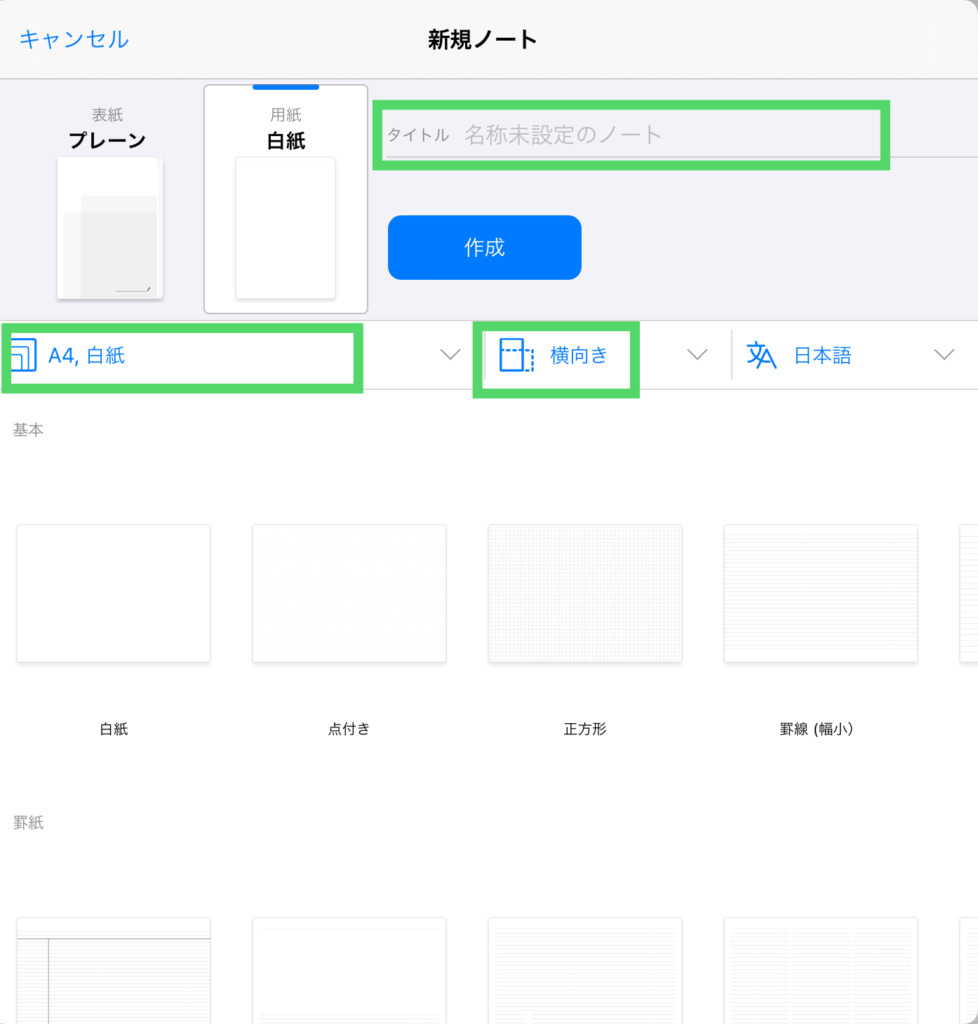
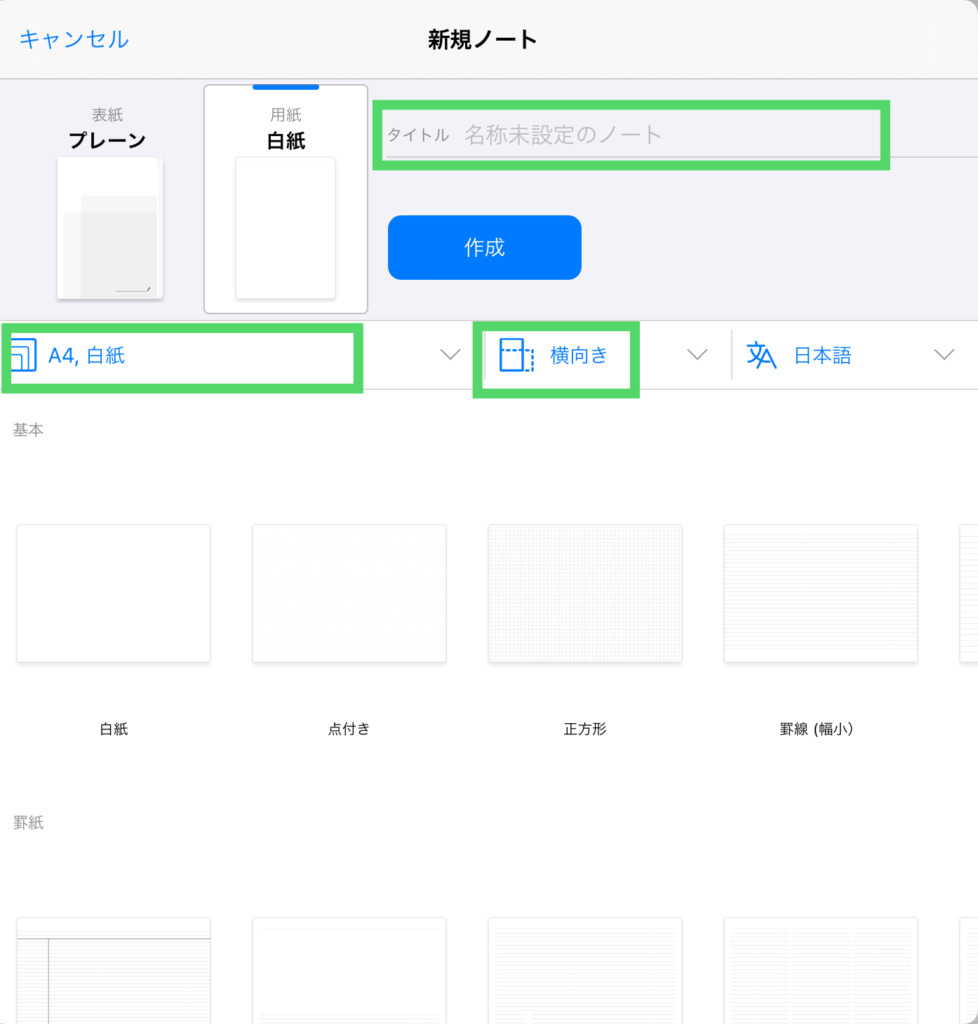



ここでサイズを「A4」と選択しておくと、プリントアウトする時に面倒なサイズ変更が不要になります。
絵本をスキャン



慣れてくれば、絵本のスキャンからデータ加工完了まで1ページあたり所要時間2分以内で可能です
スキャン画面の出し方
初期画面で「新規」→「スキャン書類」を選択します。
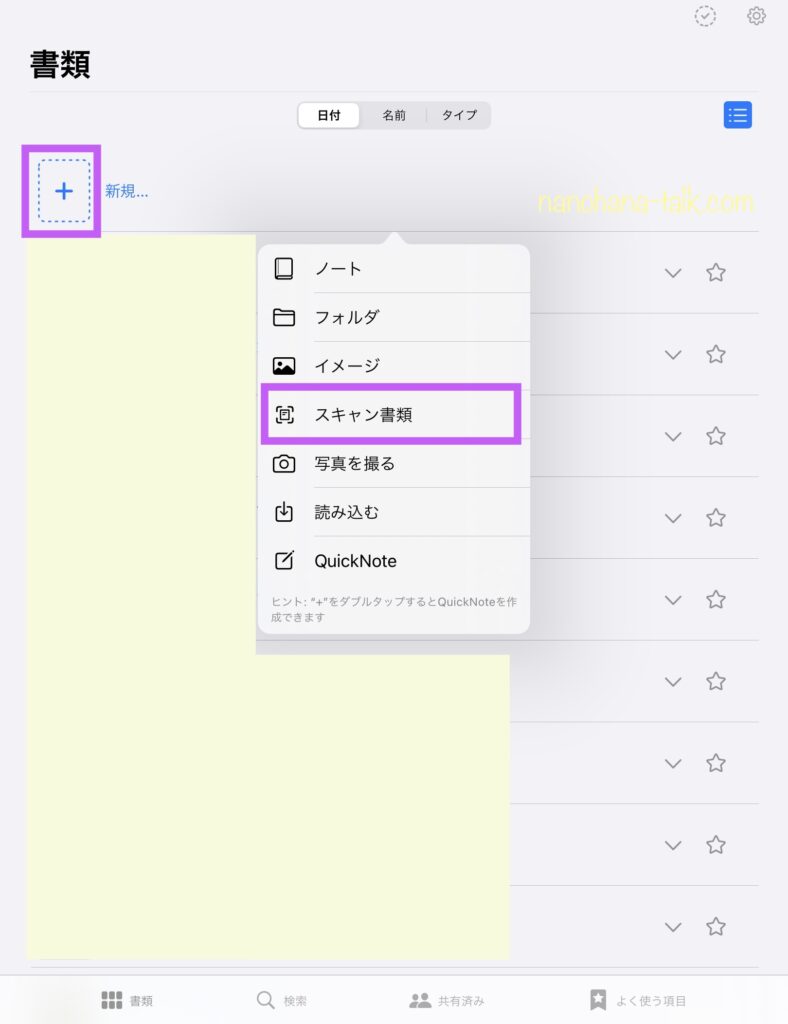
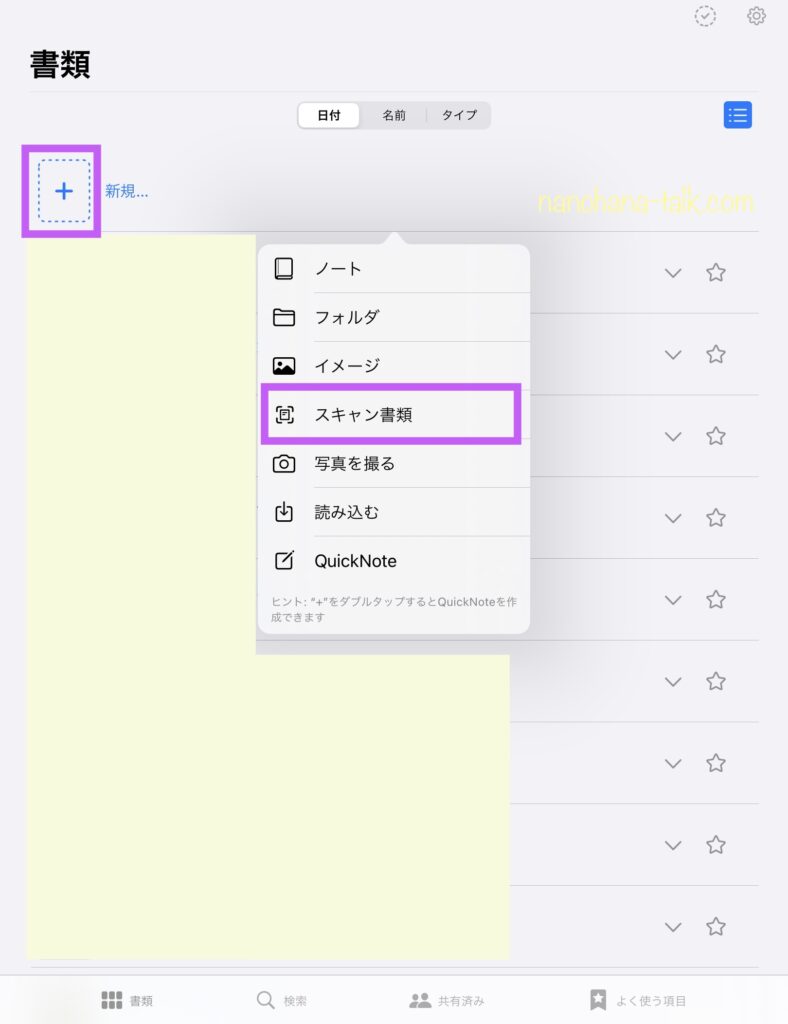
スキャン方法
スキャン画面で右側の白い丸ボタンを押すとスキャンができます。
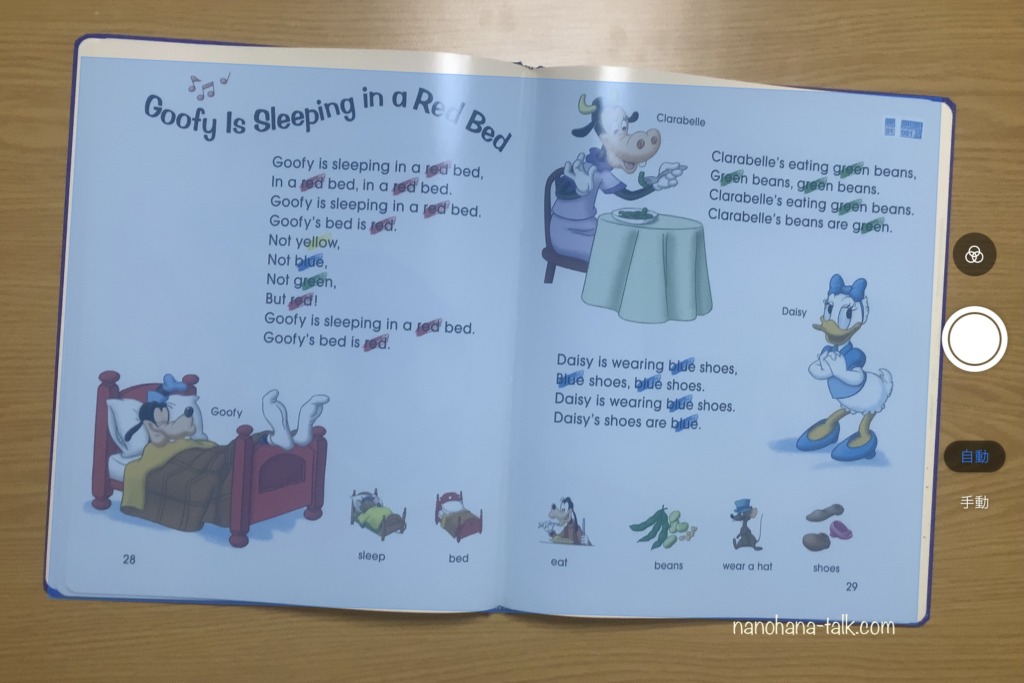
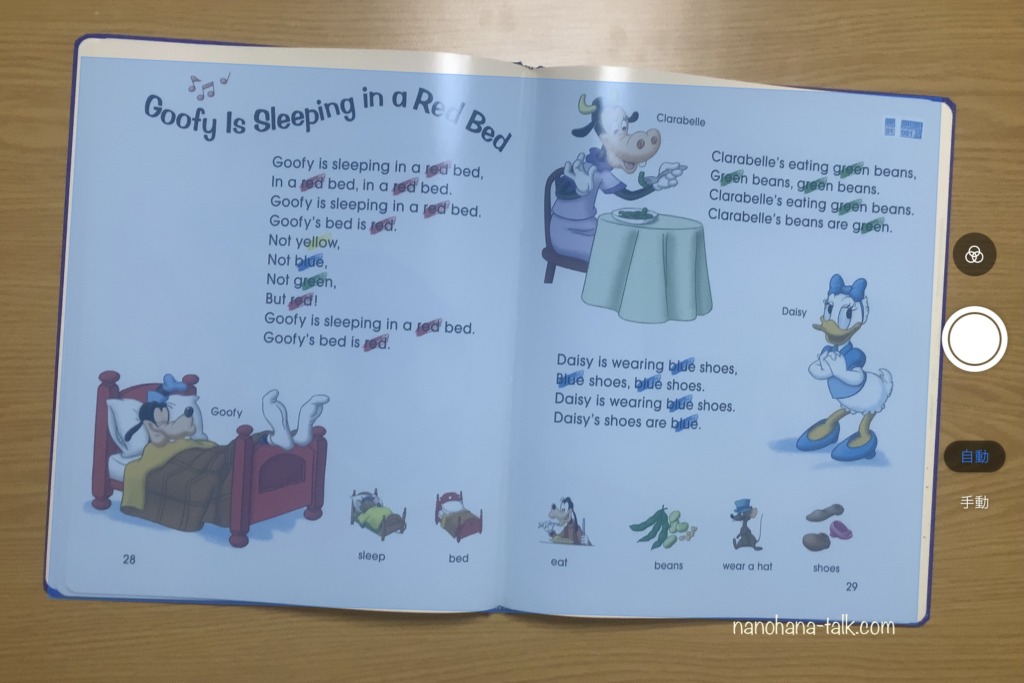
スキャン範囲を整えます。四隅の白い丸の部分をスキャンしたい範囲まで広げたら、「スキャンを保持」をクリックします。
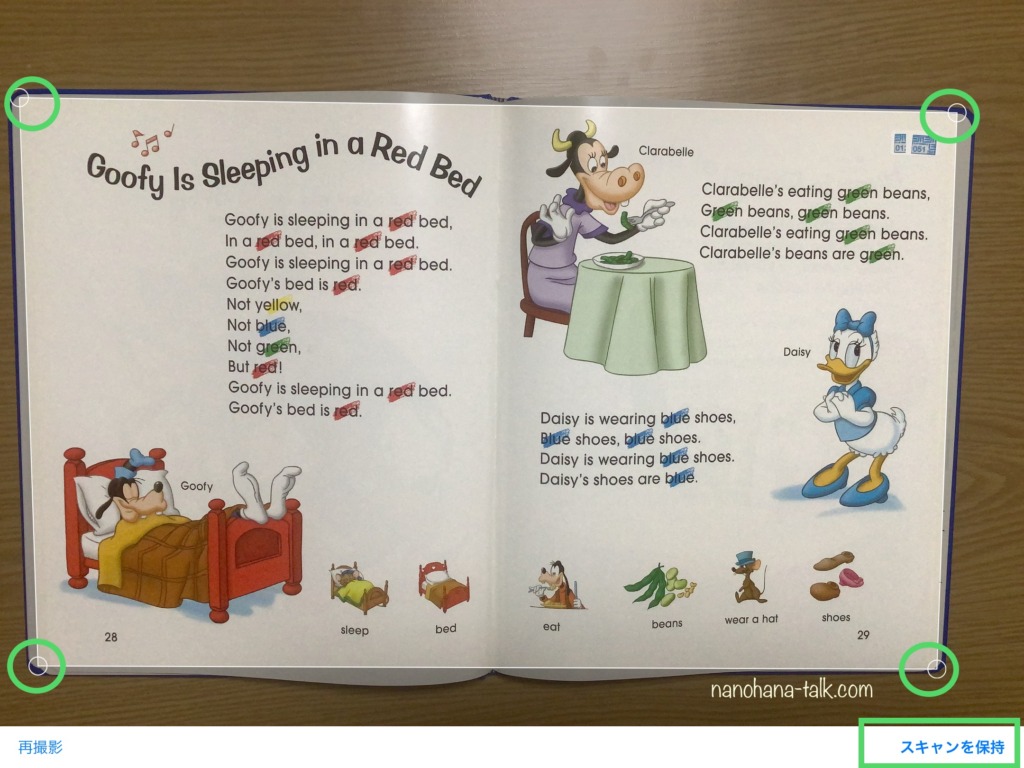
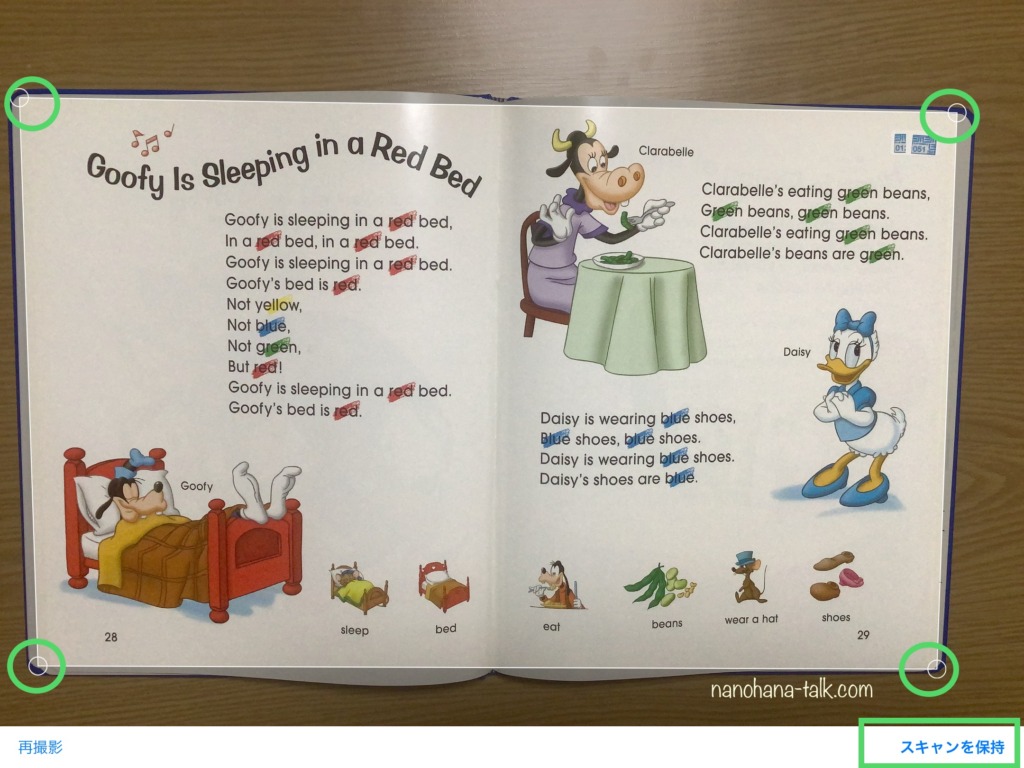
連続で最大24枚までスキャン可能です。
スキャンが終了したら右下の「保存」をクリックします。
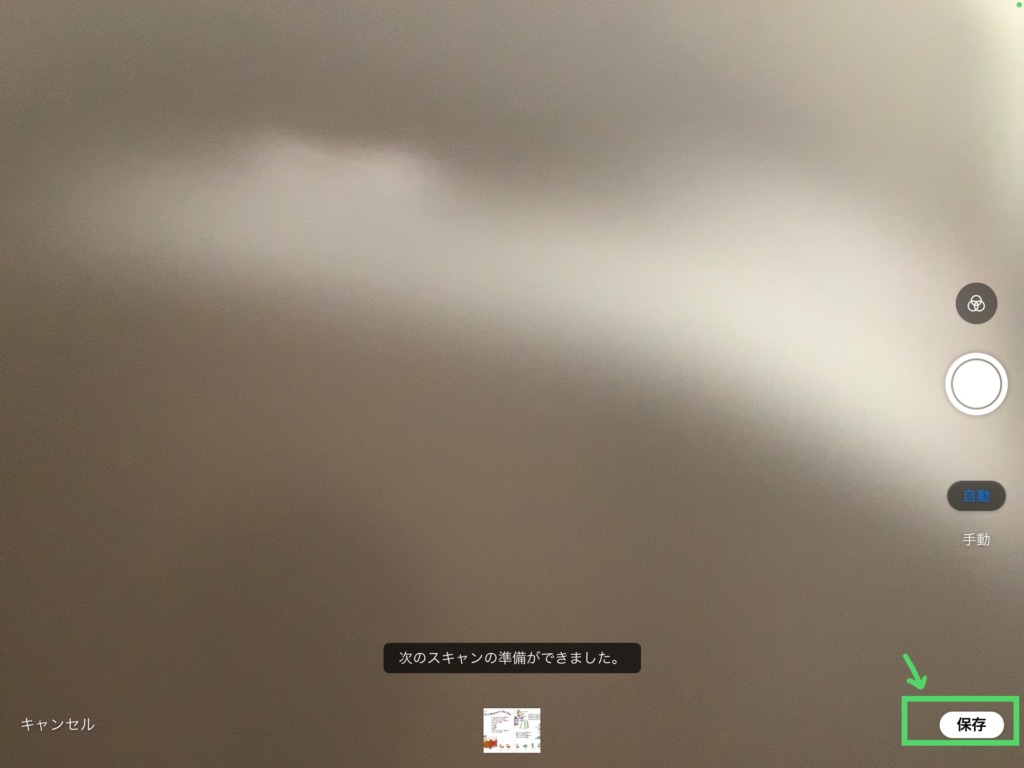
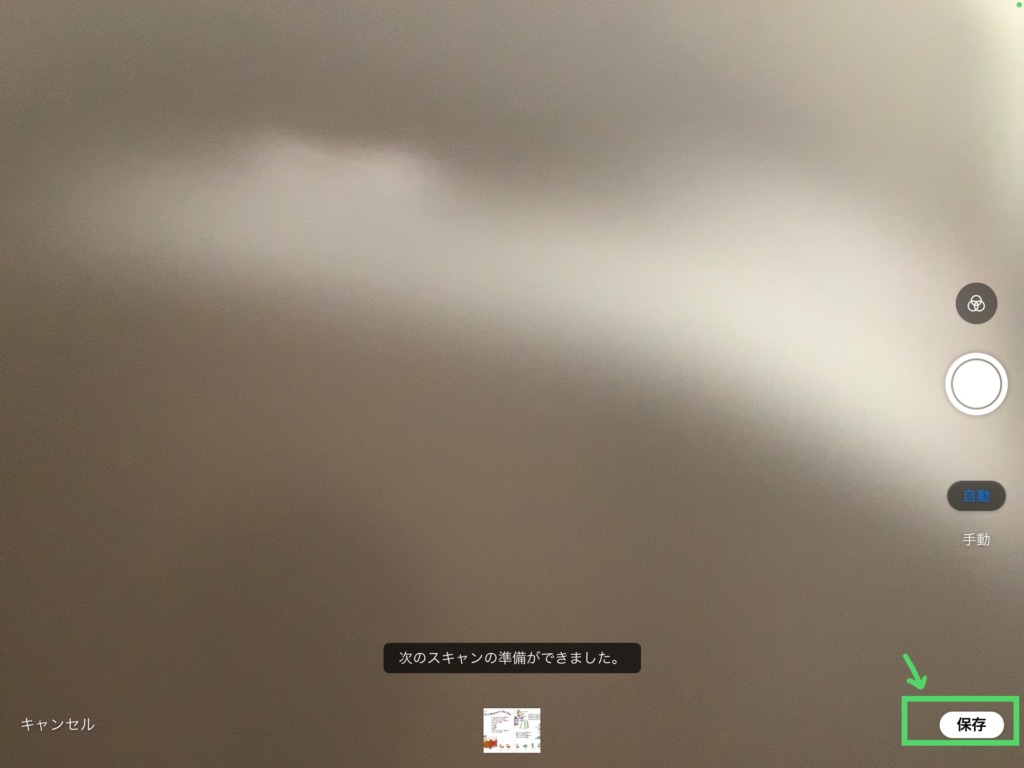



まとめてスキャンをしておいてから次の手順に進むとスムーズです
スキャンしたデータのノートへの移行
手順①で作成したノートにスキャンしたデータを移行し、編集します。
スキャンしたデータと作成したノートを画面に表示させる
初期画面に戻り、スキャンした①データが入っているファイルと②作成したノートを順番に開きます。
まずスキャンしたデータが入っている「a Red Bed」を開きます。
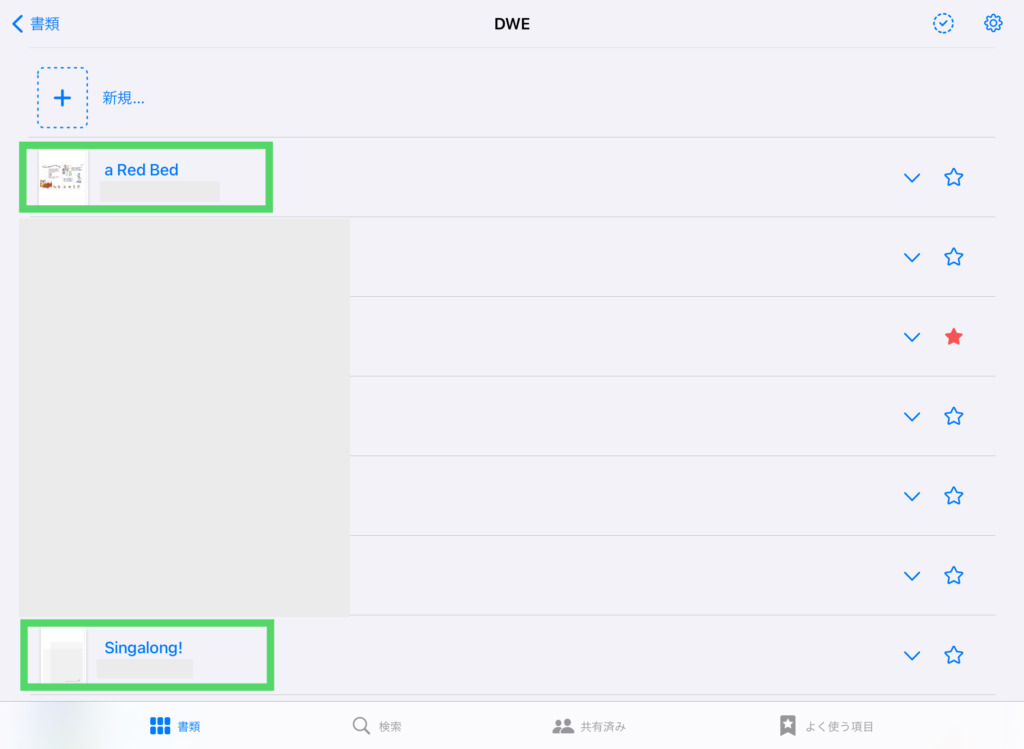
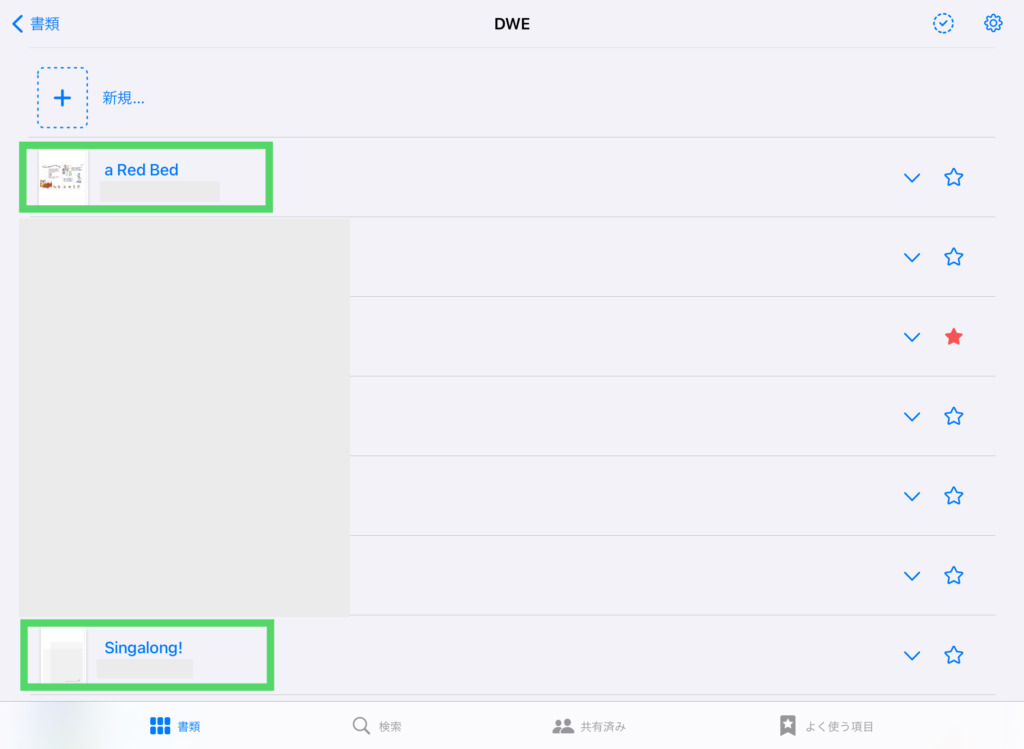
ファイルを開いたら、左上の「戻る」アイコンで一旦前の画面に戻ります。
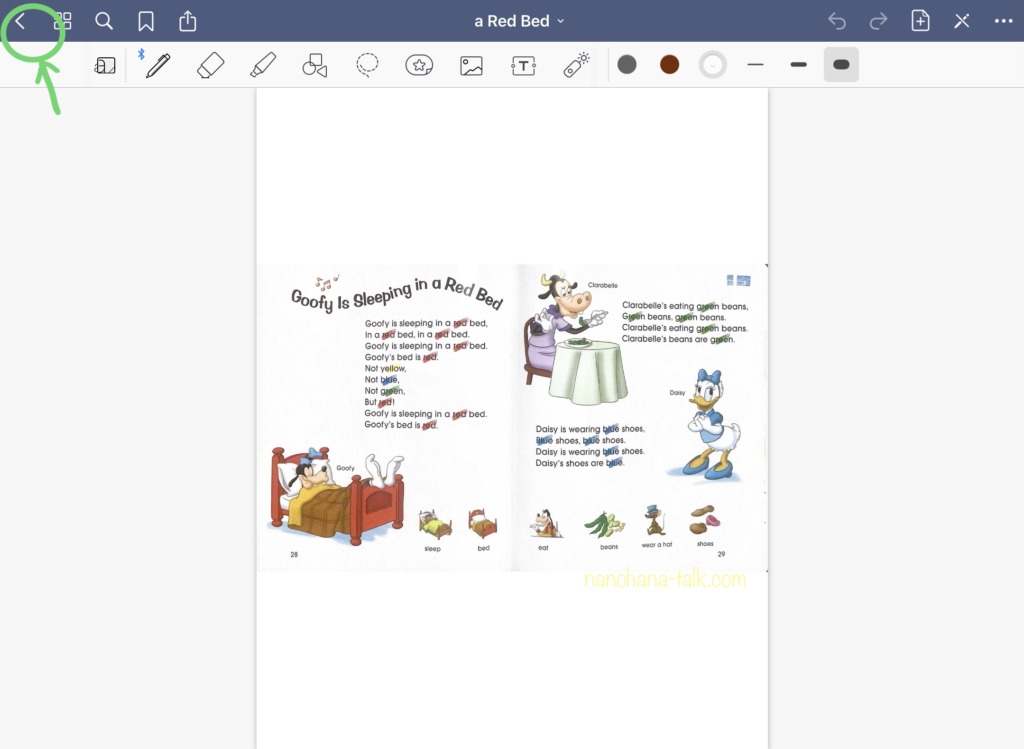
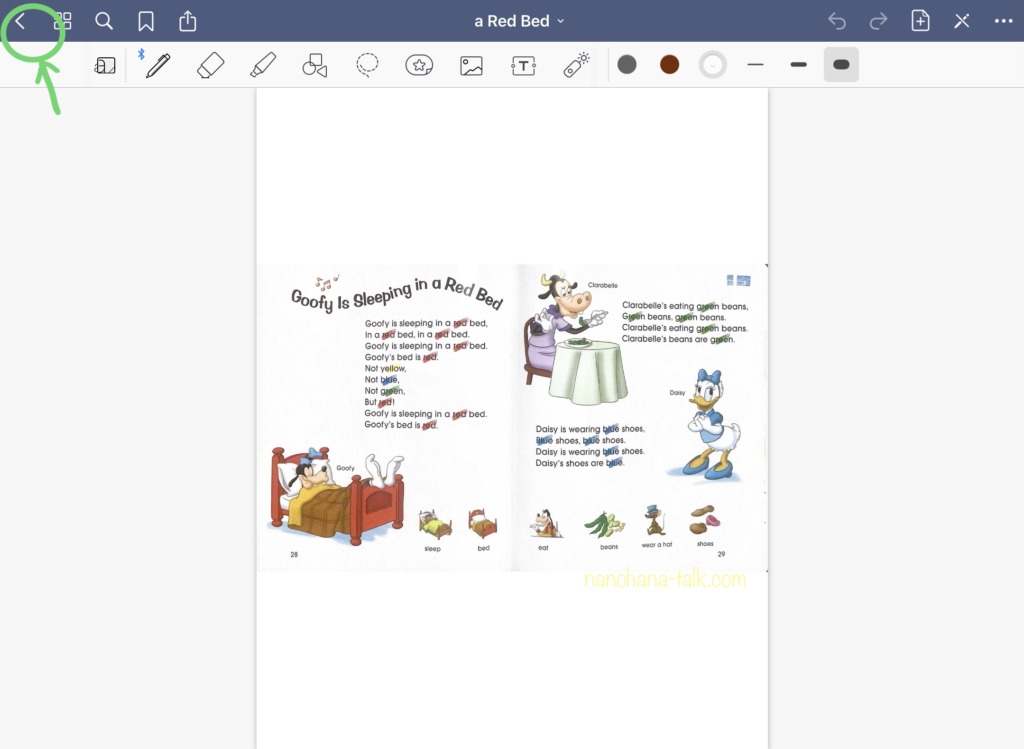
次に、手順①で作成したノート「Singalong!」を開きます。
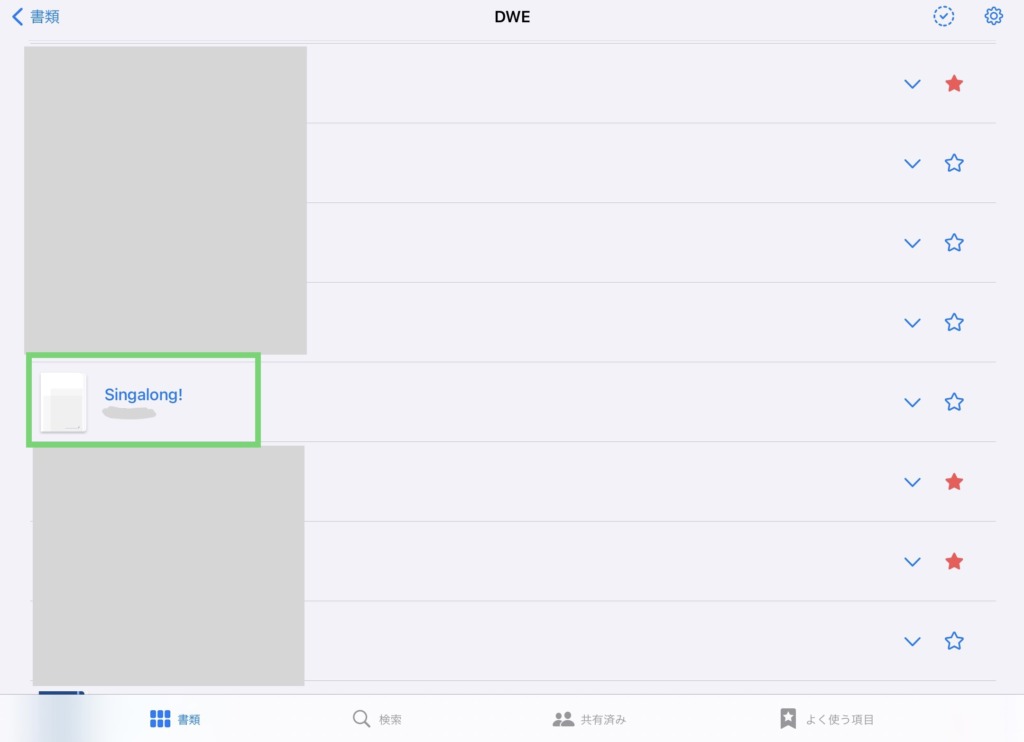
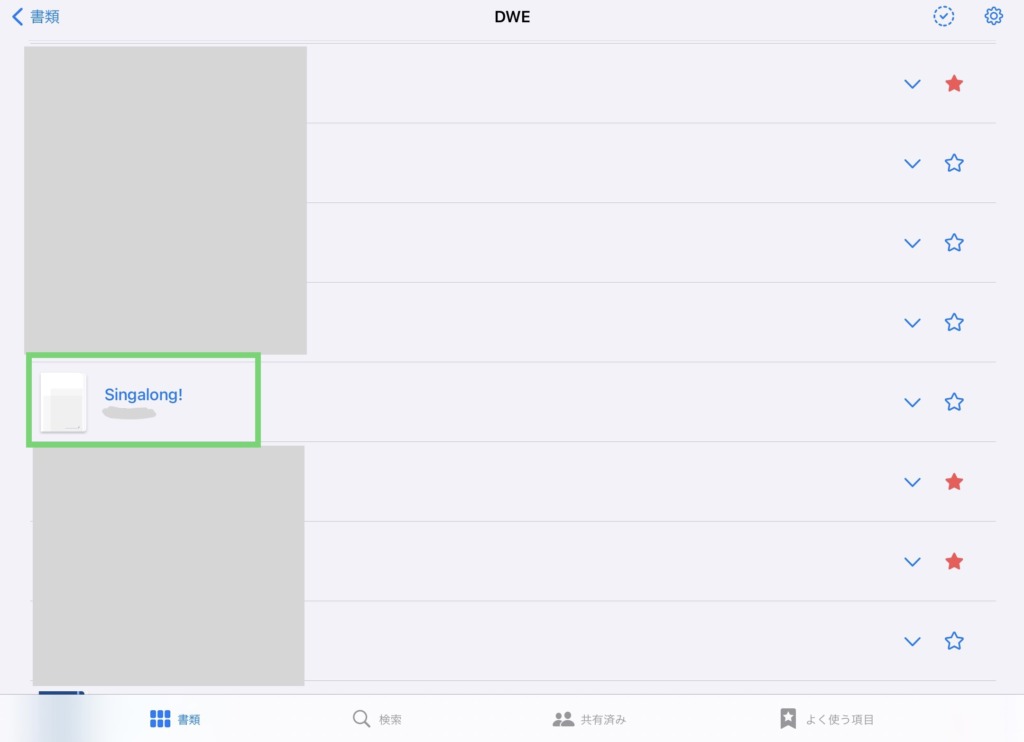
画面上部に2つのタブが出てきます。
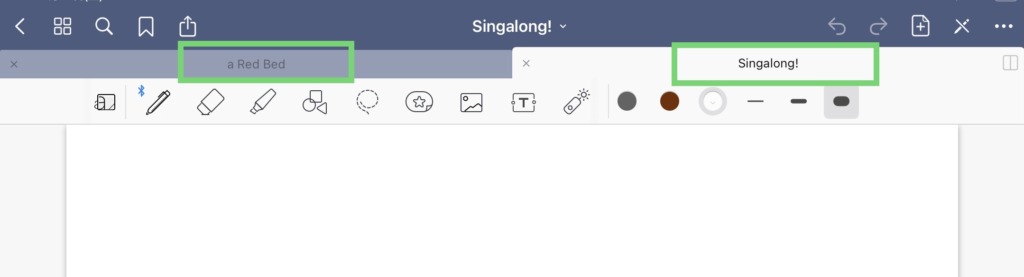
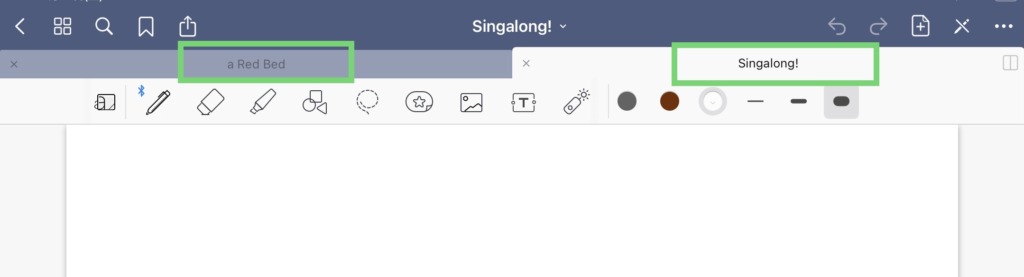
2つのページを1つの画面に表示させる
スキャンしたデータの入っている「a Red Bed」のタブの右側に出てくる四角部分をタップします。
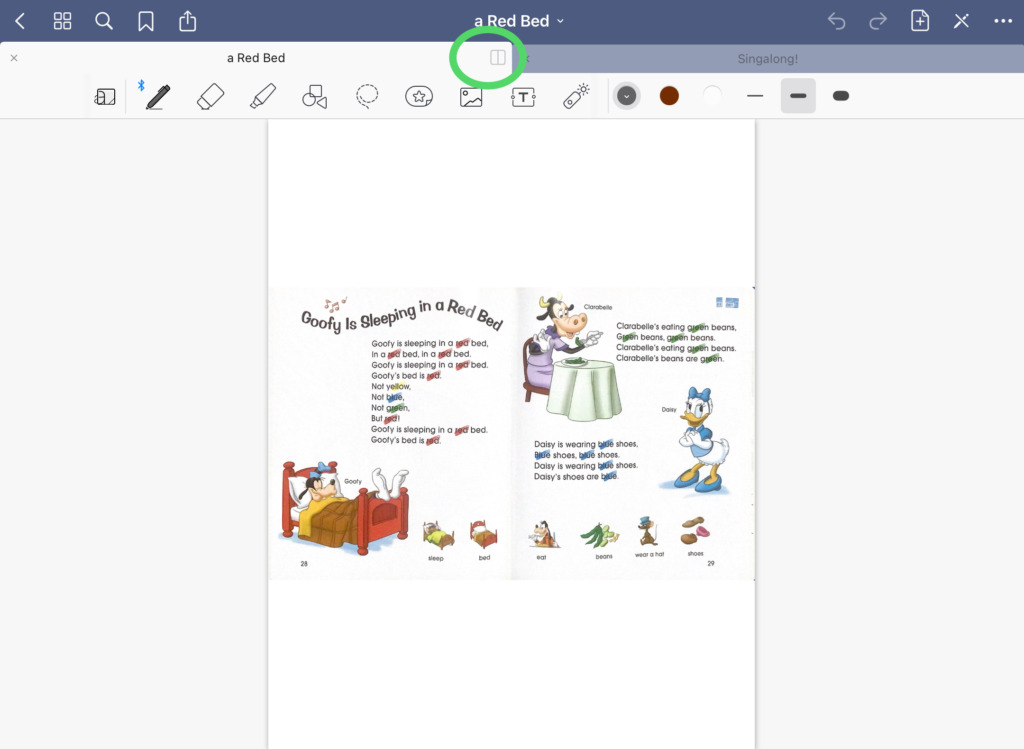
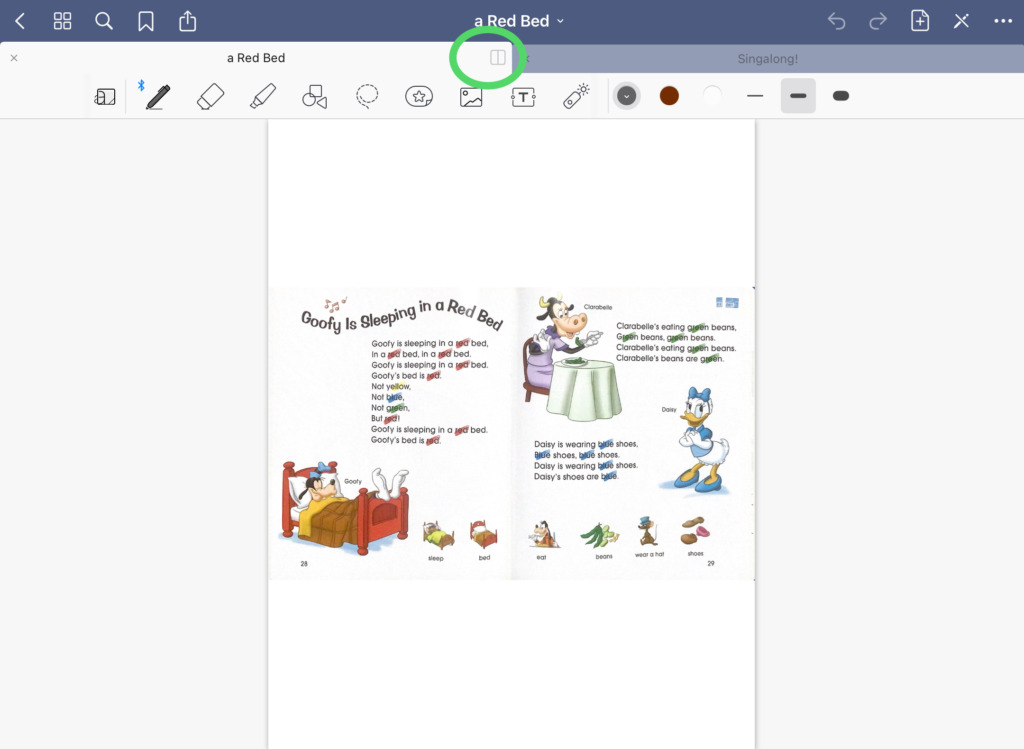
1画面に2つのページが開きました。
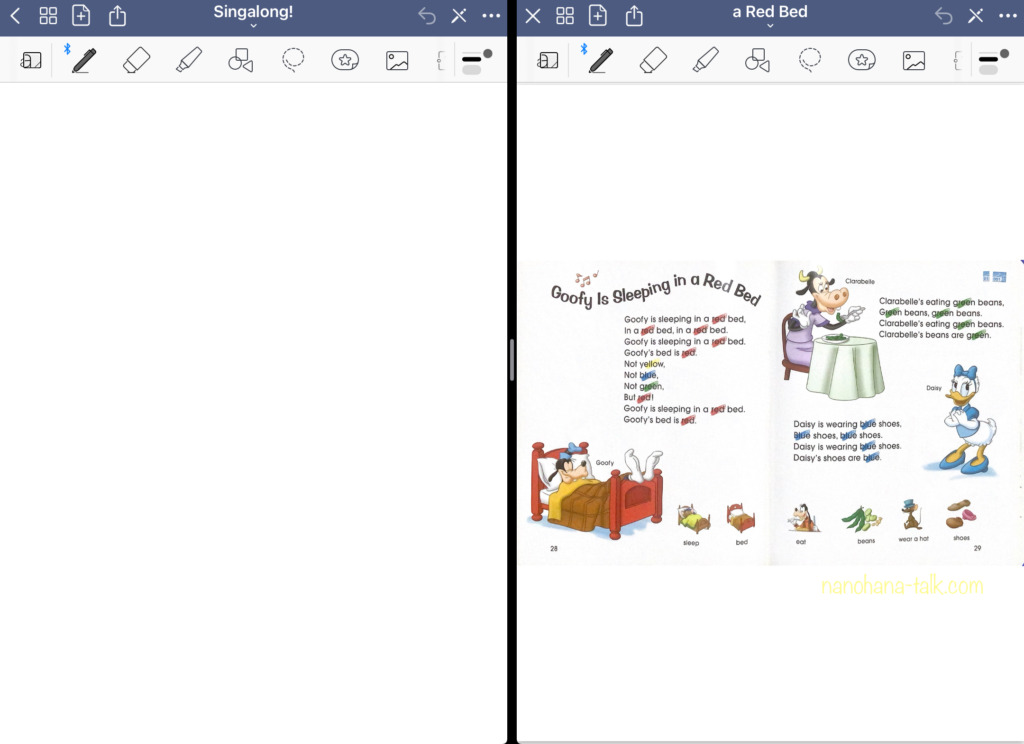
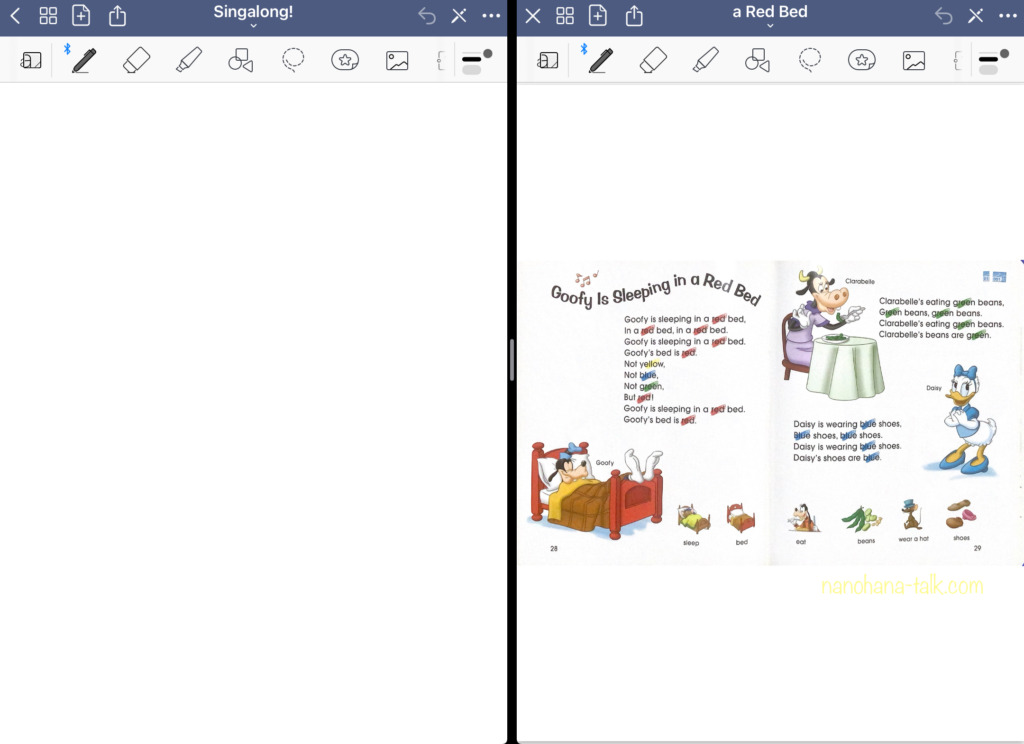
作成したノートにスキャンデータを移行する
画面上部の「投げ縄ツール」を選択し、移行させたい画像を囲みます。
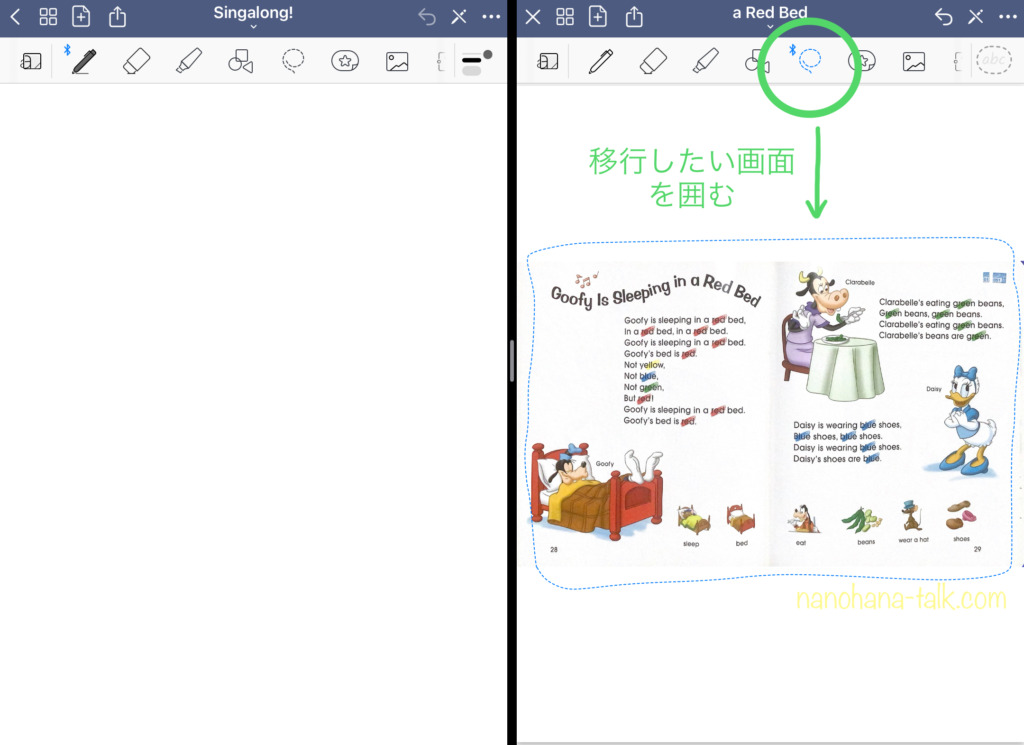
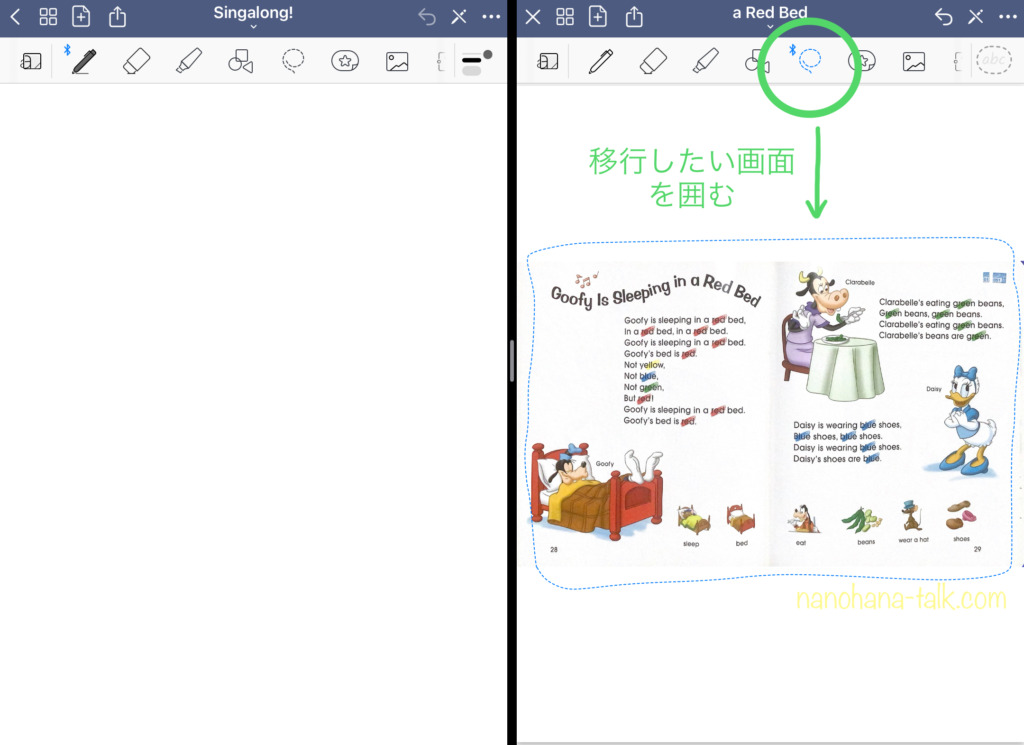
囲んだ部分の内側を長押し、「スクリーンショットを撮る」をタップします。
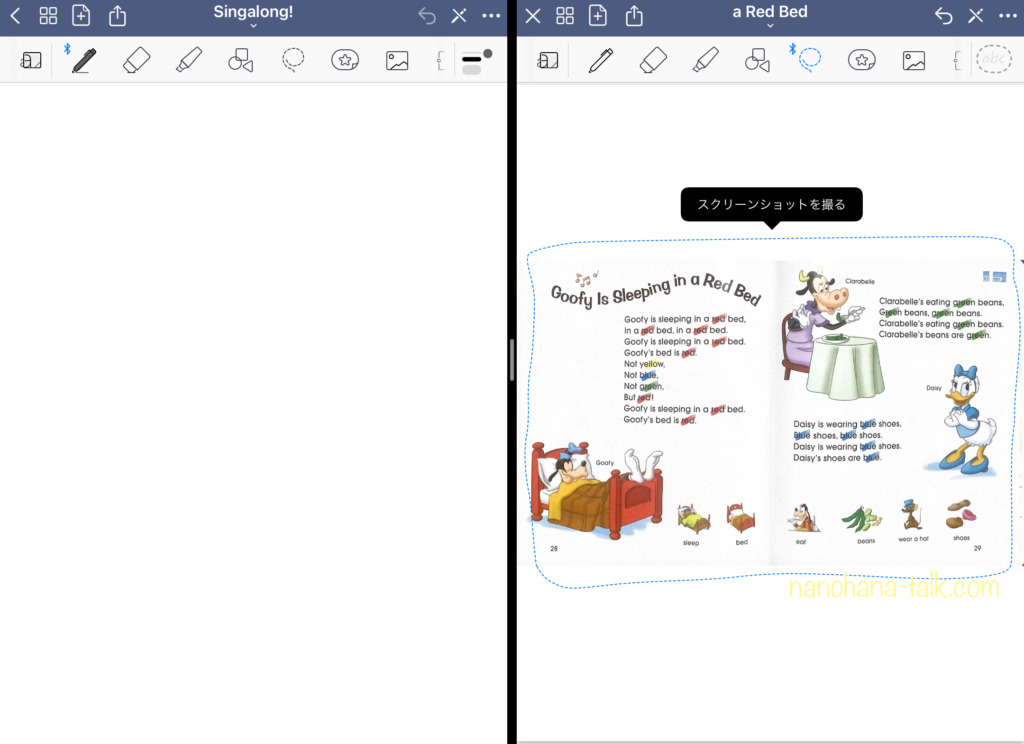
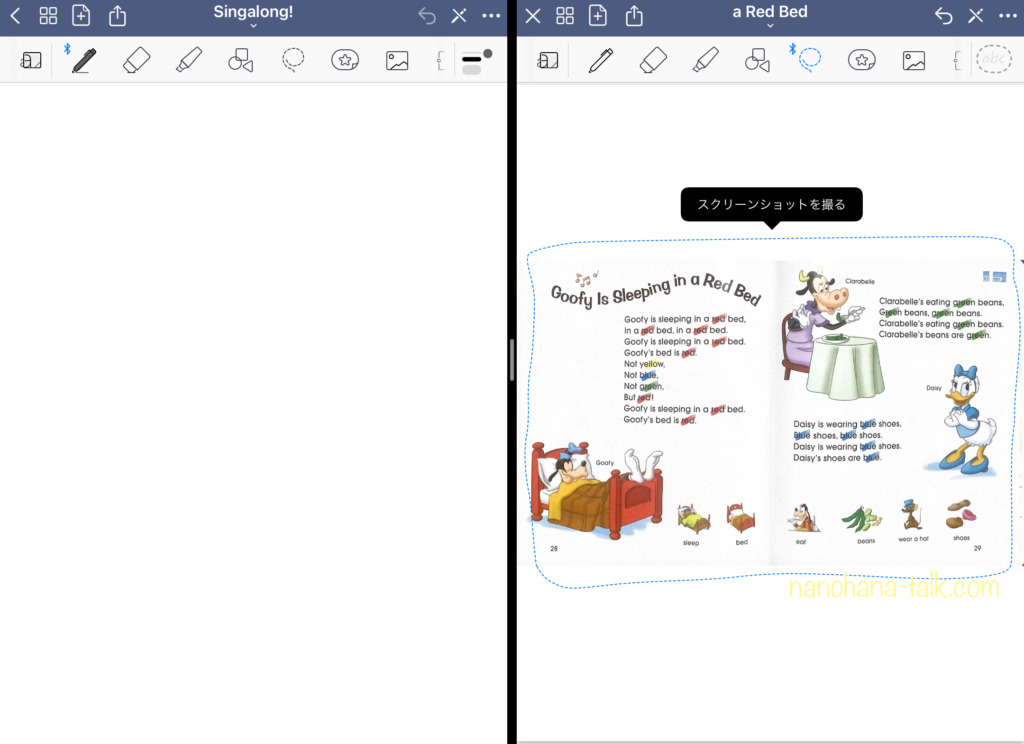
右上のシェアボタンをタップし、「コピー」を選択します。
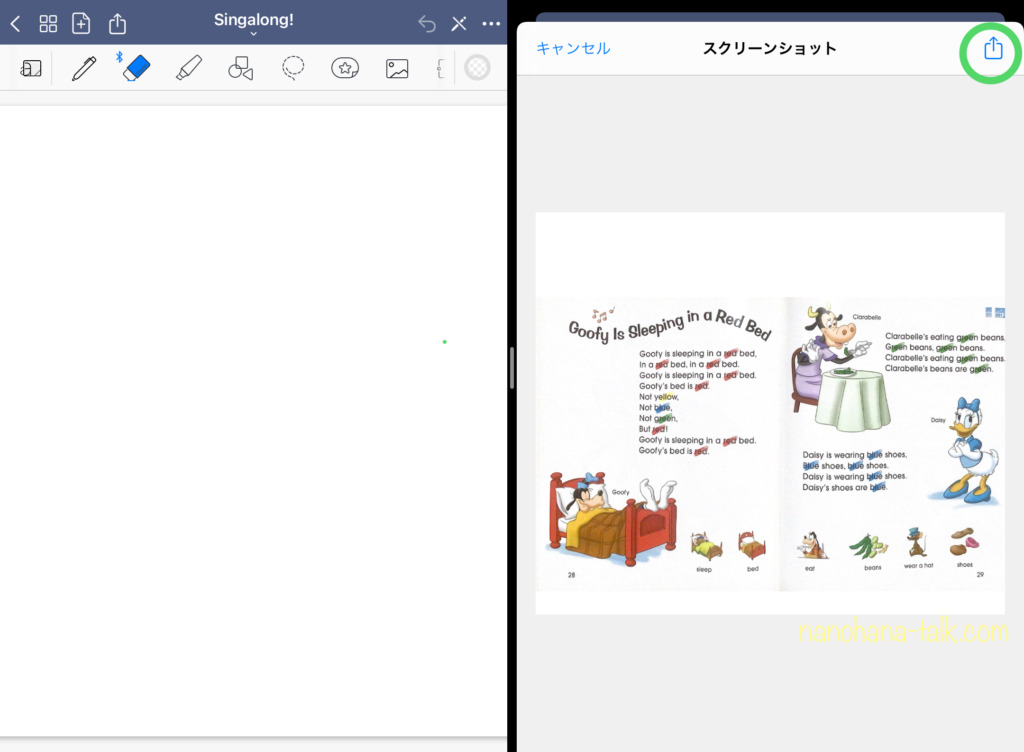
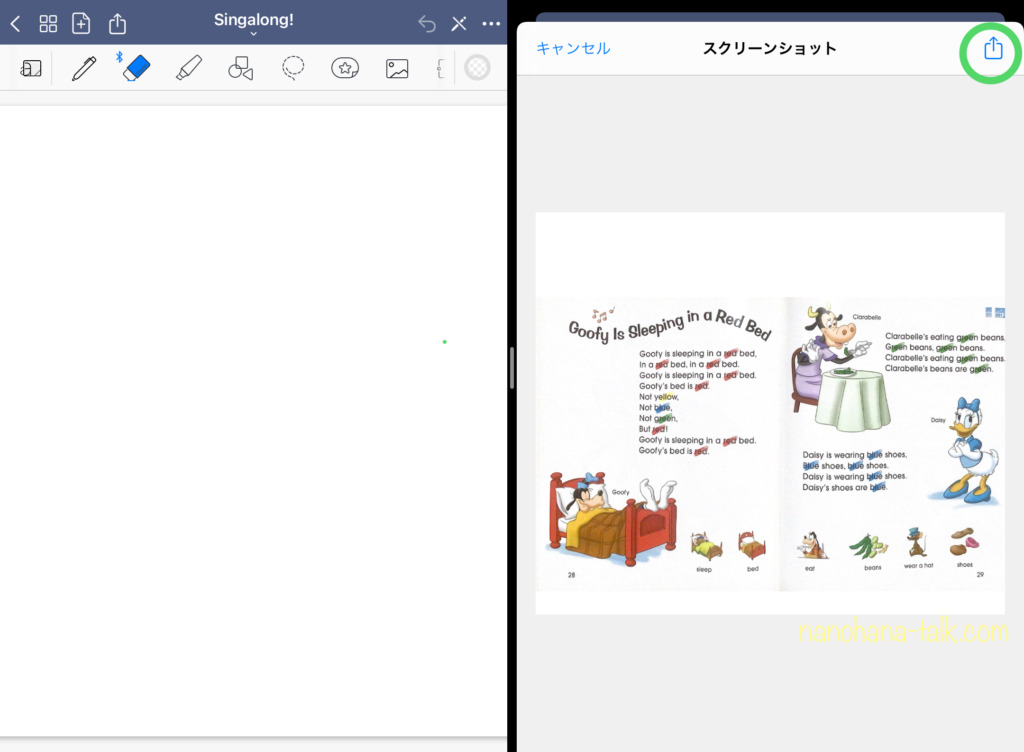
↓↓↓↓
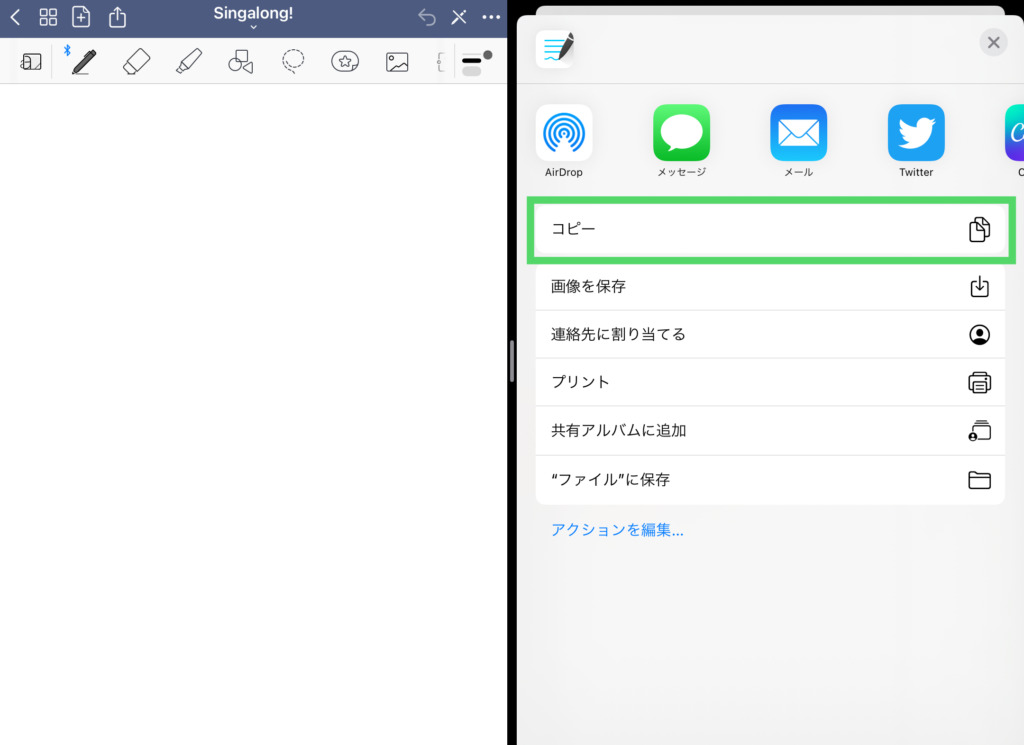
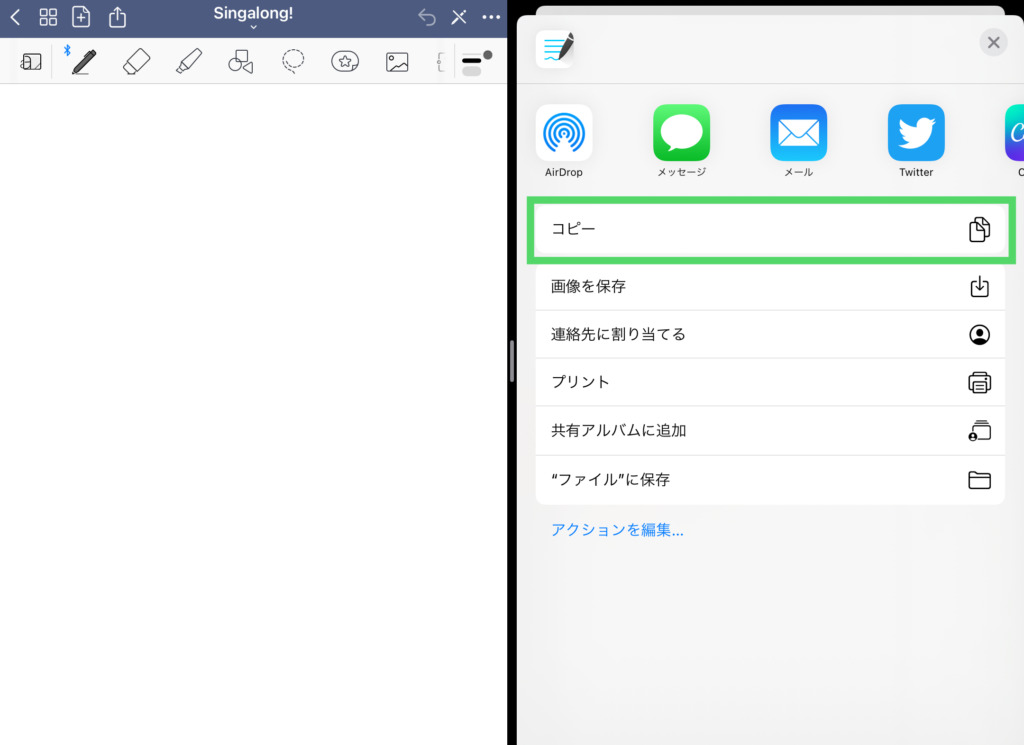
左側のノート画面をどこでもいいので長押しします。
「ペースト」をタップすると、左画面にデータが移行されます。
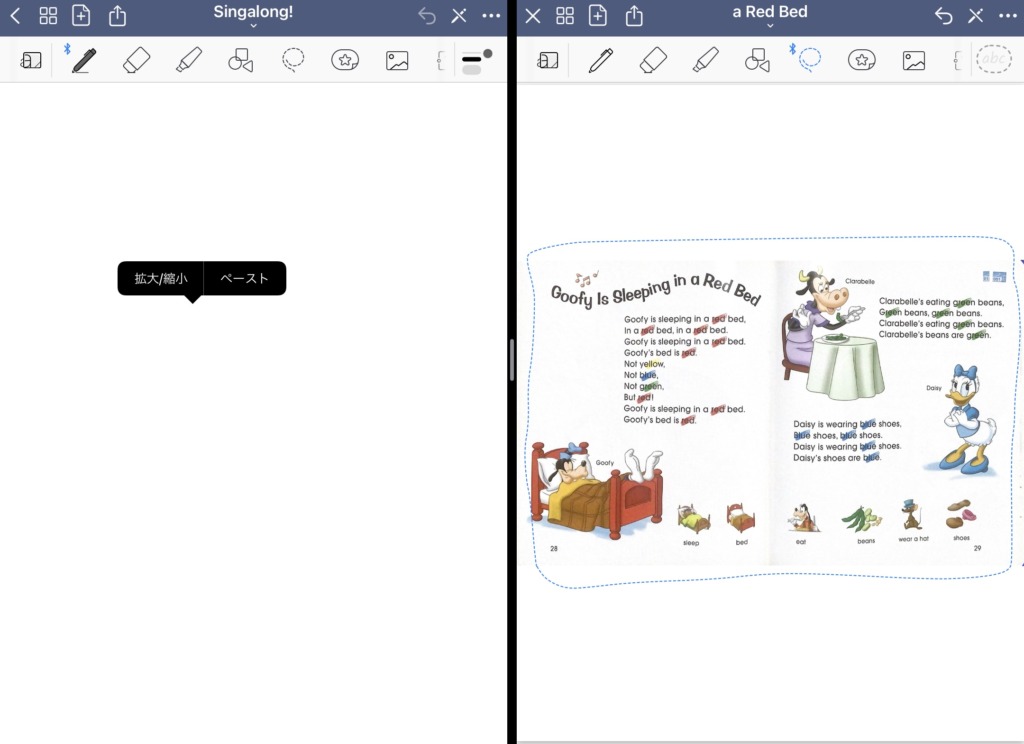
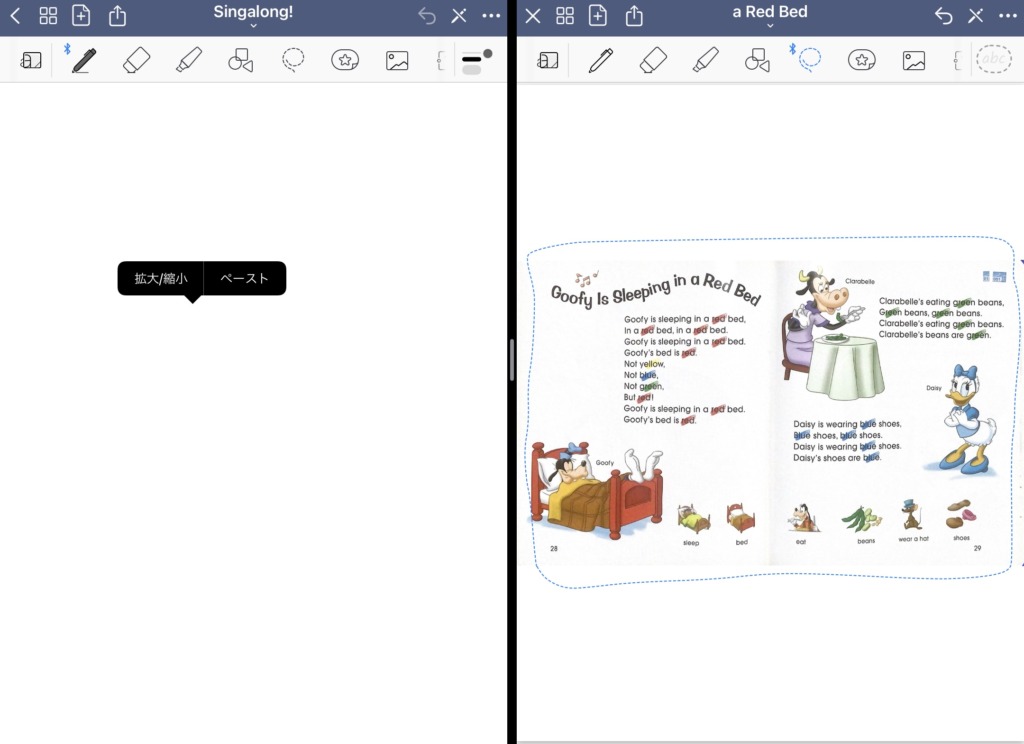
↓↓↓↓
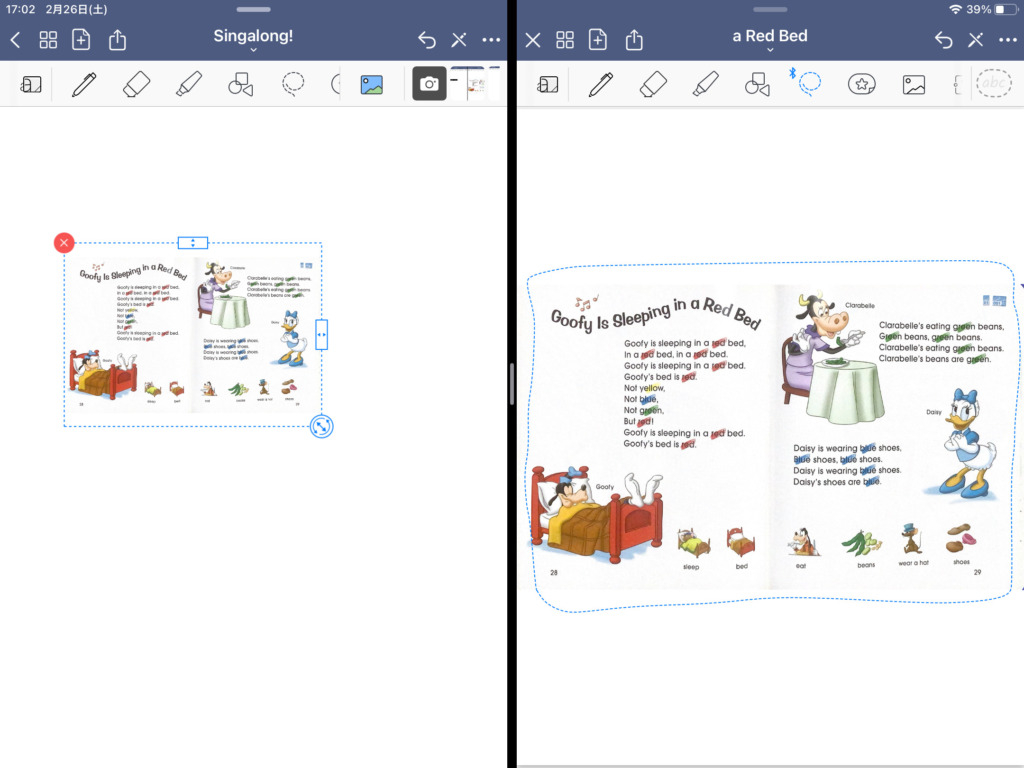
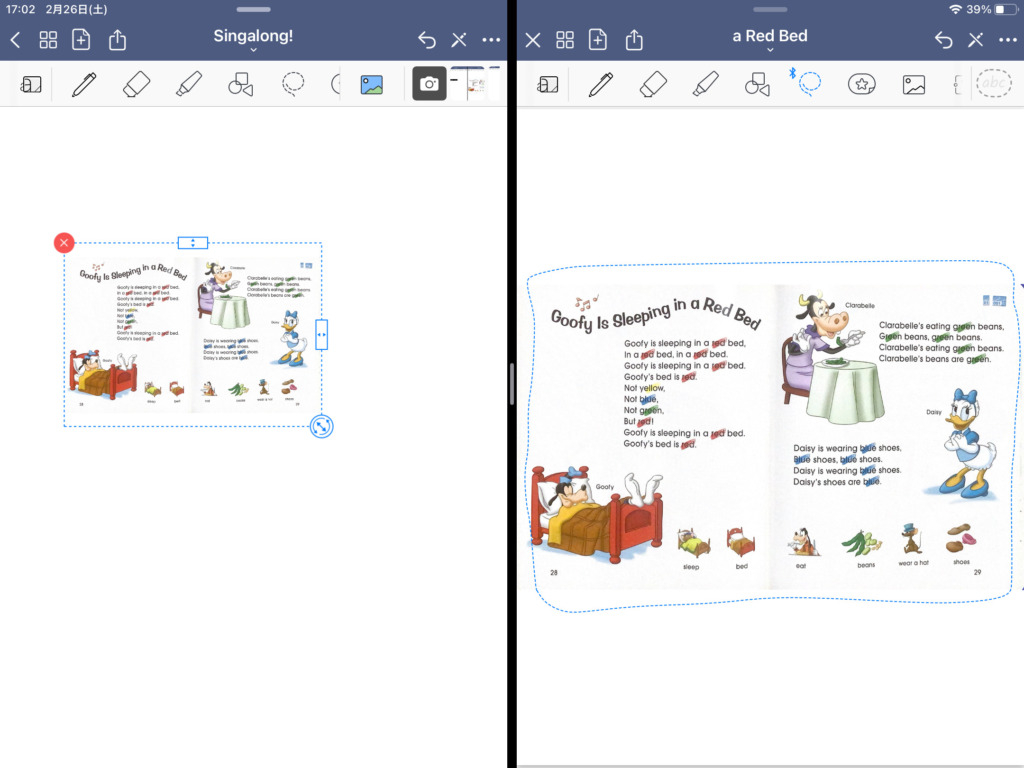
移行したデータを加工する
ノートにスキャンデータを移行したら右画面が不要になるので、グッと横に寄せておきます。
黒い境界線をタップしながら横にスライドすると、右画面が小さくなり、右端まで寄せると右画面を消す事もできます。
移行した画像は、右下の矢印で大きさ調整ができます。
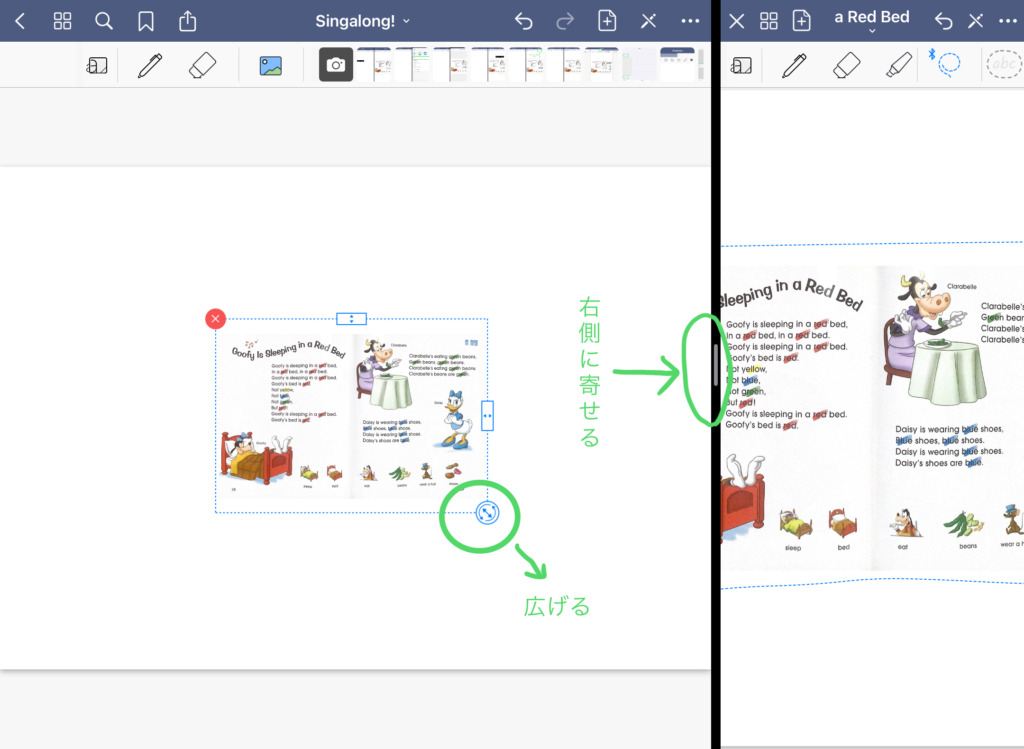
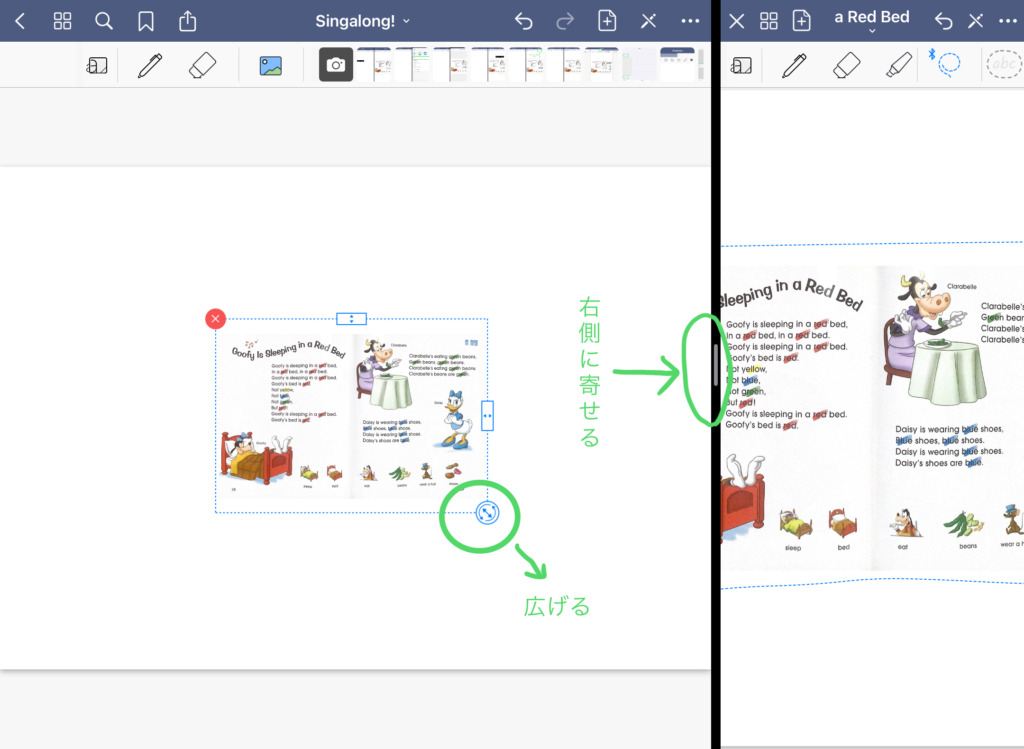
上部に様々なツールがあるので、それを使用して加工していきます。
消したい物があるときは「白のペン」を使用すると消す事ができます。
わが家のシングアロング絵本にはG-Talkシールが貼ってあるので、これを白ペンで塗りつぶしました。
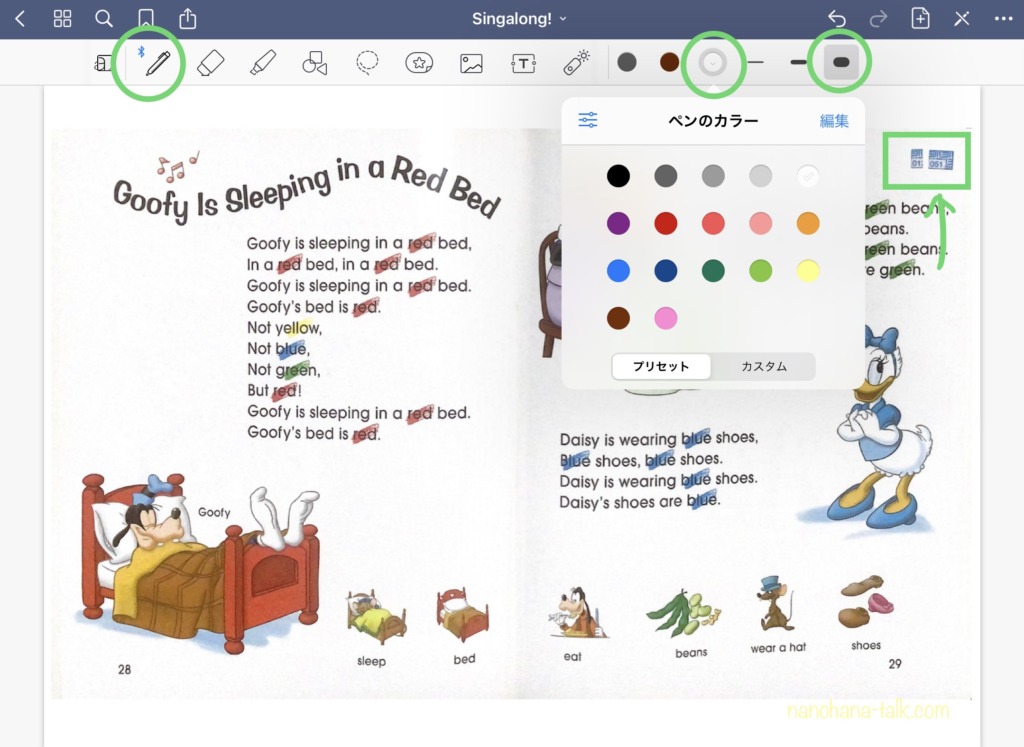
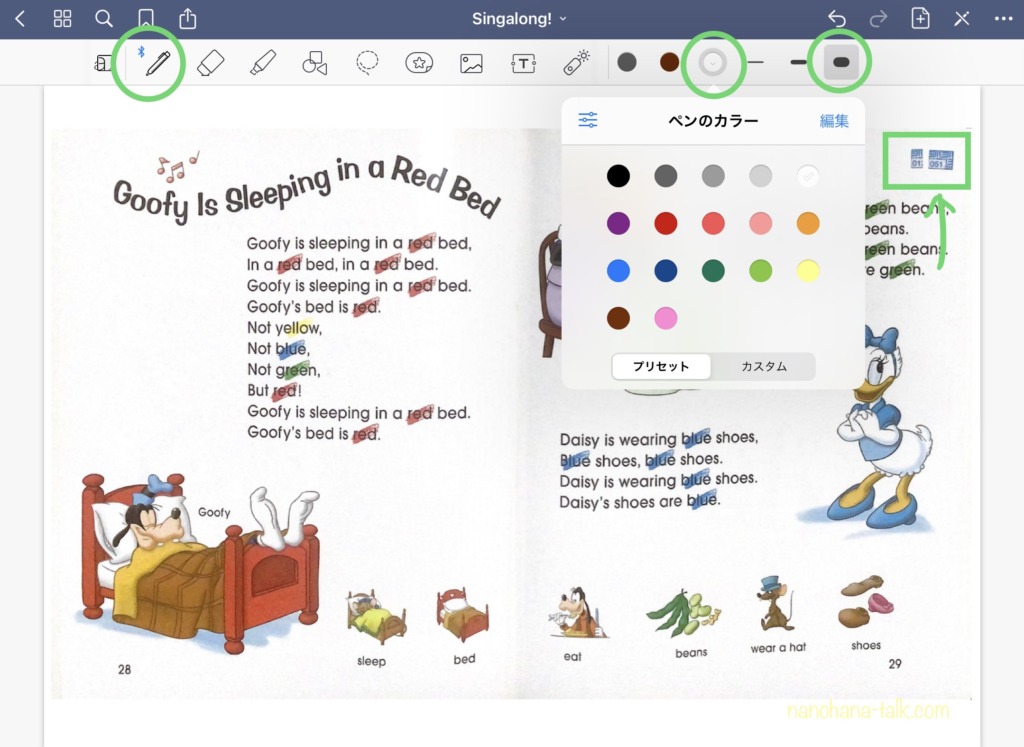
プリントアウトする
左上のシェアボタンから「プリント」を選択し、お手持ちのプリンターでプリントアウトしたら完成です。
※無線対応のプリンターが必要になります
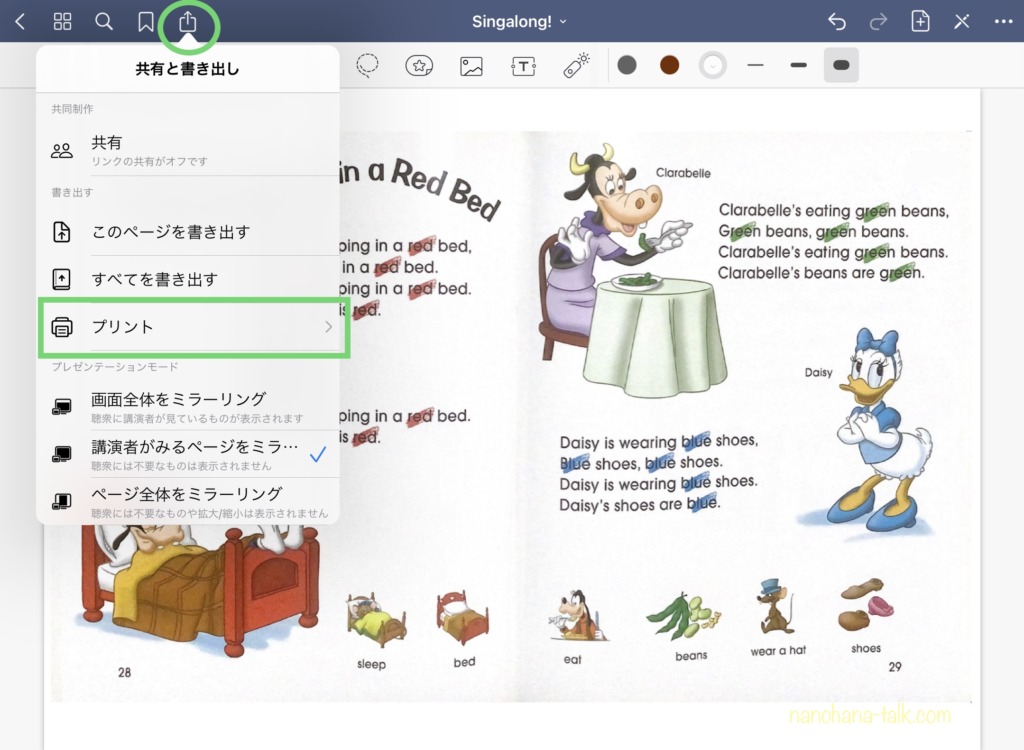
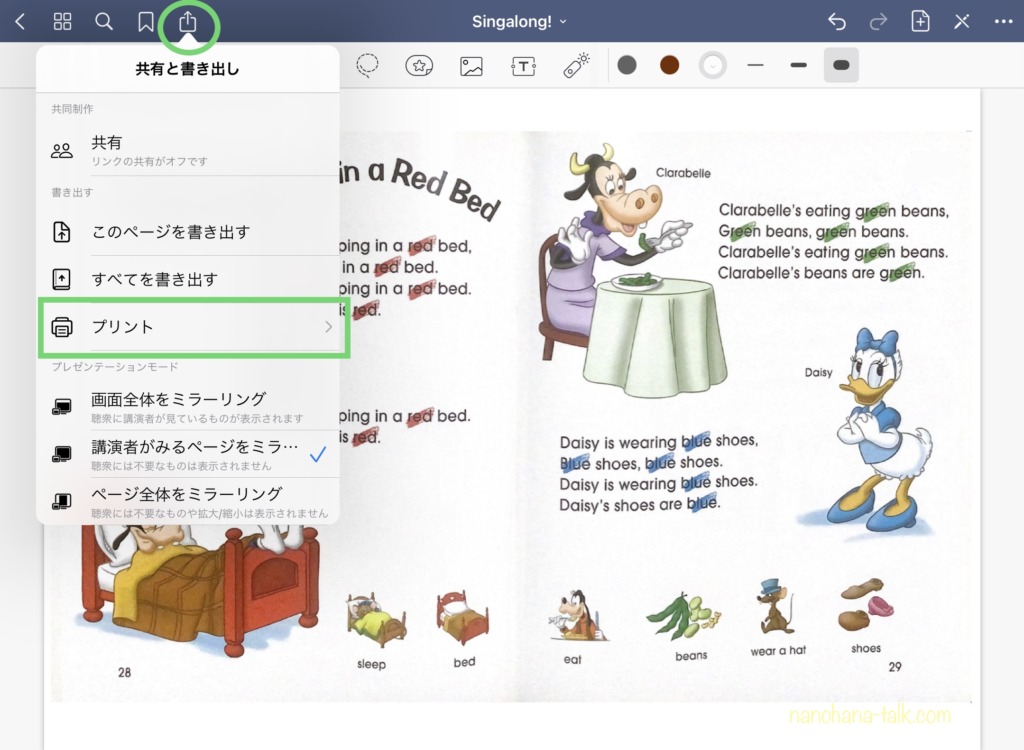
プリンターは価格が安くなる「型落ち製品」がおすすめです



スキャンもできて書類の印刷(コピー)もできるプリンター複合機が1台あると子育て家庭では何かと便利!
スマホやタブレットからもプリントアウトできる「Wi-Fi機能」は必須です
おすすめクリアブック
クリアブックはダイソーなどの100円ショップでもたくさん販売されています。
歌詞カードなどを追加で作成することを考えると、枚数が決まっているものではなくページが追加できるタイプのクリアブックがおすすめです。



ちなみにわが家のクリアブックは「リヒトラブ」というメーカーの真ん中で折り返せるタイプのものです
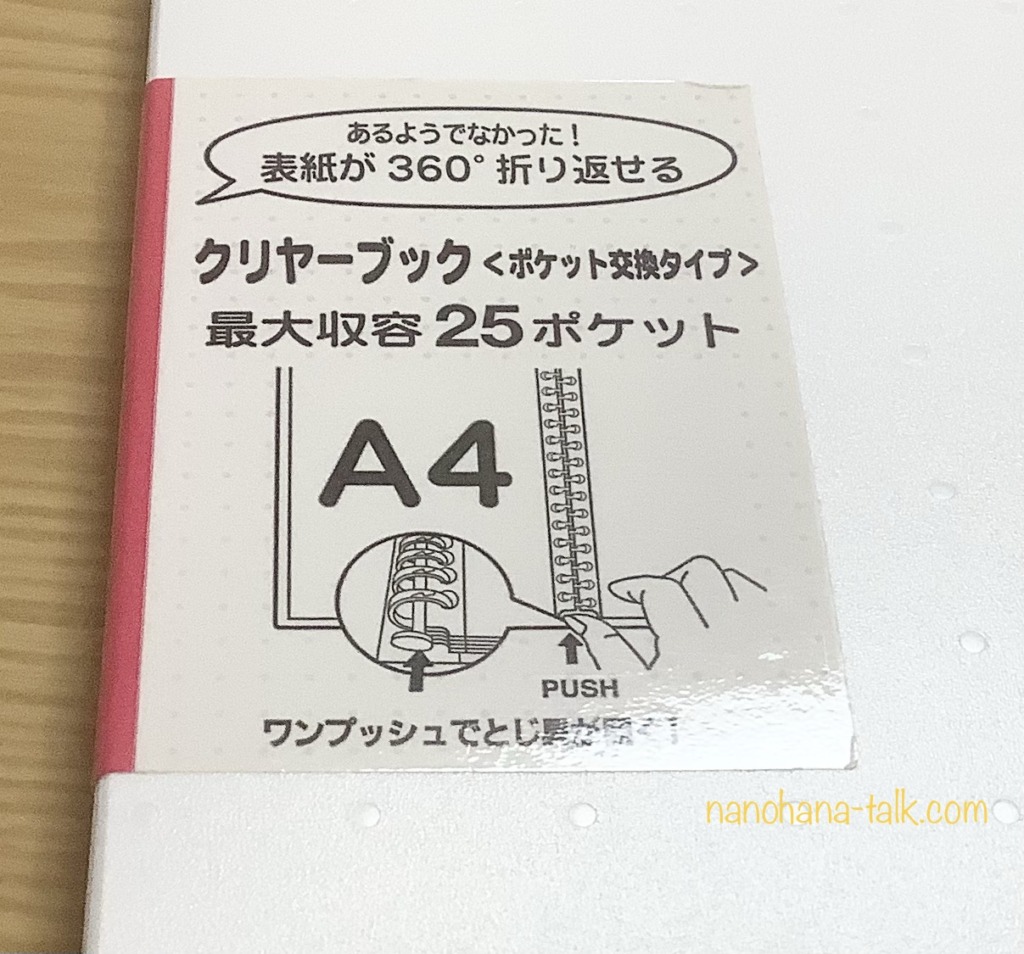
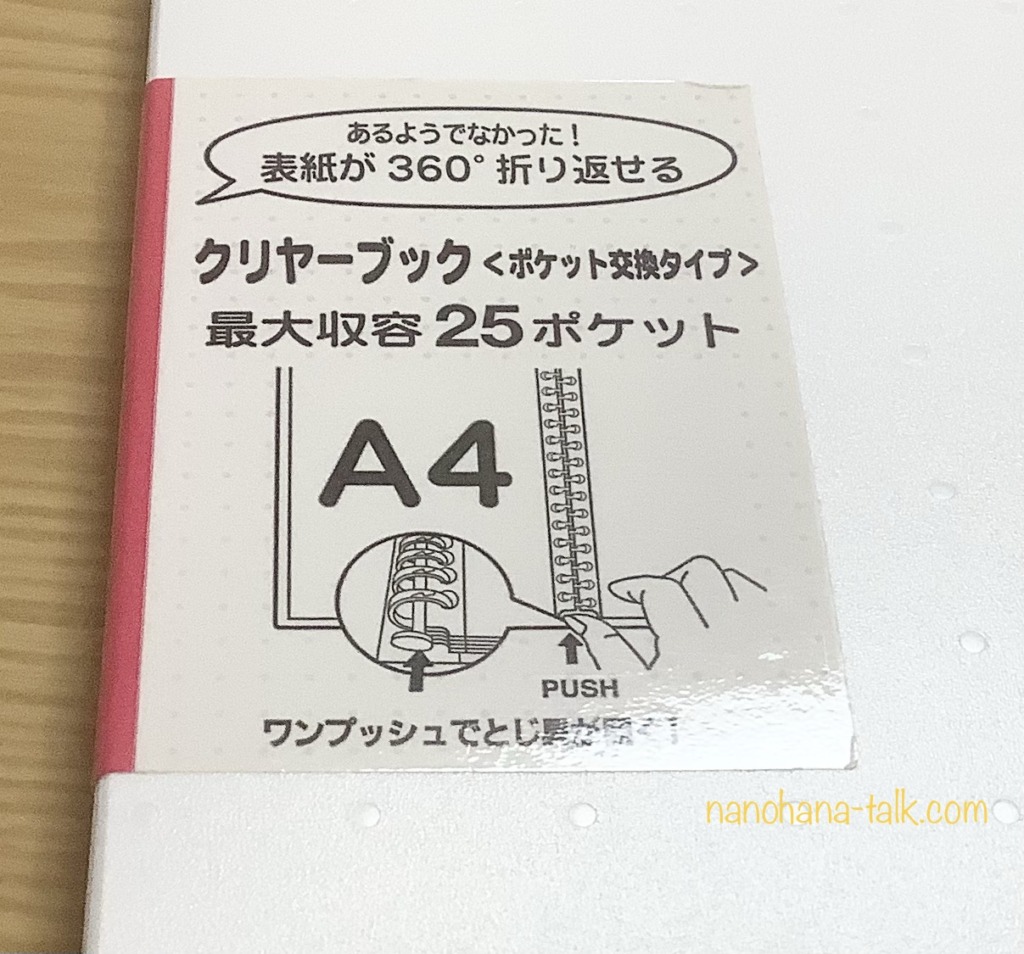
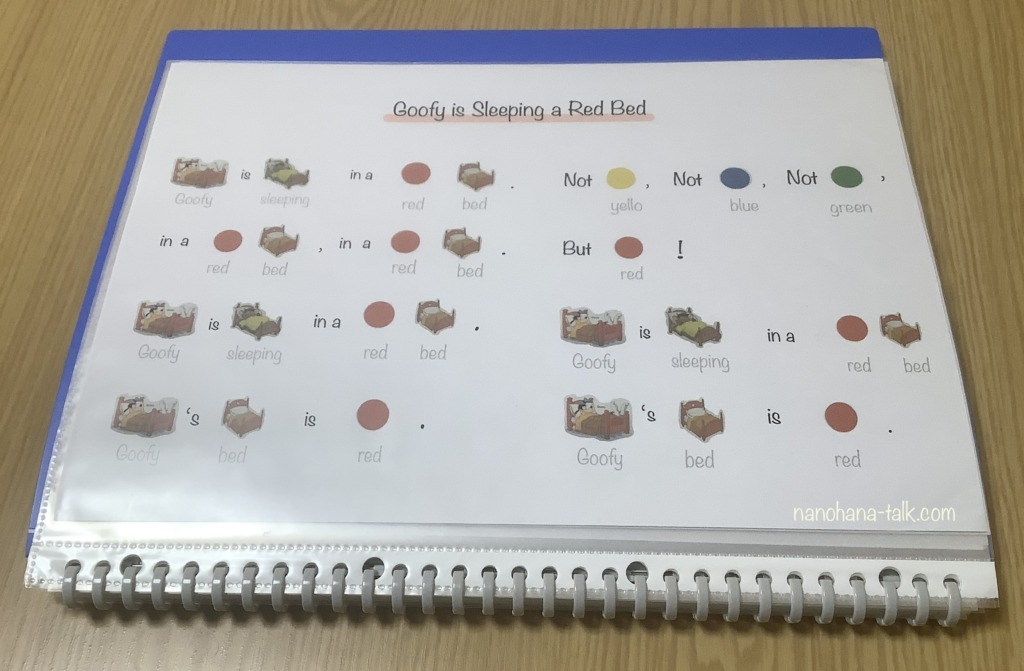
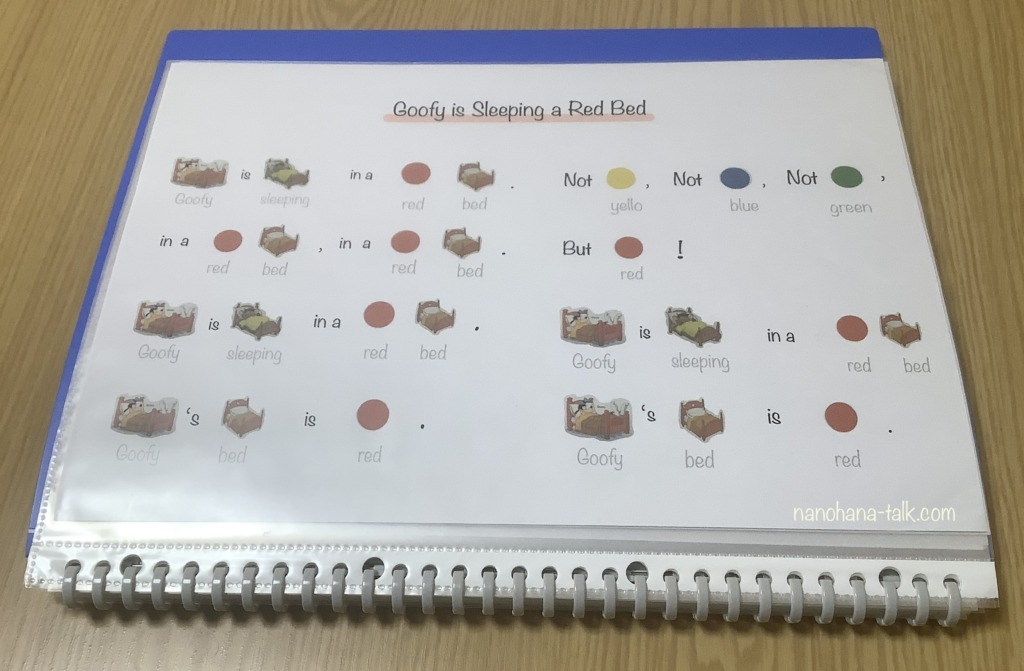
たまたまホームセンターで見つけて購入しましたが、折り返してコンパクトになるので1曲を集中して覚えたいときなどに意外と便利です。
調べてみるとホームセンターよりAmazonの方が安く販売していました(涙
送料を考慮するとAmazonが最安値です
G-Talk対応にする
音源があれば作成したシングアロングのクリアブックをG-Talk対応にすることが可能です。
ペンで音声シールをタッチするだけでお子さんの好きな時に好きな曲が聞けるので、G-Talk化はおすすめです。



娘が3-4歳の頃、遊びの延長でこのクリアブックを見ながらお気に入りの曲を聴いたり真似して歌ったりしていました
Amazon以外でも購入できるようになりました!



世の中には様々な音声ペンがありますが、G-Talkペンは「紹介ナシ」「品薄ナシ」でだれでも簡単に購入できるのでおすすめです


以上、わが家のシングアロングの内職、クリアブックの作成方法を紹介しました。
歌詞カードの作成方法はまたの機会にと考えています。
最後まで読んでいただきありがとうございました。
















コメント