
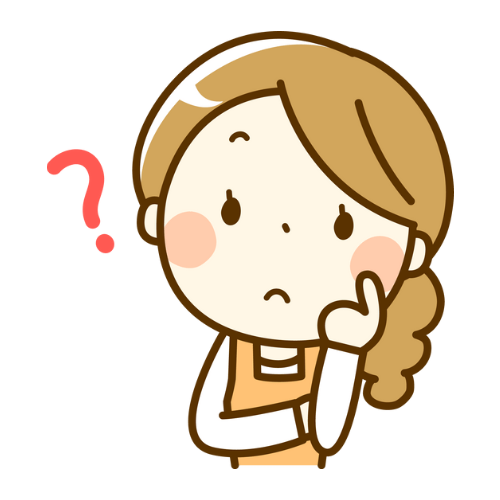
G-Talkって英語学習に便利そうだけど、どうやって音声を入れるのかしら
SNSなどで話題のG-Talkペンですが、音声入力ができるか不安で購入をためらっている方も多いのではないでしょうか?
この記事ではG-Talkペンへの音声の入力の方法を写真多めでわかりやすく解説していこうと思います。
※WindowsとiTunesを使用します
・G-Talkの作業方法を知りたい方
・自分で音声入力ができるか不安で購入に踏み切れてない方
・他の音声ペンとの作業比較がしたい方



G-Talkへの音声データの書き込みは面倒ですが非常に簡単です
わかりやすいように難しいことは抜きにして簡潔にお話します
準備するもの
必ず必要なもの


・パソコン
・G-Talkペン (マイクロSD入り)
・G-Talk付属のケーブル
・音声データシール
・書き込みたい音声の収録されているCD
必須ではないがあると便利なもの
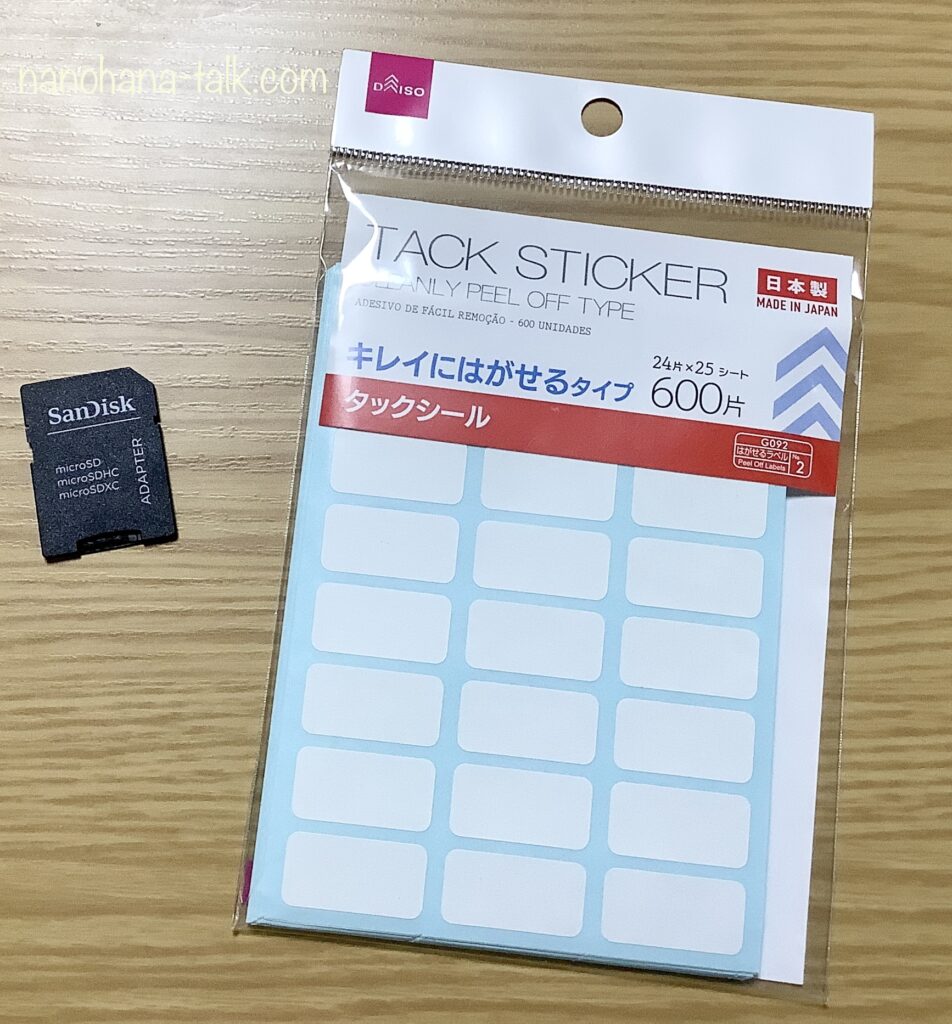
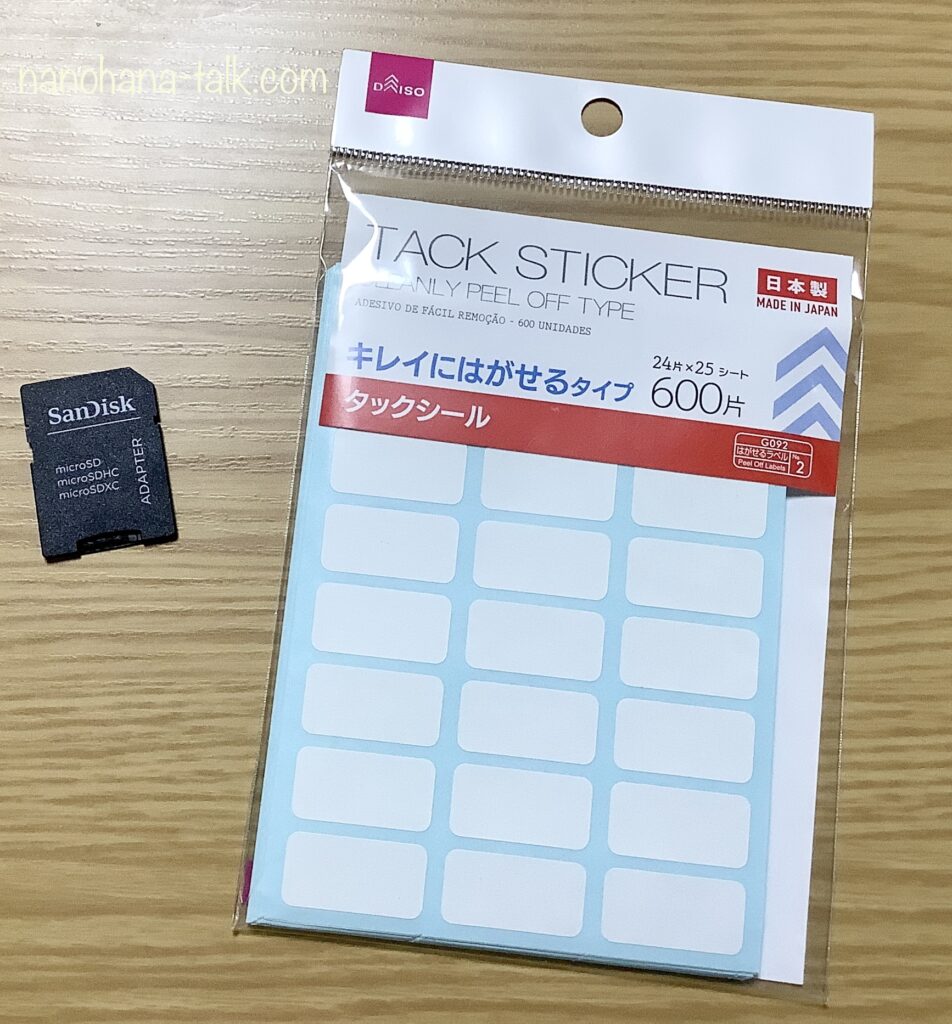
・マイクロSD変換アダプター (付属品)
・音声シールを貼る台紙シール
G-Talkへの書き込み
①CDをパソコンに読み込ませる(iTunes使用) ②パソコンにG-Talkをつなげる(またはSDカードを挿入する) ③G-Talkにデータを書き込む ⑤音声シールを本に貼る
① CDをパソコンに読み込ませる(iTunesを使用)
まず、音声ペンに書き込みたいデータをCDからmp3形式でiTunesに入れます。



G-Talkはmp3形式のみ対応なので、iTunesにデータを入れるときにmp3形式にする必要があります
mp3形式への変換方法


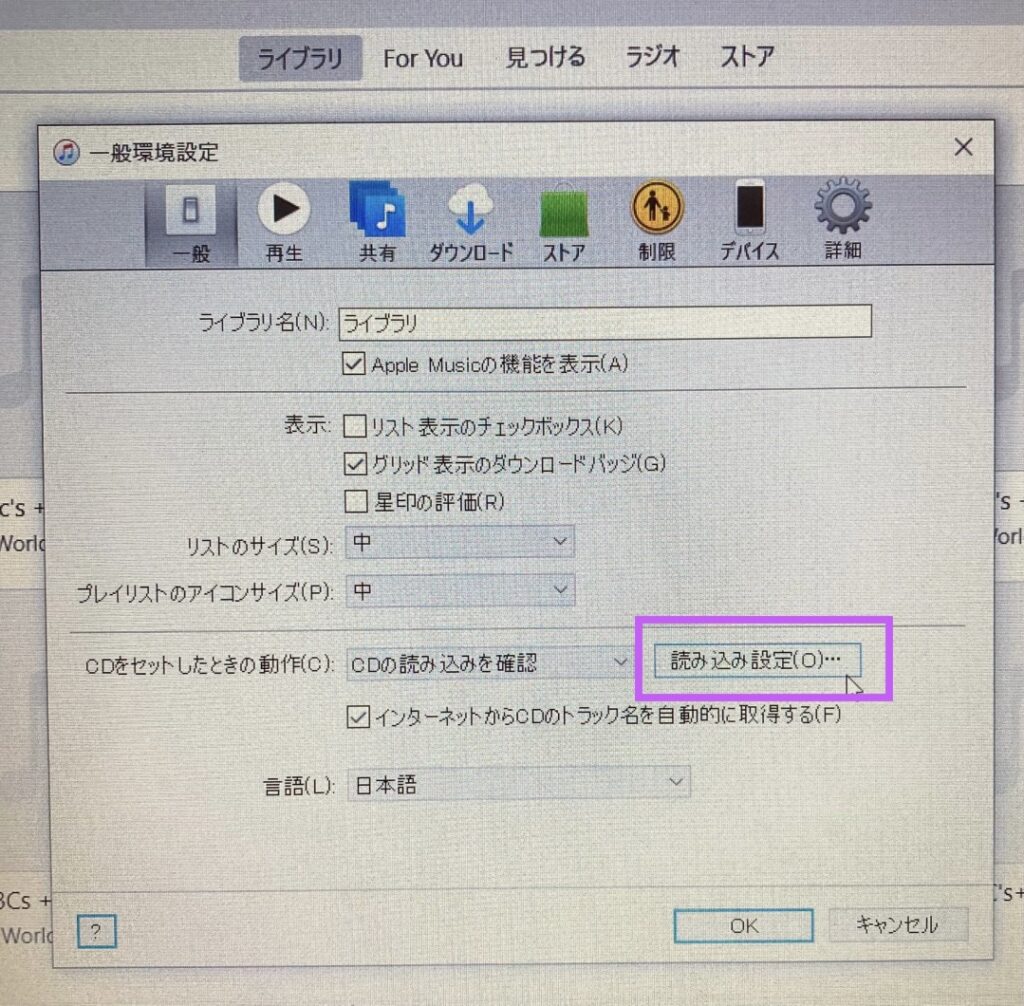
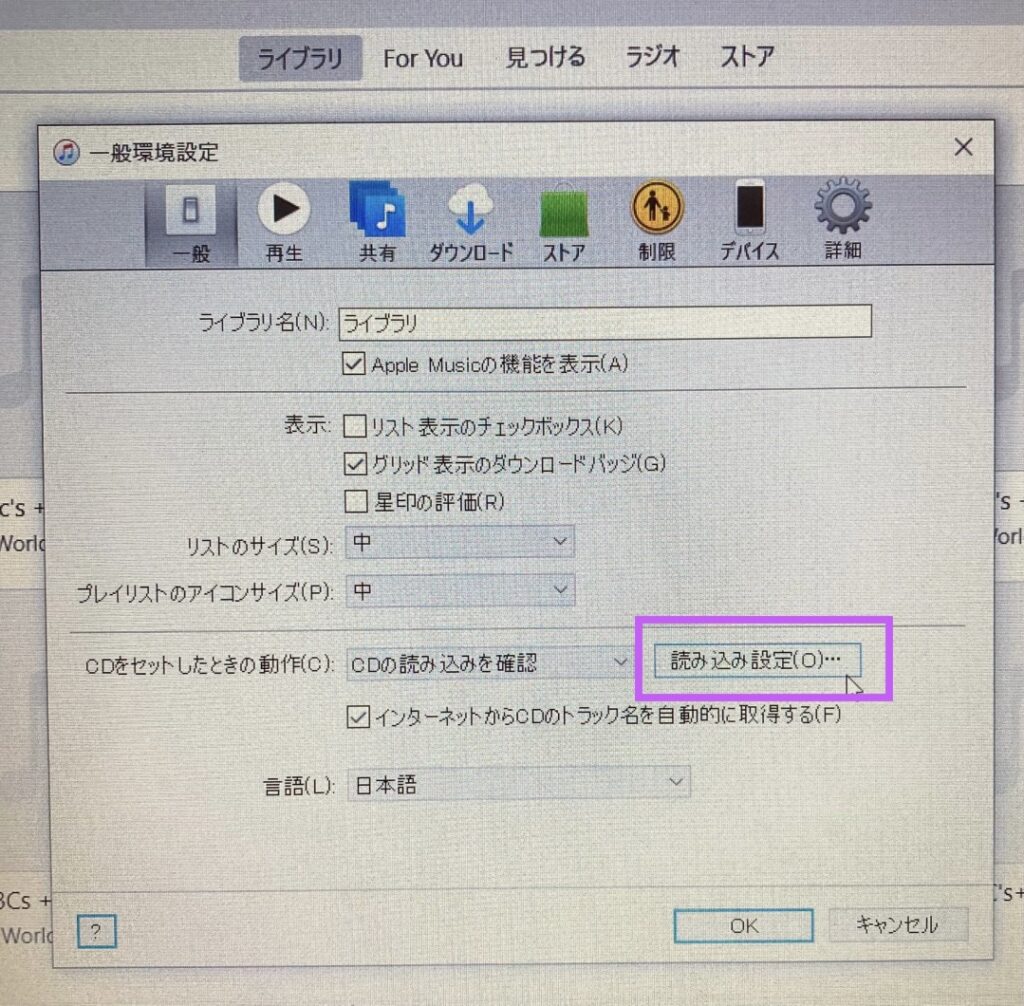
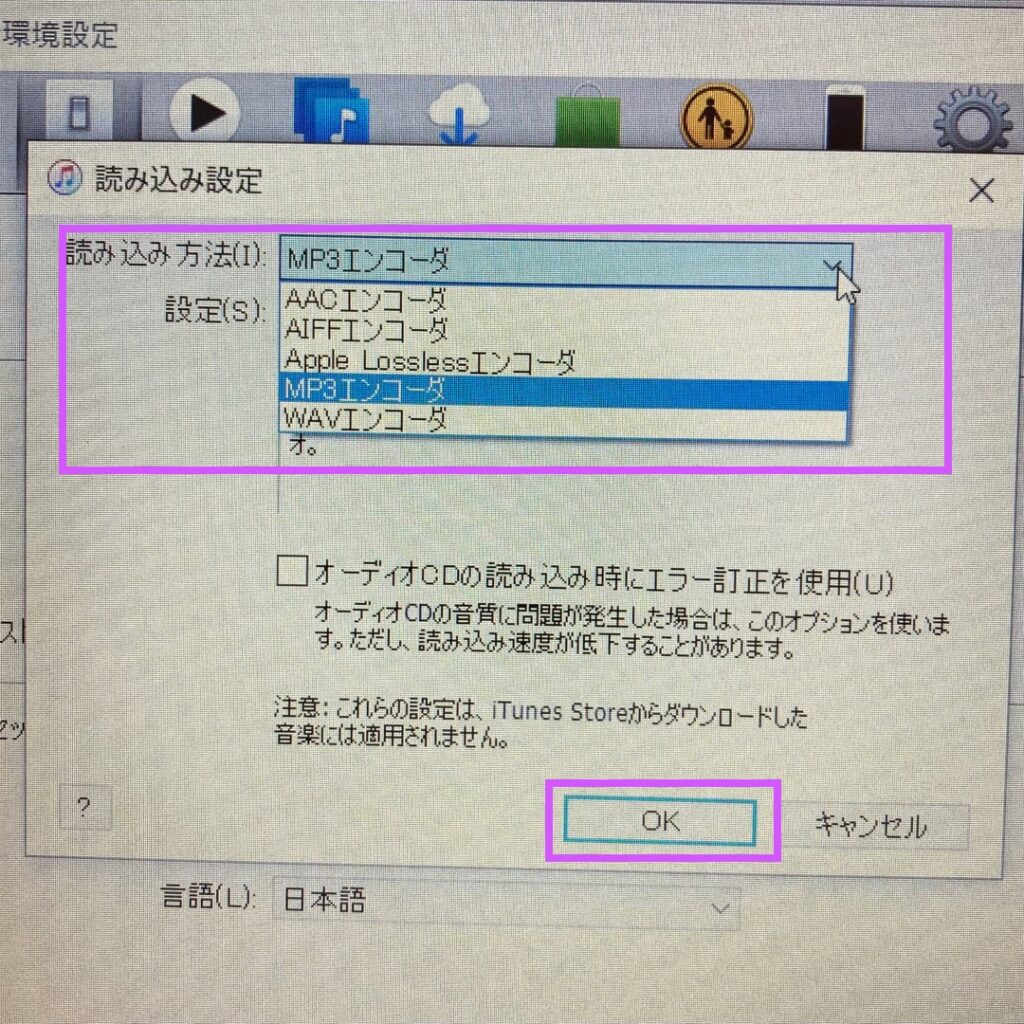
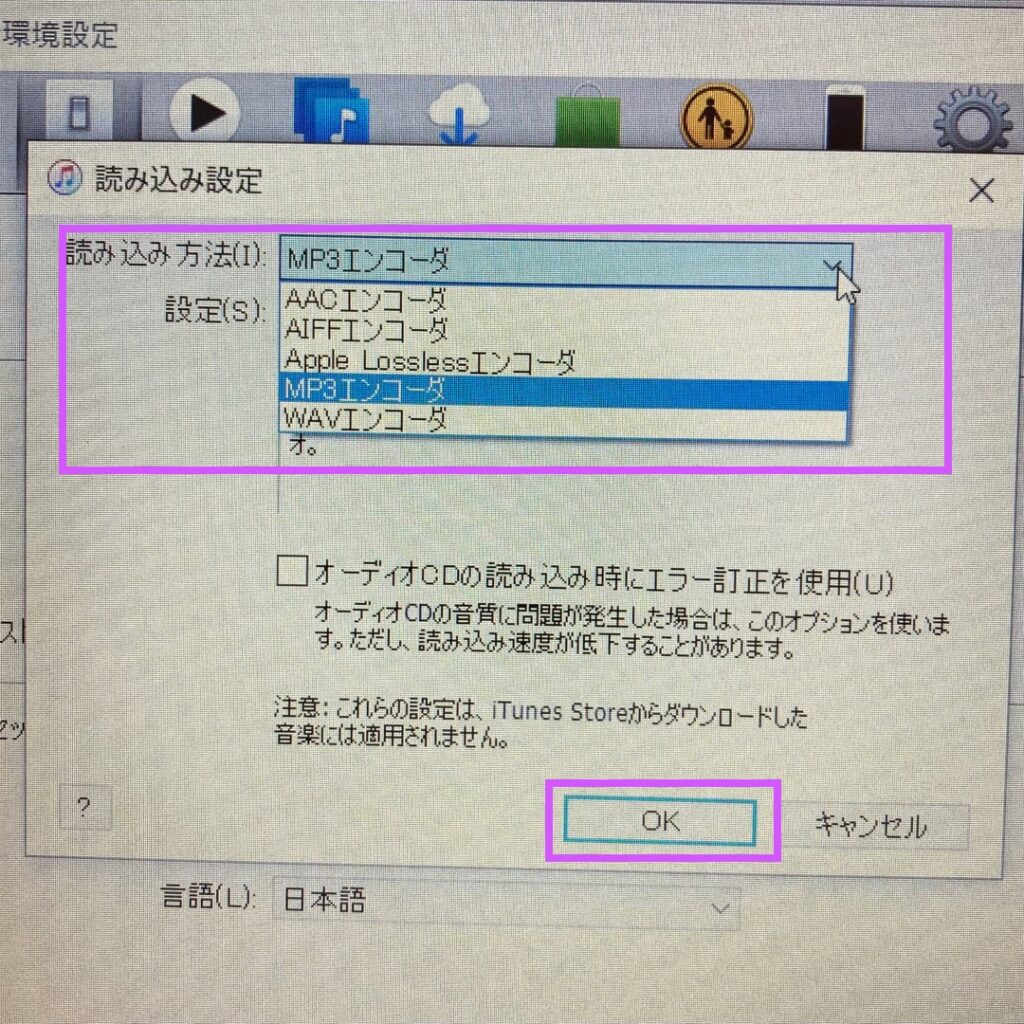



以上でiTunes側の設定は終了です
あとは通常通りにCDを読み込みます
② パソコンにG-Talkをつなげる(SDカードを差し込む)
音声データがiTunesに入れられたら、次はG-Talkをパソコンにつなぎます。
方法は以下の2種類です。
- ペン本体をケーブルでパソコンにつなげる
- G-Talk内のSDカードをパソコンに挿入する
① ペン本体をケーブルでパソコンにつなげる 方法
付属のケーブルでG-talk本体とパソコンをつなぎます。


② G-Talk内のSDカードをパソコンに挿入する 方法
①G-Talkの本体からマイクロSDカードを抜きます。マイクロSDカードのあたまを軽く押すと簡単に出てきます。


②出てきたマイクロSDカードをSDカード変換アダプターに差し込みます。





パソコンにSDカードの読み込み口がある場合はこの方法を使ってSDカードを挿入してください
③ G-Talkにデータを書き込む



G-Talkのデータ画面を開き、作業を開始します。
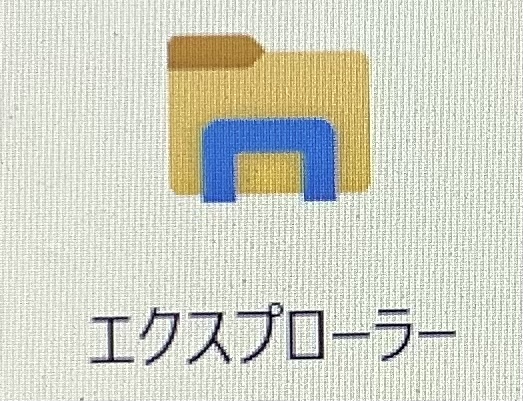
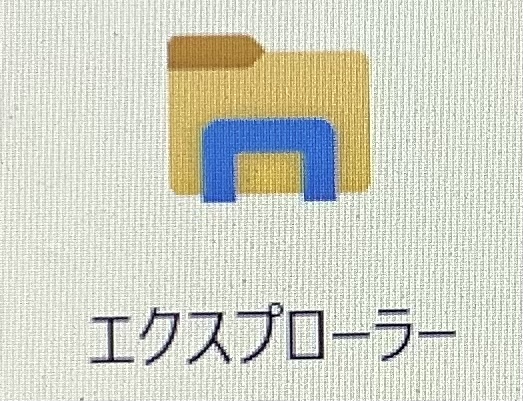
エクスプローラーを選択、左側に並ぶたくさんの項目の中から「USBドライブ」をクリックすると「private」の画面が出てきます。
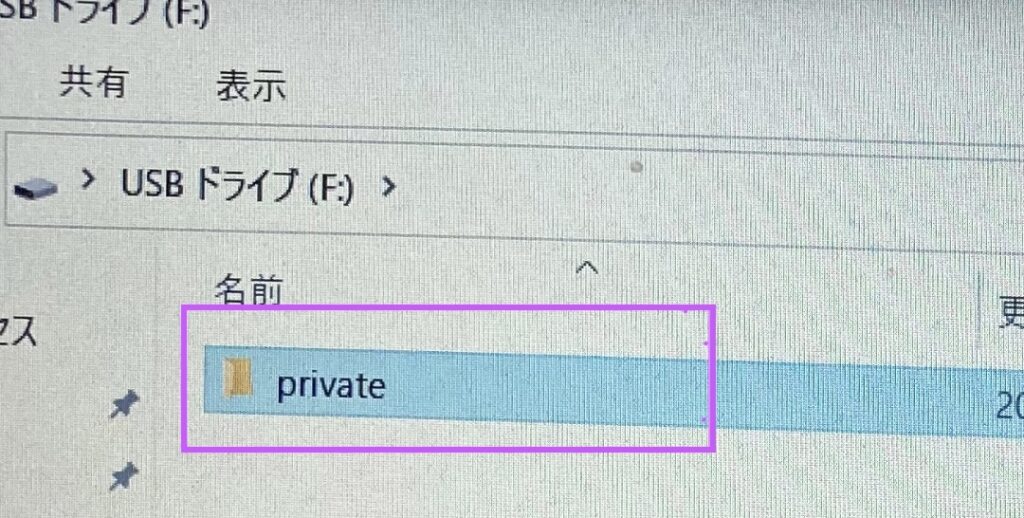
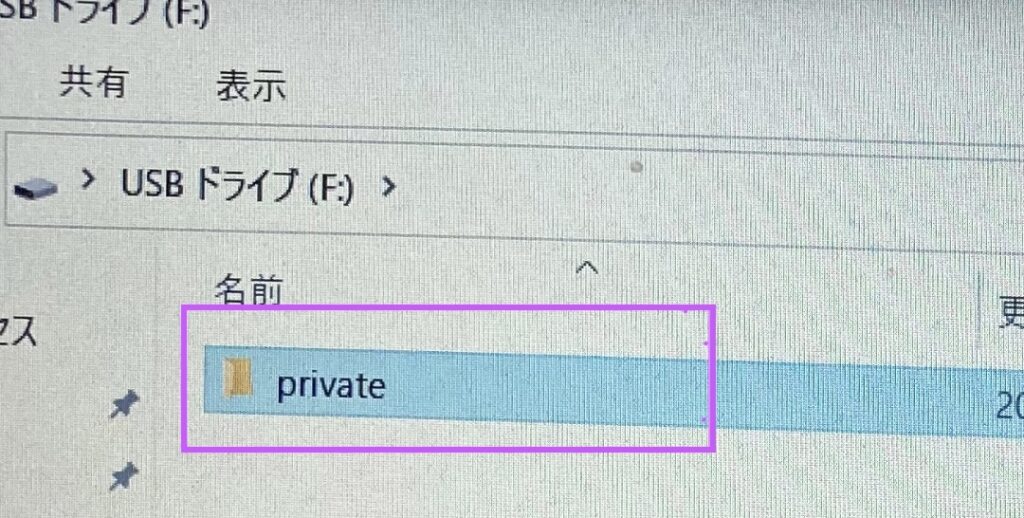
「private」をクリックすると、次の「GMVRC」という項目が出てきます。
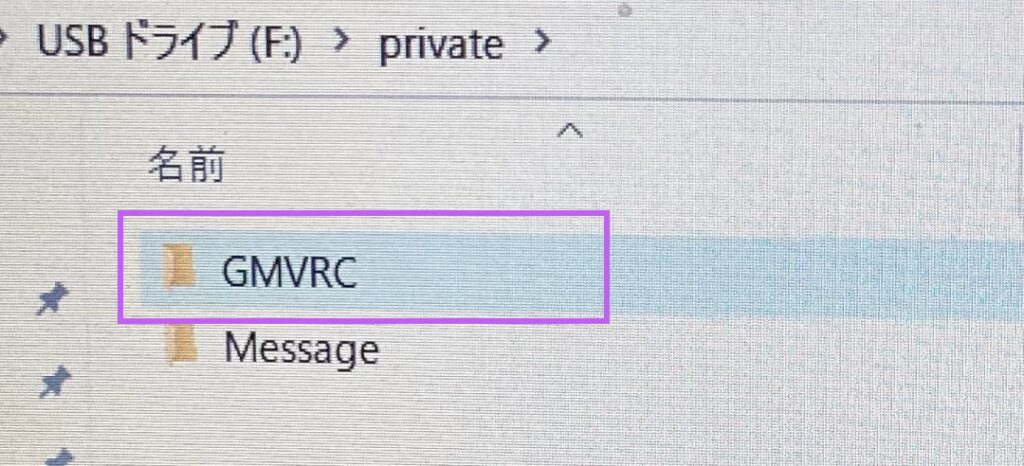
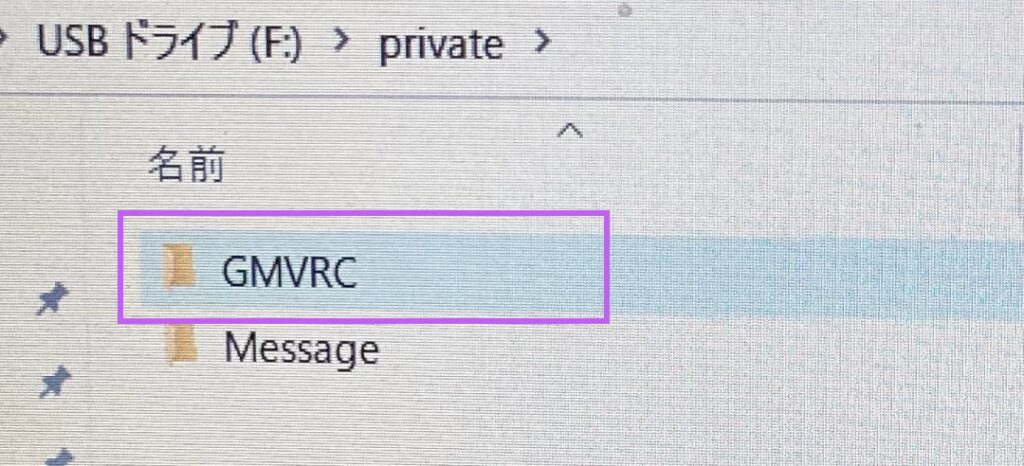
大量の「アルファベット+12桁」の数字が出てくるので、データを読み込みたいシールのシート上に記載されている12桁の番号と一致するものを選択します。
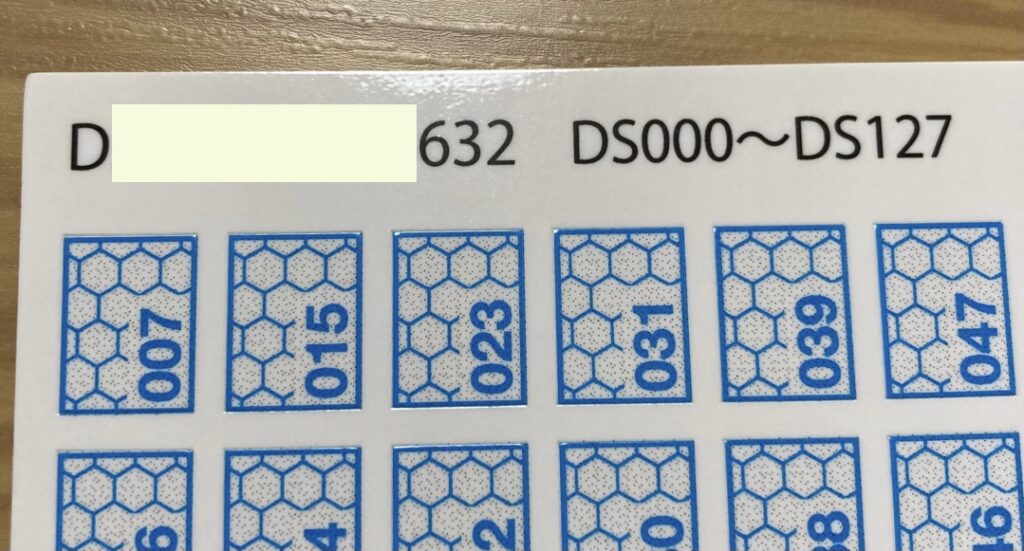
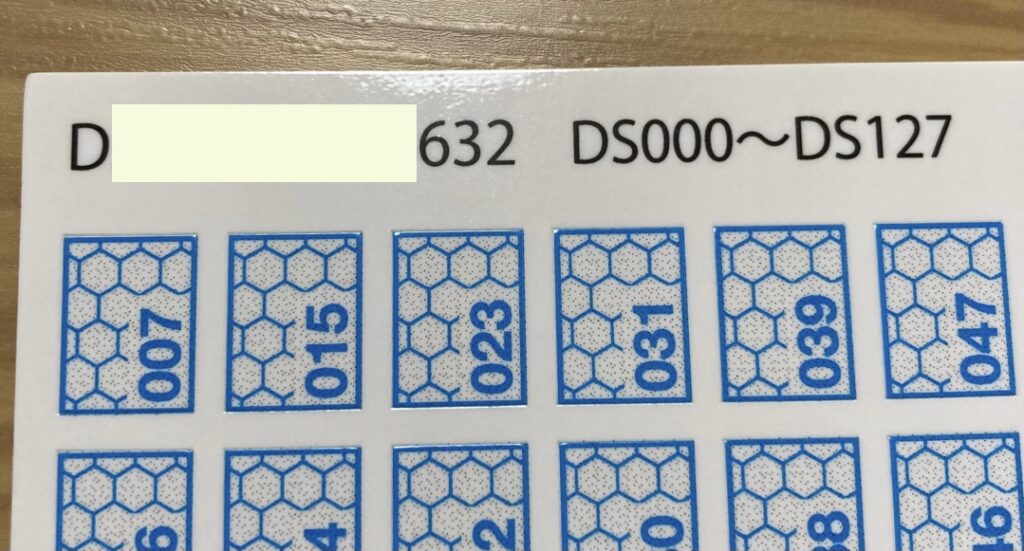
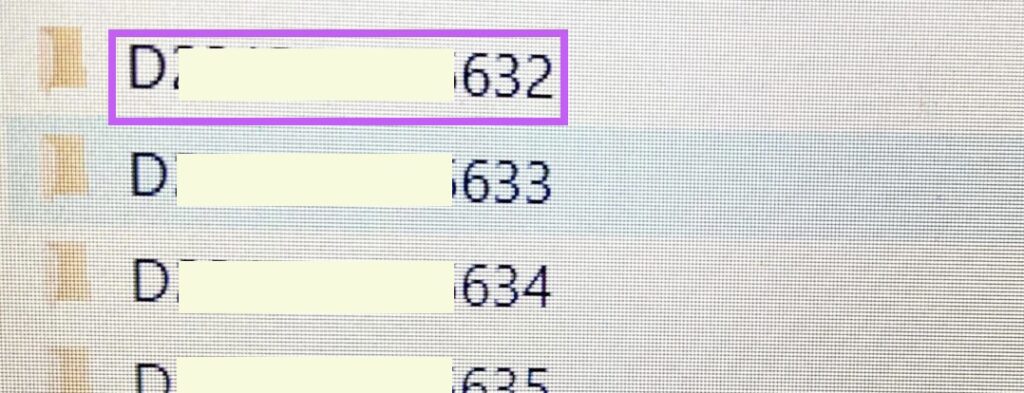
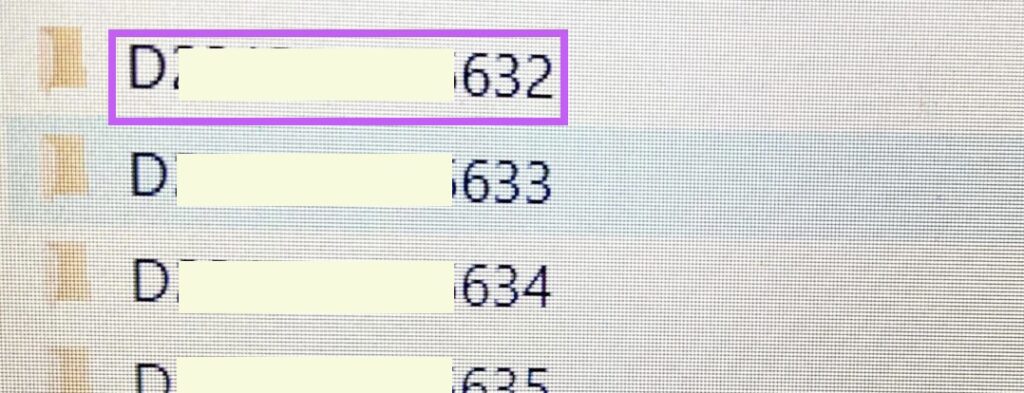
iTunesの画面から、読み込みたいデータをG-Talkの画面に移動させます(1シート最大128曲まで)
※2つの画面を開いた状態でデータのファイルをドラッグ(左ボタンを押したまま目的地に移動)します。
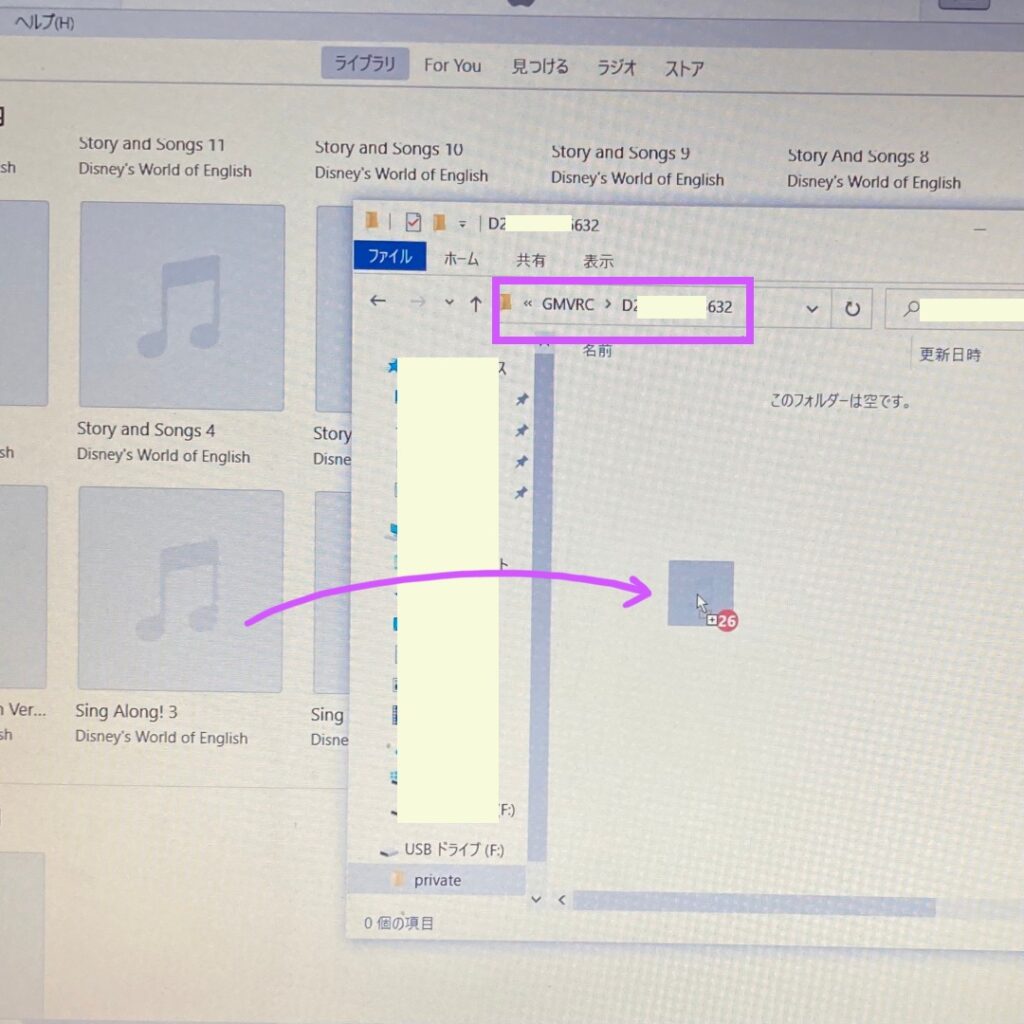
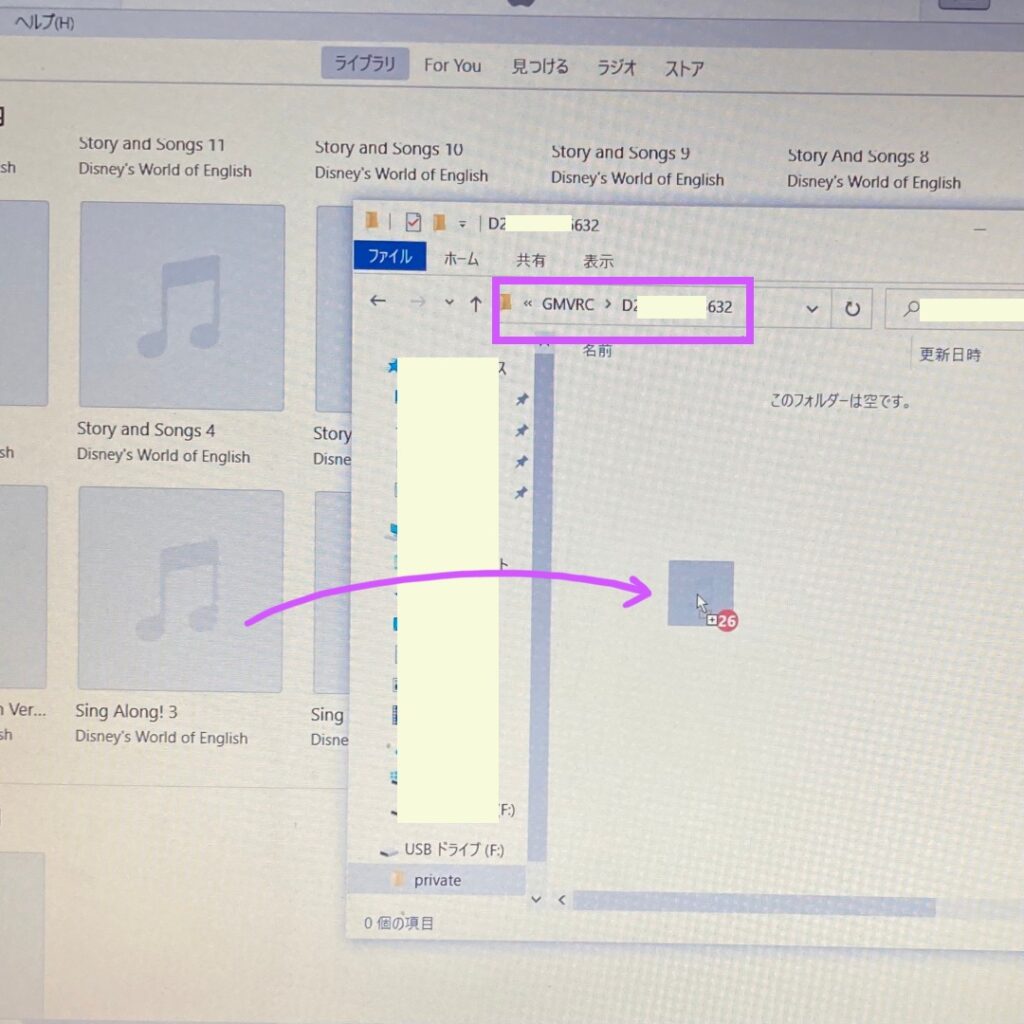
データ名(曲名)をシールに連動した名称DS000からDS127(音声シールのシート左上に記載)に変更します。
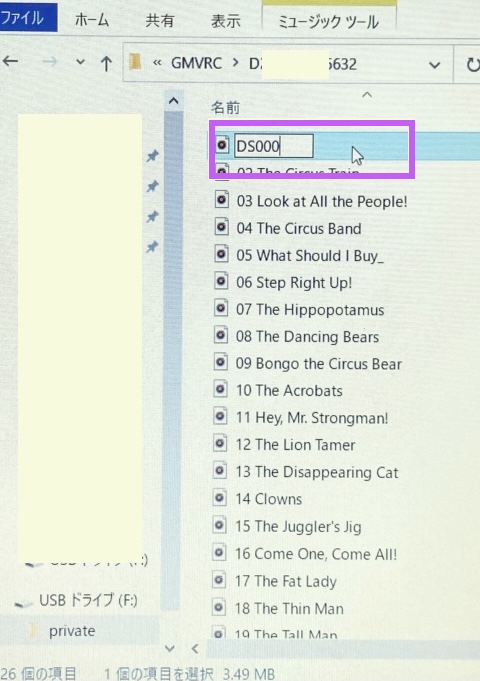
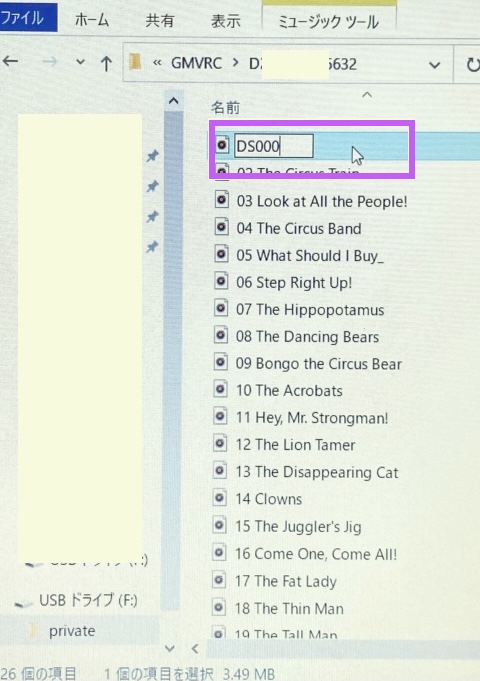



データ書き込みはこれで終了です
私は全て手入力ですが、名称変更が面倒な方には「リネーム君」というファイル名変更アプリがおすすめです
④ 音声シールを本に貼る
データの書き込みされたシールを音声化したい本や書類に貼り付けて完了です。



音声シールは粘着力が結構強いので、きれいにはがせるタイプのシールに貼ってからそれを各媒体に貼り付けると繰り返し貼り直しができるので便利です


以上、G-Talkペンへの音声の書き込み方法の解説でした。
少々面倒ですが簡単にお手持ちの本を音声化することができるG-Talkペン。
とても便利なのでおすすめです。
最後まで読んでいただきありがとうございました。
にほんブログ村
楽天やYahooショッピングでも購入できるようになりました












コメント