わが家では、Notionという情報管理ツールを使用してDWE(ディズニー英語システム)の学習状況管理をしています。
別記事で私が作成した学習状況管理表をご紹介しましたが、今回はどのようにしてそのページを作成したかお話したいと思います。
 なのはな
なのはなこれまでにホーム画面とがんばり表、メインプログラムのタスク管理表を作成しました
今回はTACの取り組み記録表を作成します
Notionを使用した学習状況管理表の作成
①トークアロングカード(英単語カード)の取り組み記録表
※以下トークアロングカードのことをTACと記載します
TAC取り組み記録表の作成方法



TAC取り組み記録表はTACの習得状況を一目でわかるように表にしたものです
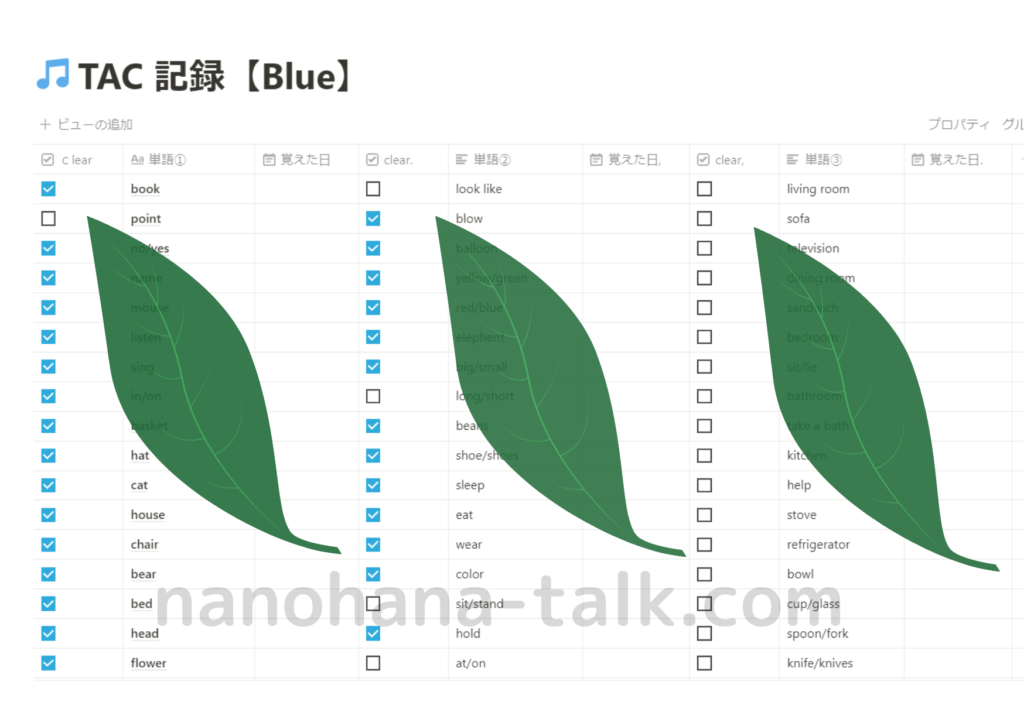
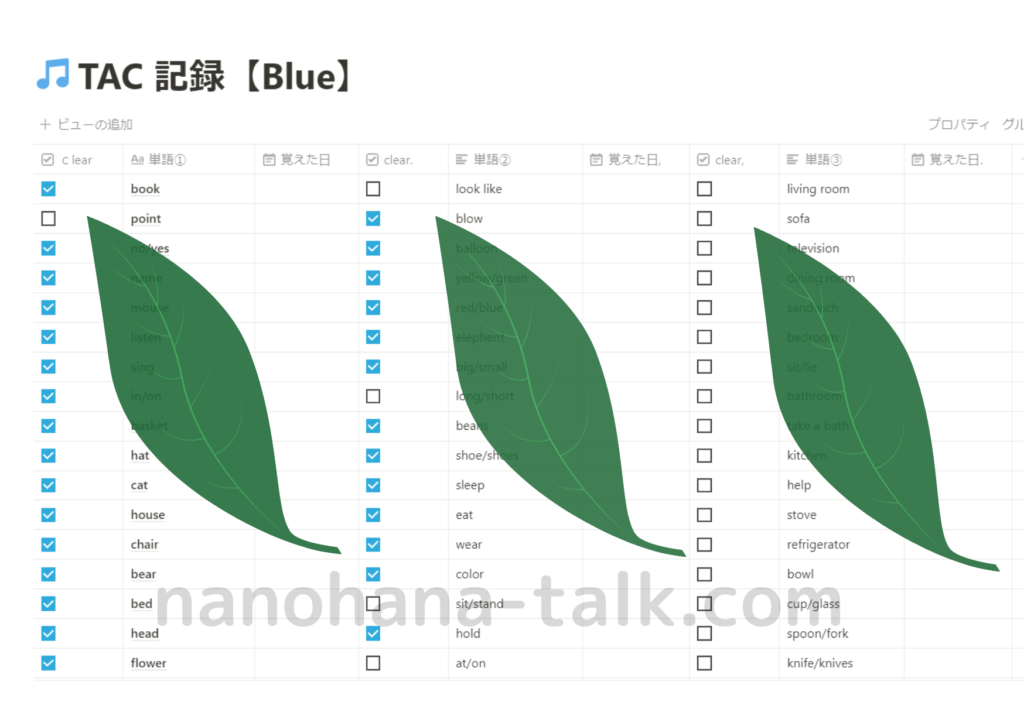
TAC記録表は「DATABASE」の「Table」を使用しています。
初期画面で左側の「+Add a page」をクリックして左側の「Table」を選択します。
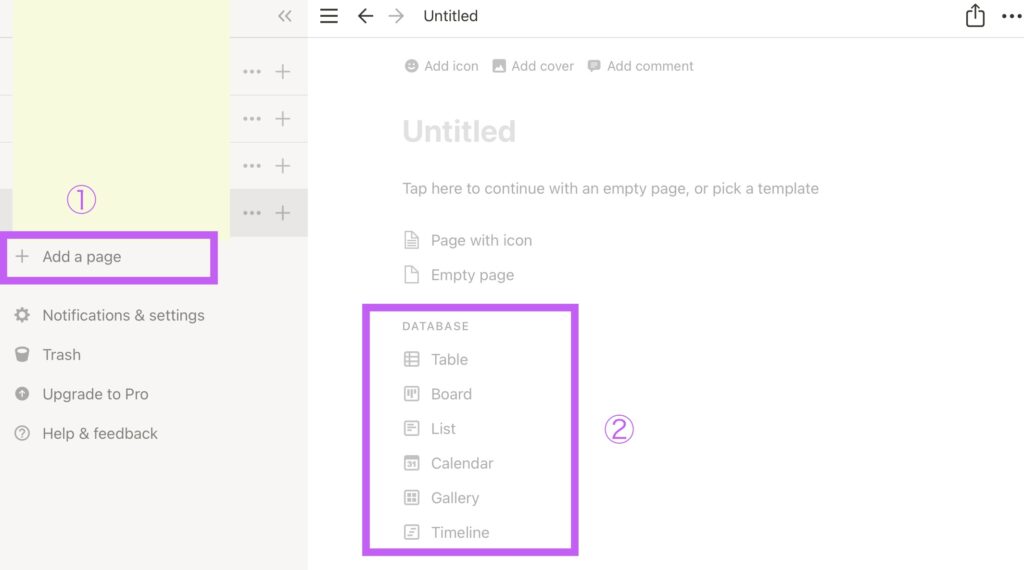
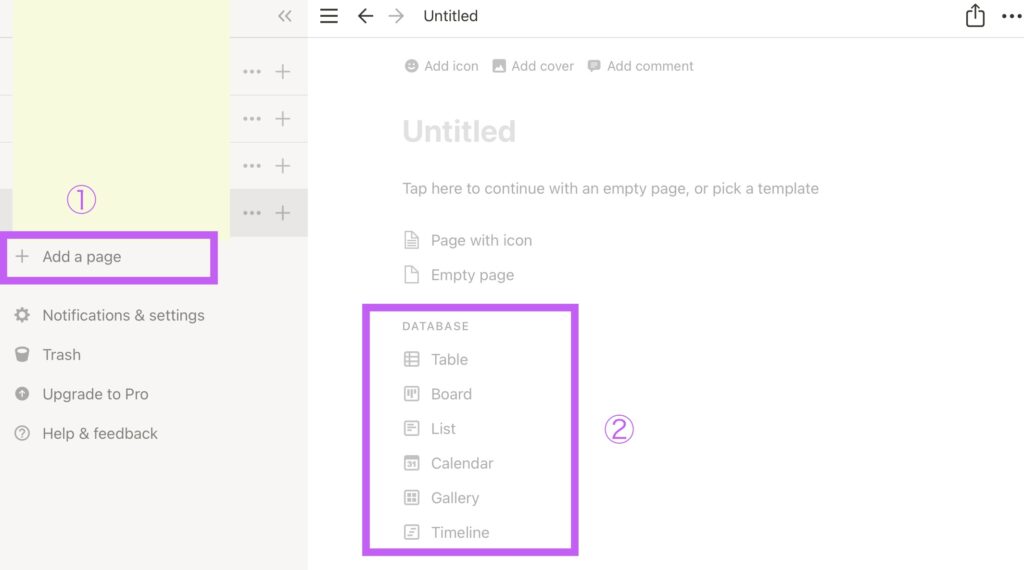
「Table」を選択すると次のような画面が出てきます。
「Untitled」にタイトルを入れたら、②の部分の加工に取り掛かります。
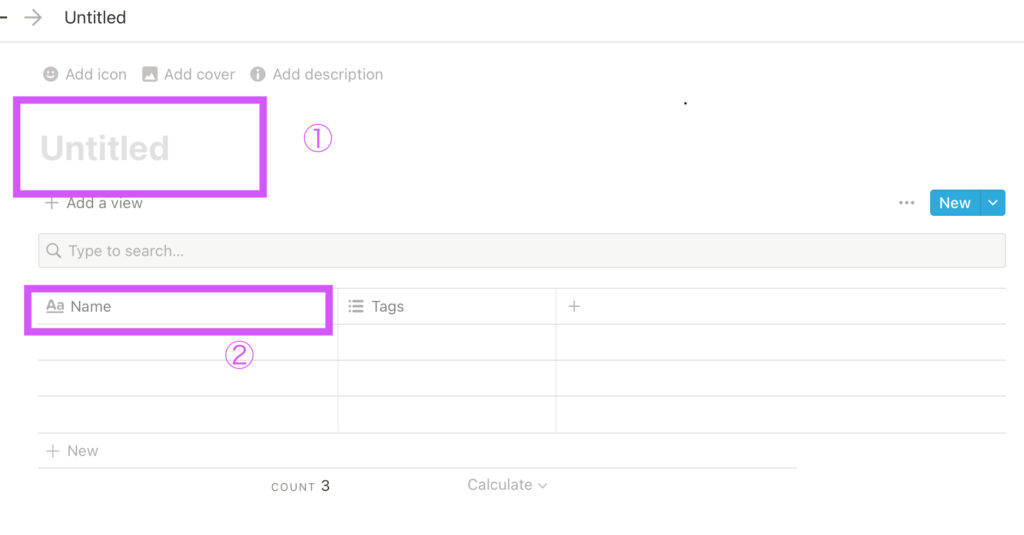
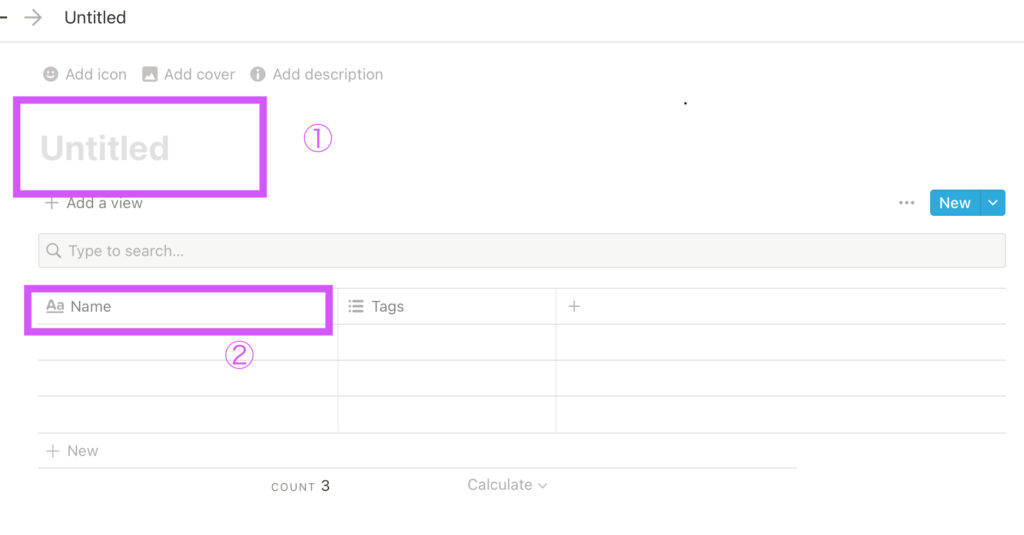
私は、表の並びを左から、BOOK1のTAC→BOOK2のTAC→BOOK3のTACという風に作成しています。プロパティーは「Checkbox」→「Text」→「Date」を使用し、それぞれclear→単語→覚えた日とTagの名称を付けました。
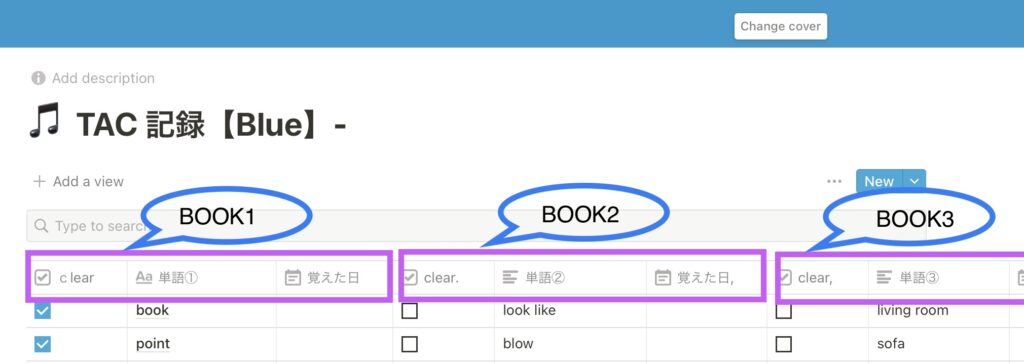
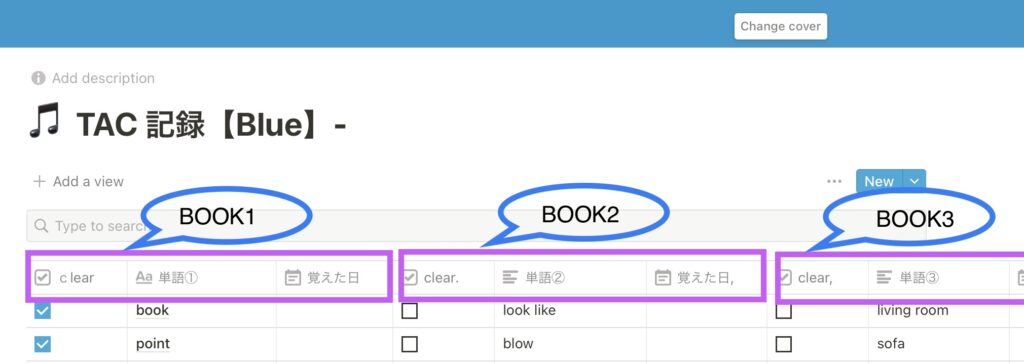
それでは、下記の紫色で囲った部分(プロパティー)の作成をします。
デフォルトの表で動かせない部分があるため、①→②→③の順に作成していきます。
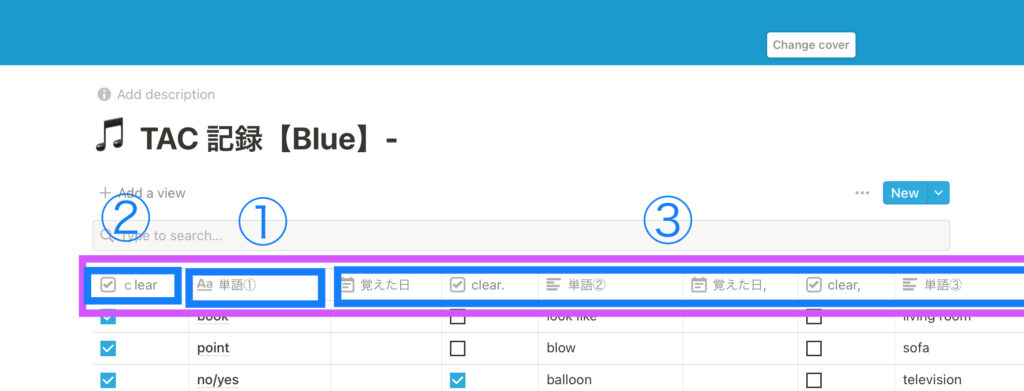
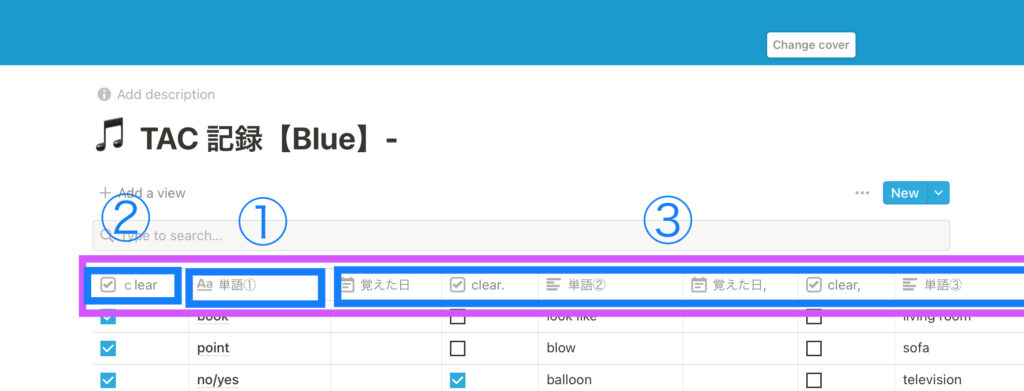
デフォルトの表は下記です。
(①②③が意味するプロパティはこの直上の表と同じです)
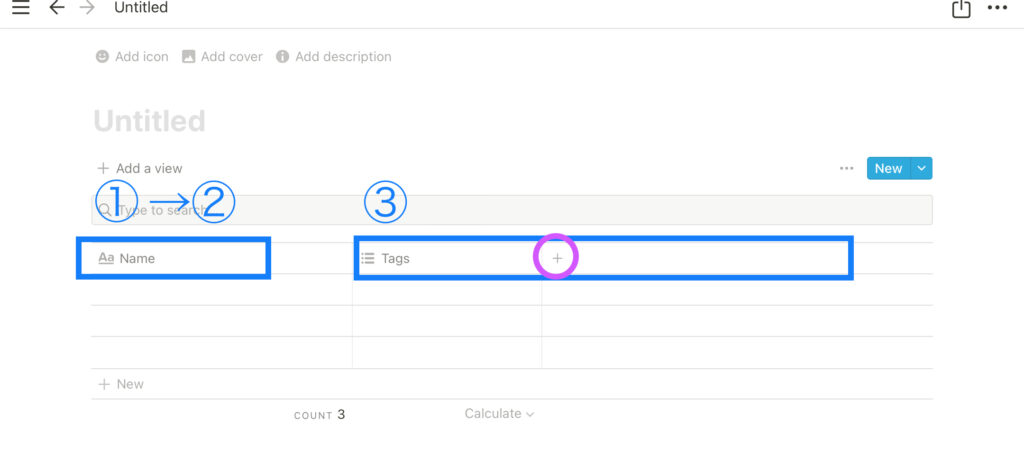
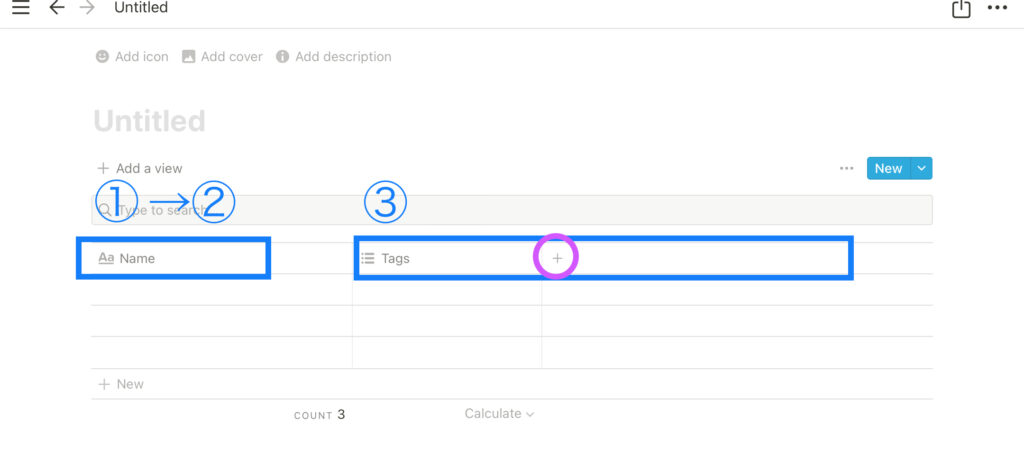
まず、①の作成です。
「Aa Name」をクリックします。次の画面が出ますので、矢印部分に「単語」と入力します。
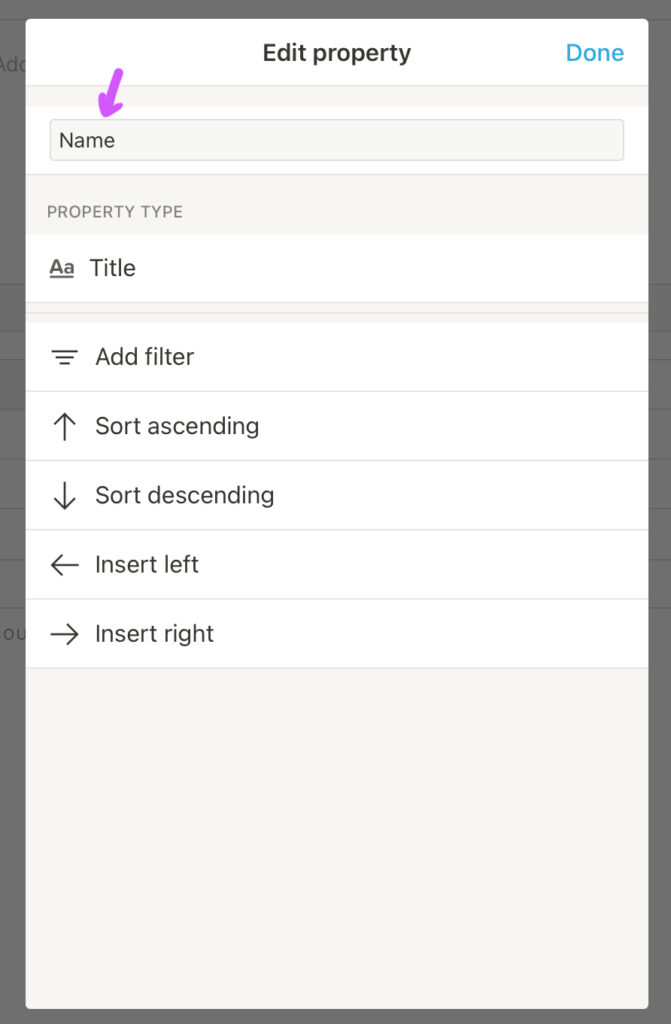
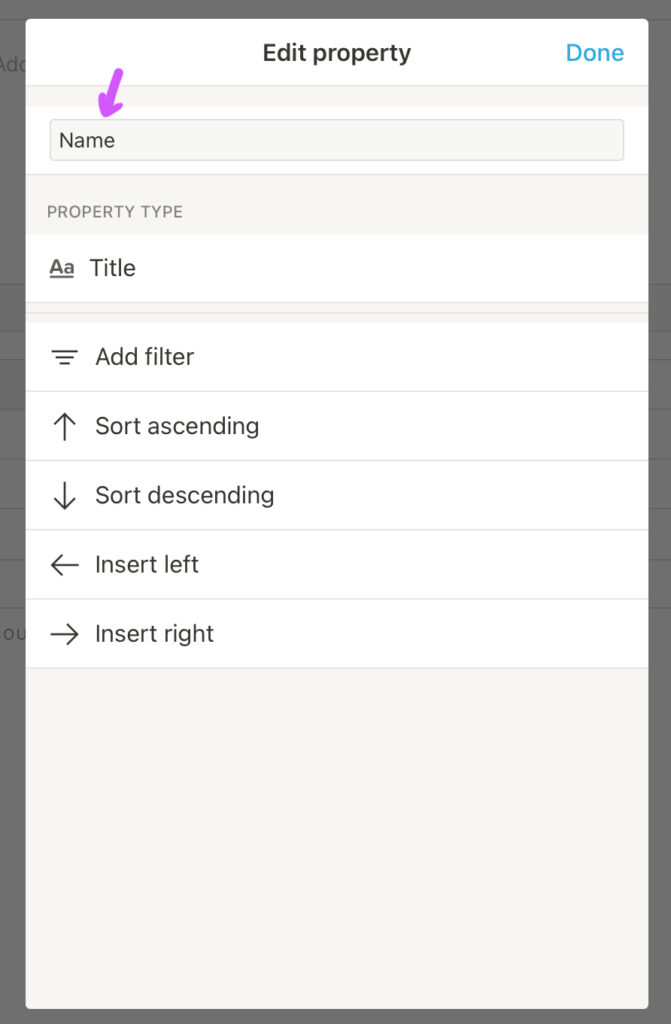
次に②の作成です。「単語」の左側にプロパティを追加したいので、今作成した表の「Aa 単語」をクリックします。
「←Insert left」を選択します。
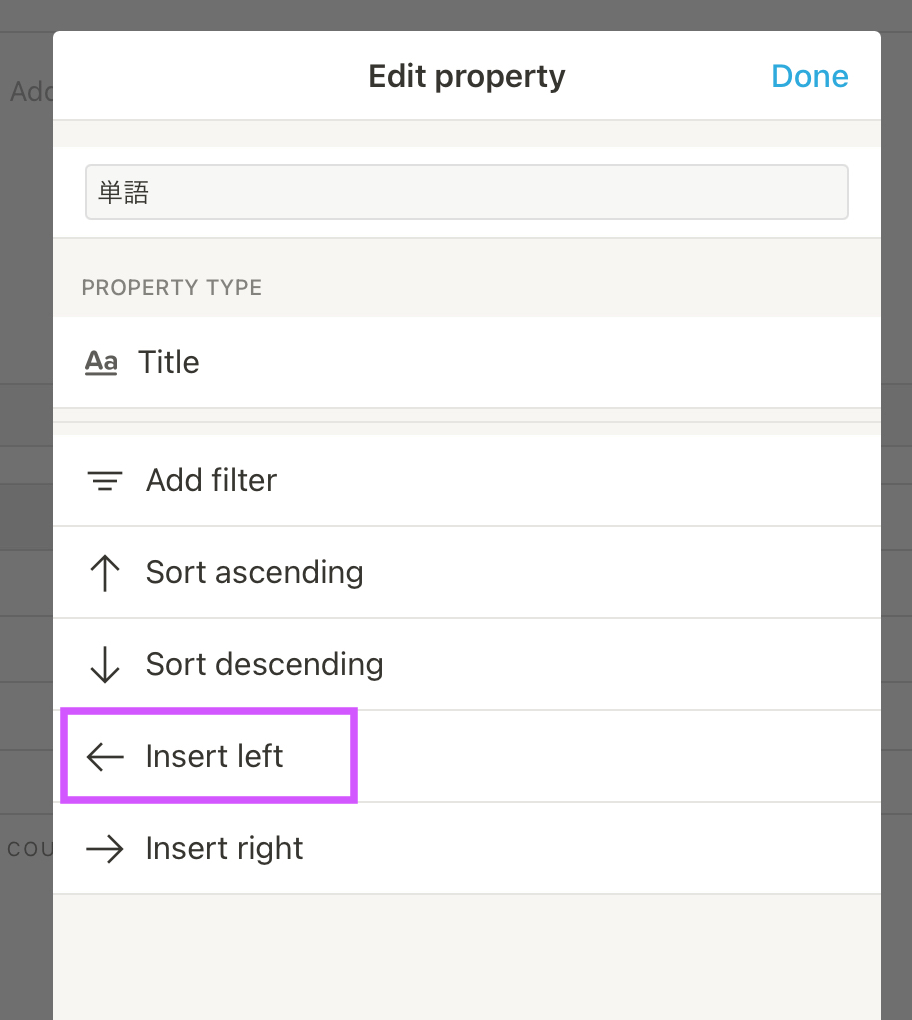
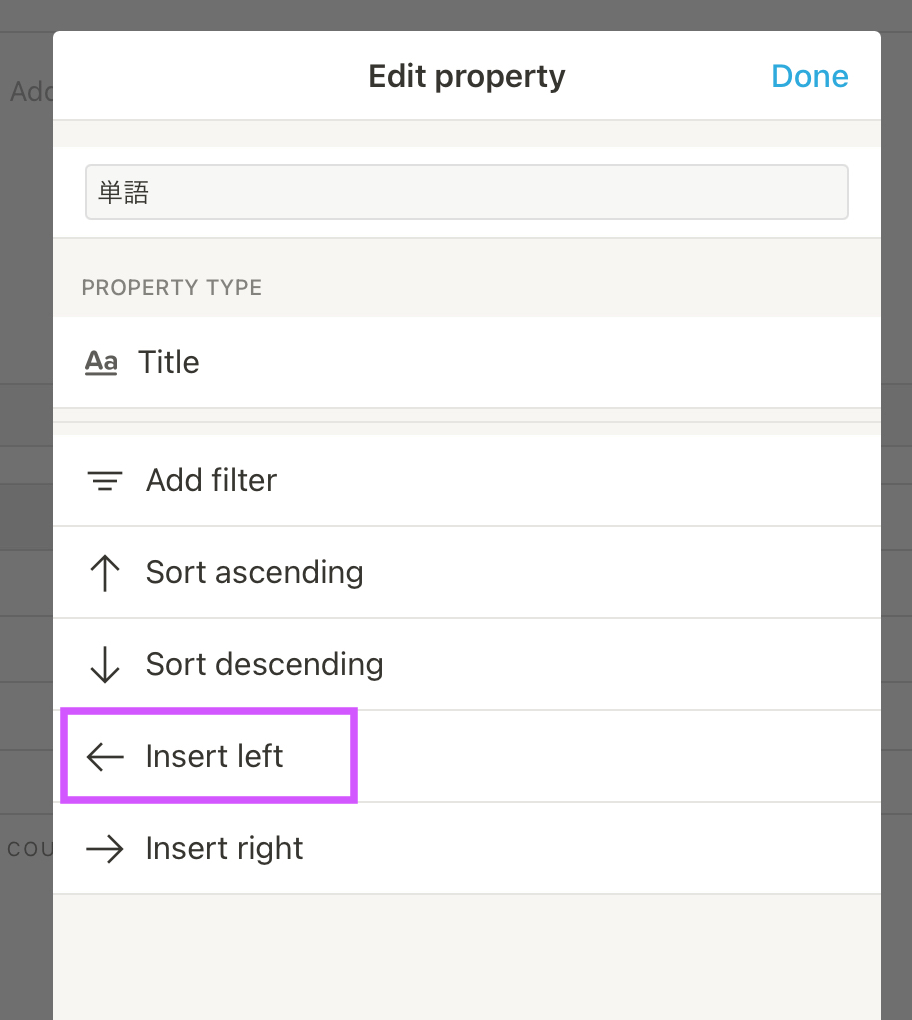
左側に新しく「Property」が出てきました。
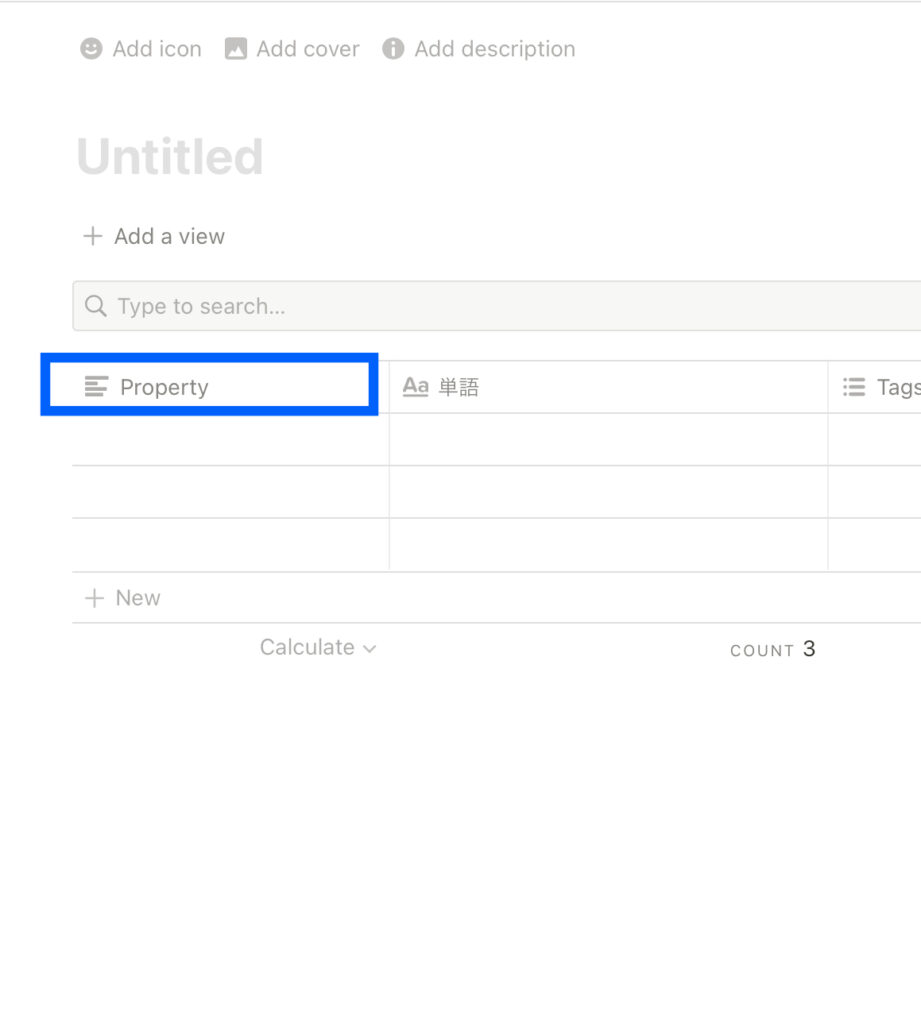
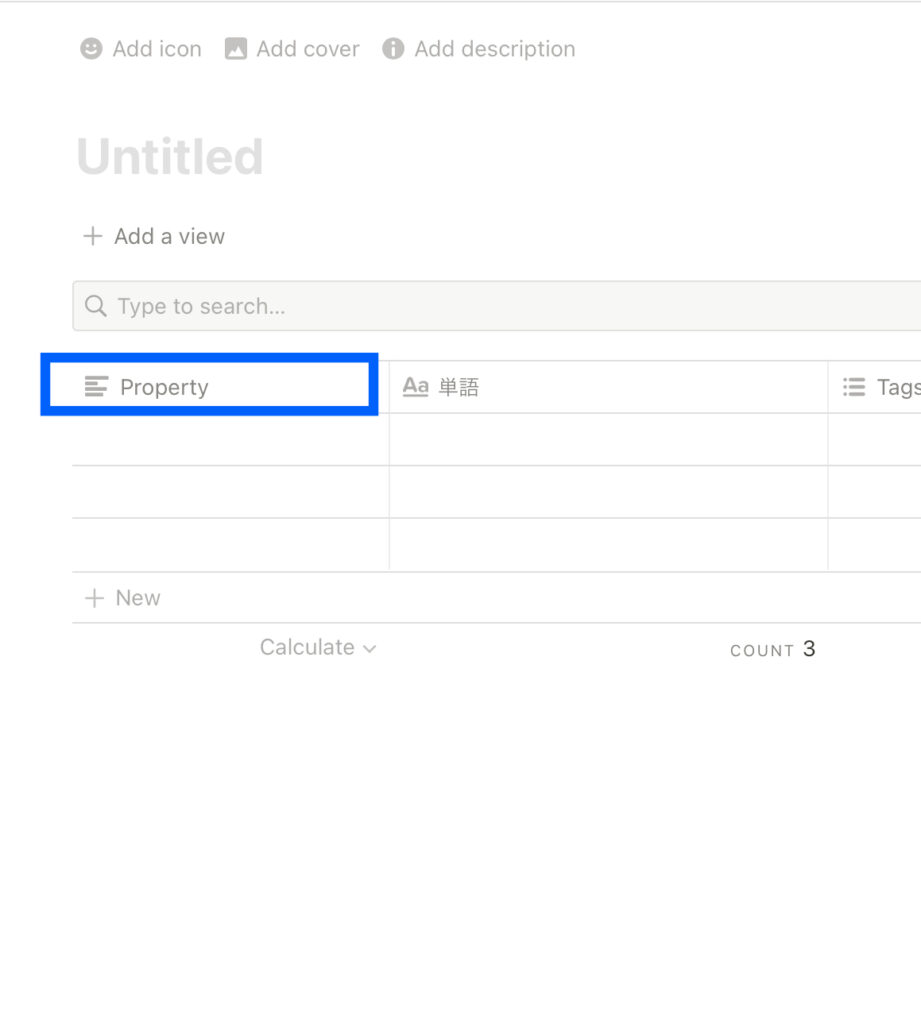
「Property」をクリックして「Checkbox」を作成します。
矢印部分に「clear」と入力します。
これで、①と②の完成です。
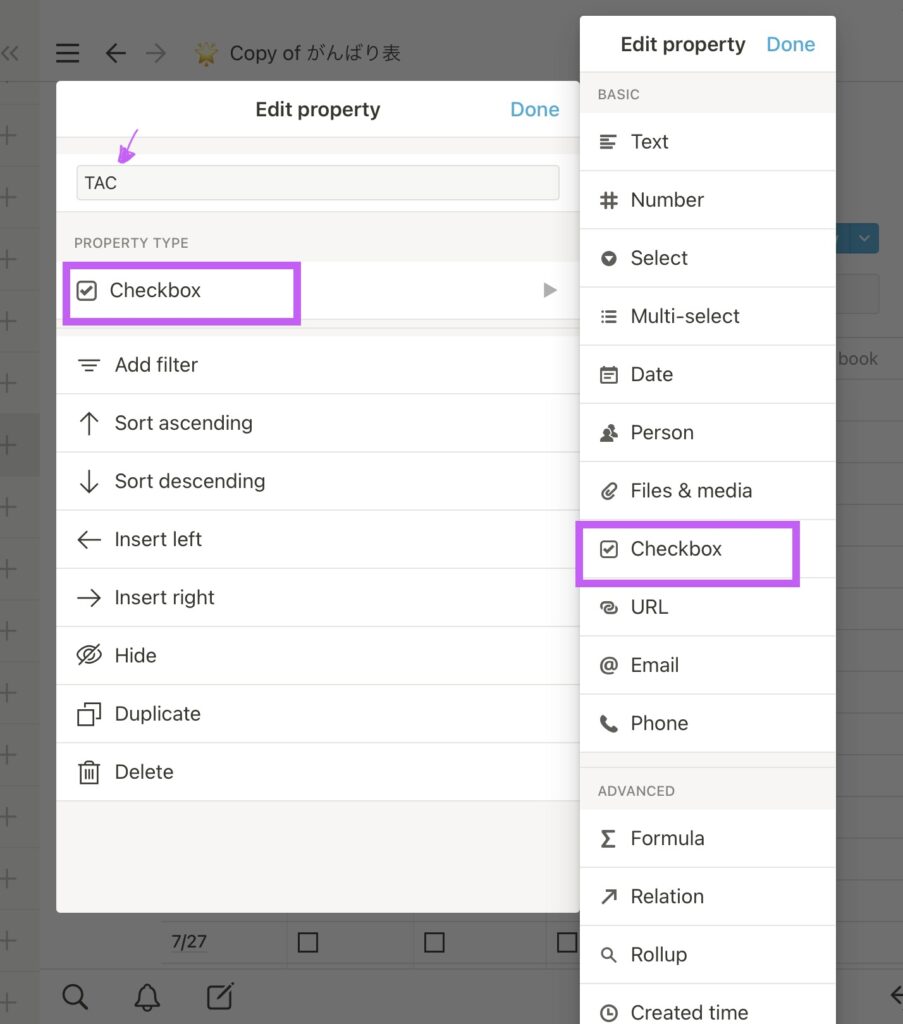
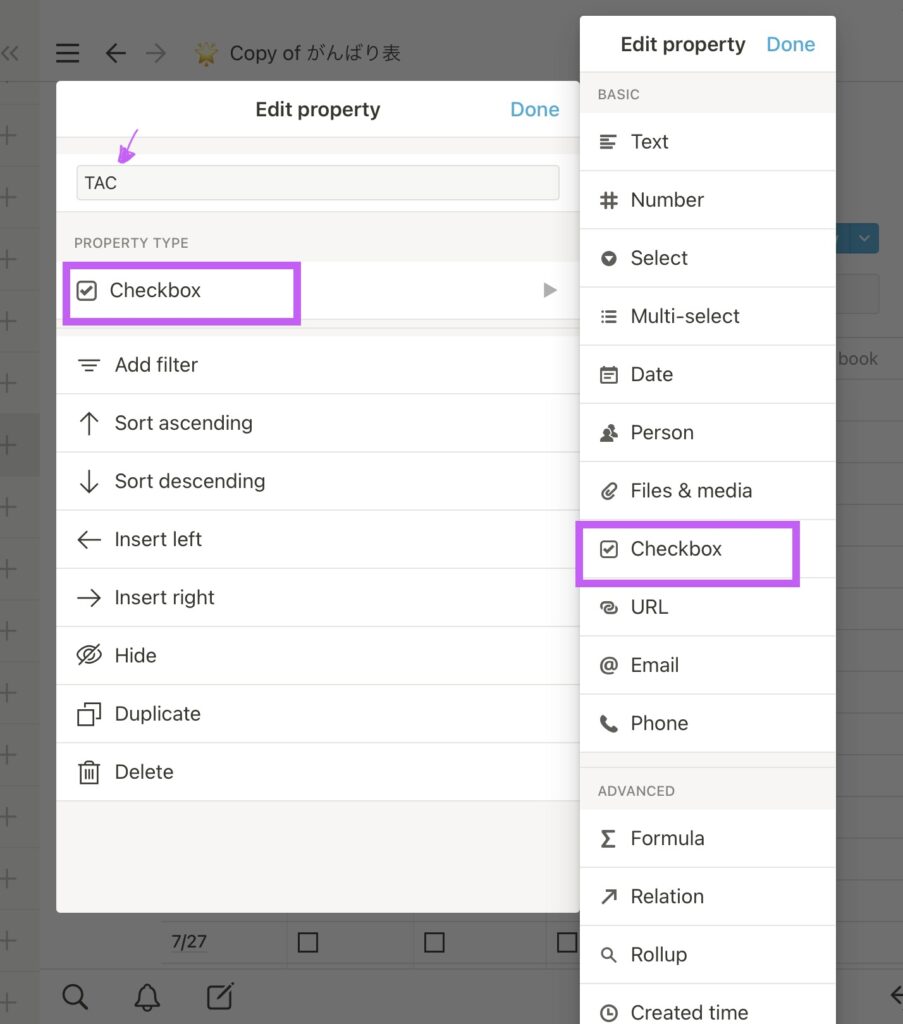
ここからは、③の部分をどんどん作成していきます。
「Tags」をクリックして「Date」を作成します。
矢印部分には「覚えた日」と入力します。
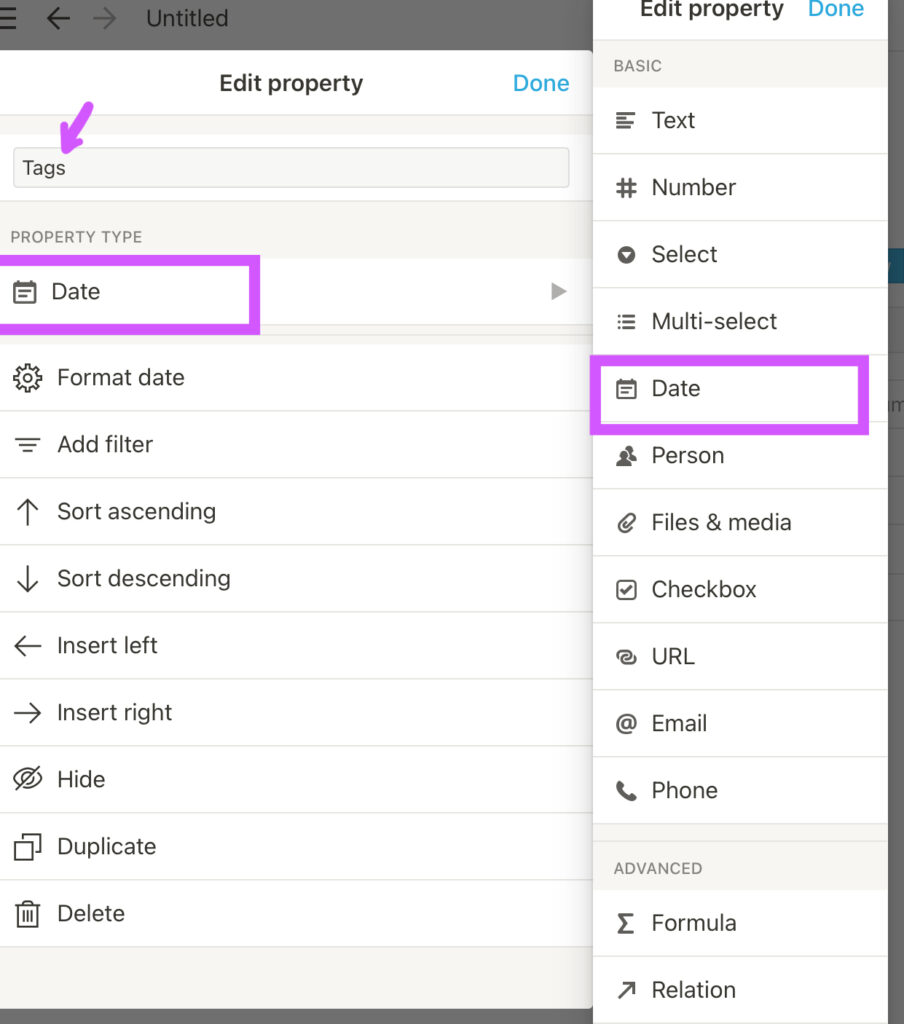
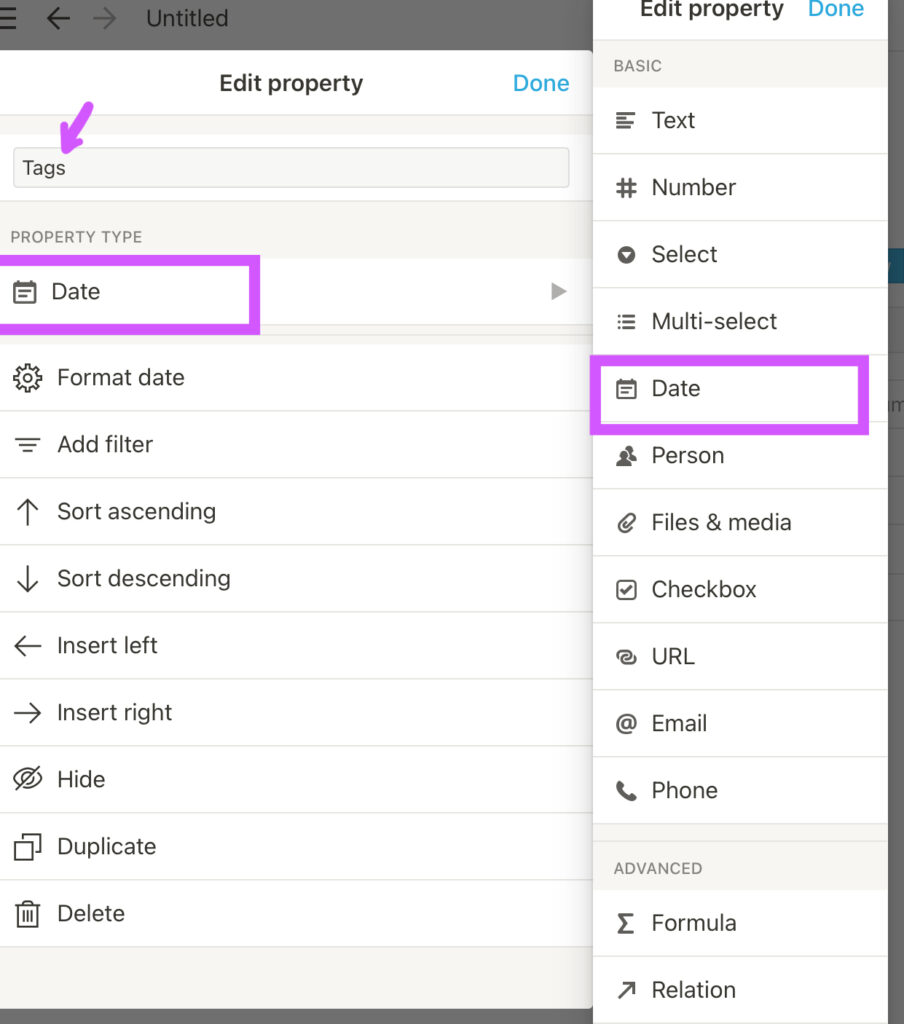
右の紫色の〇部分「+」をクリックして「Tags」を右側に追加していきます。
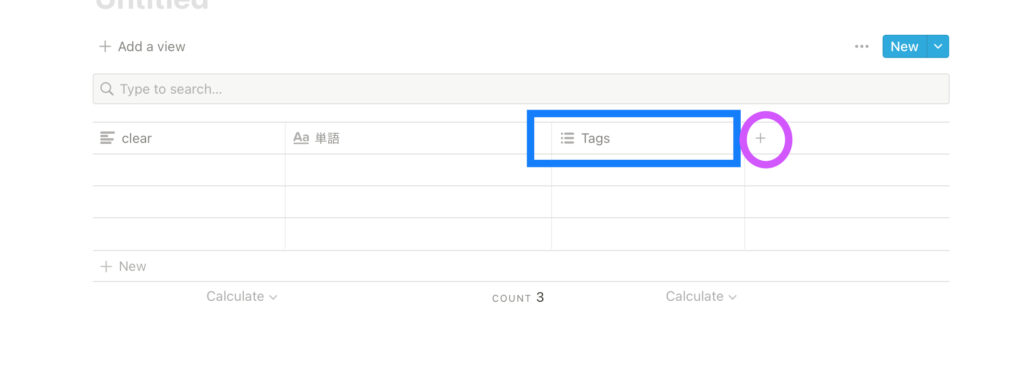
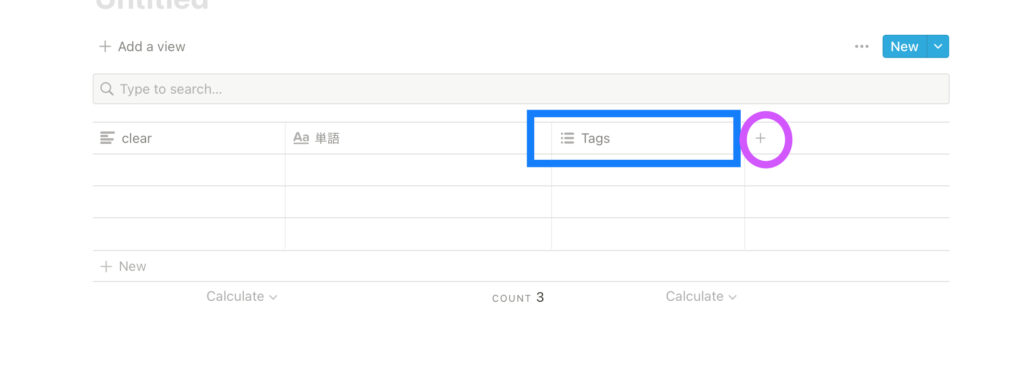
この先は 「+」をクリックし「Tag」を追加して「Checkbox」→「Text」→「Date」を作成、それぞれclear→単語→覚えた日と入力すれば完成です。
Tagの名前変更時の注意点 ひとつの表で同一の名称表記ができないため、繰り返し同じ名称を使うときは少し変更する必要があります。 TAC進行表では「clear」「単語」「覚えた日」という名称を繰り返し使用しますので、「clear.」「clear,」などと「.」「,」などを加えて少しずつ表記を変えています。



これでTAC取り組み記録表の枠組みができました
あとは表にTACの英単語を入力して完成です
作成した表を複製する方法
LightBlue.Blue.Greenなどカラー別にTAC取り組み記録表を使えるように、表の枠組みを複製する方法をお話します。
TAC取り組み記録表を1つ作成すると、左の並びに出てきます。
この「…」の部分をクリックします。
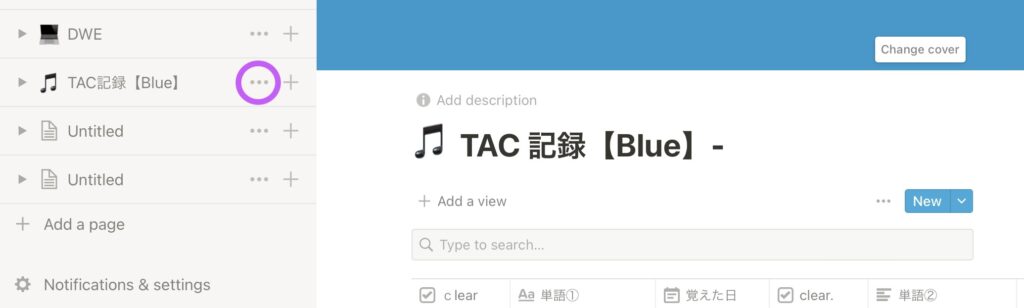
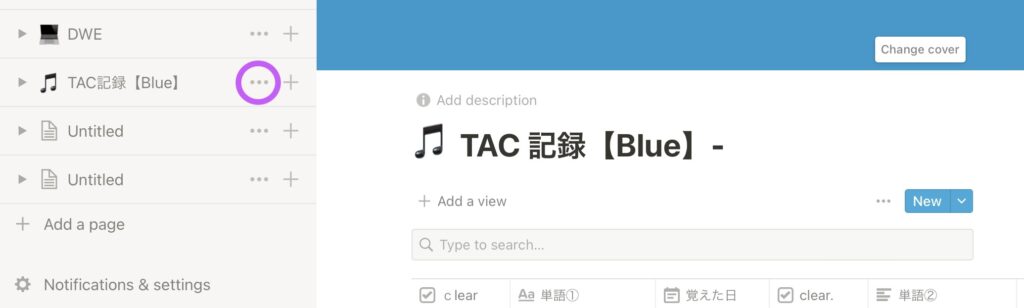
すると、次のような画面が出てくるので「Duplicate」をクリックします。
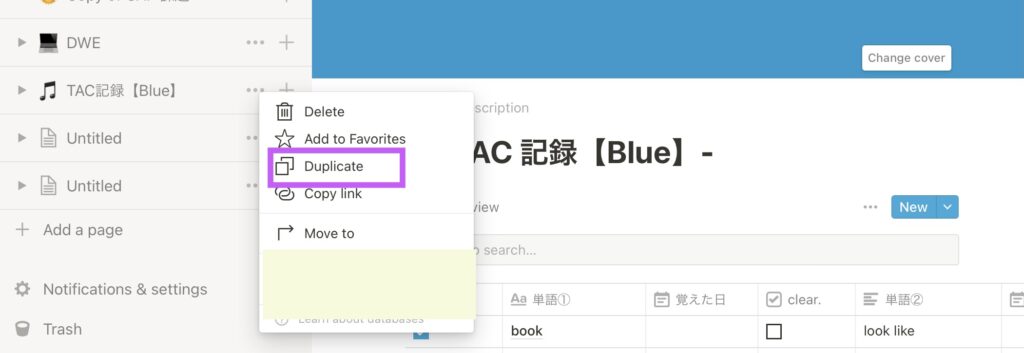
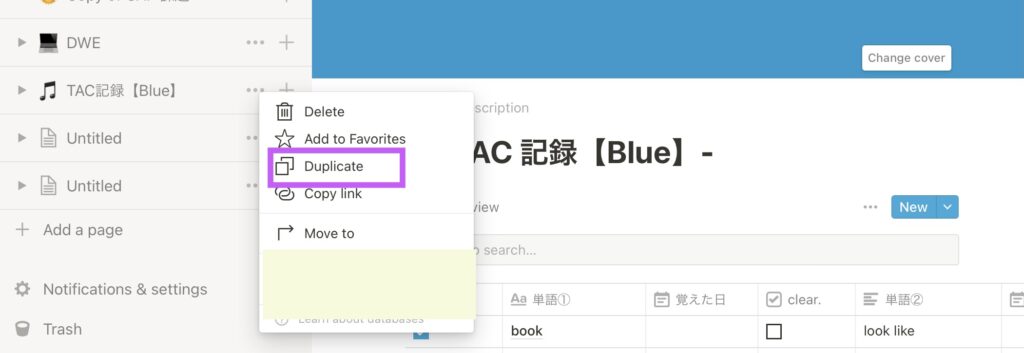
下記の画像のように、複製したものが左の並びにどんどん出てきますので、名称を変更していきます。
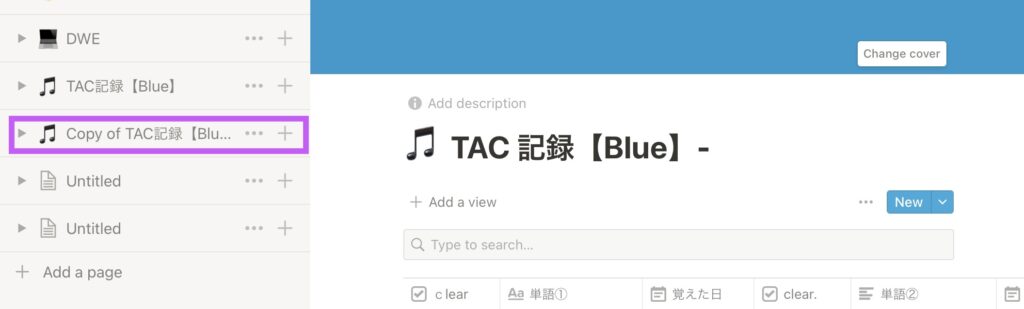
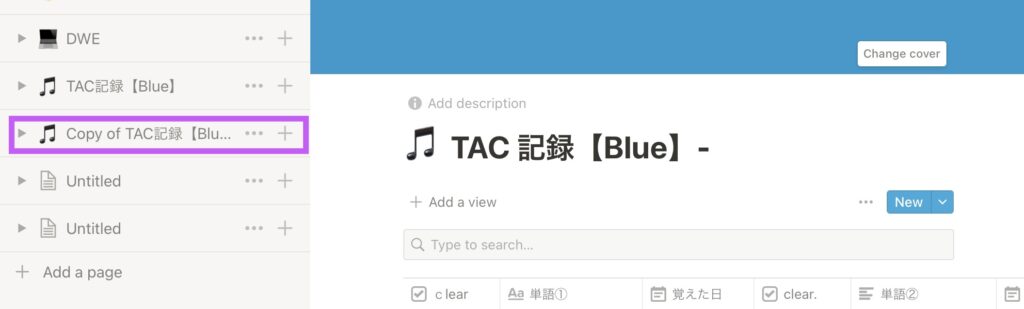
複製時の注意点
英単語を入力した後に複製をすると、英単語が入力された状態で複製されるので、 英単語を入力する前に複製をすることをおすすめします。
TAC取り組み記録表をホーム画面に移動させる方法
作成したTAC記録表をはじめに作成したホーム画面に移動させます。
左に出てくる一覧表の中に先ほど作成したTAC記録表があります。
紫色で囲ってある「…」をクリックします
すると、次のような画面が出てきます。
ここで「Move to」を選択します。
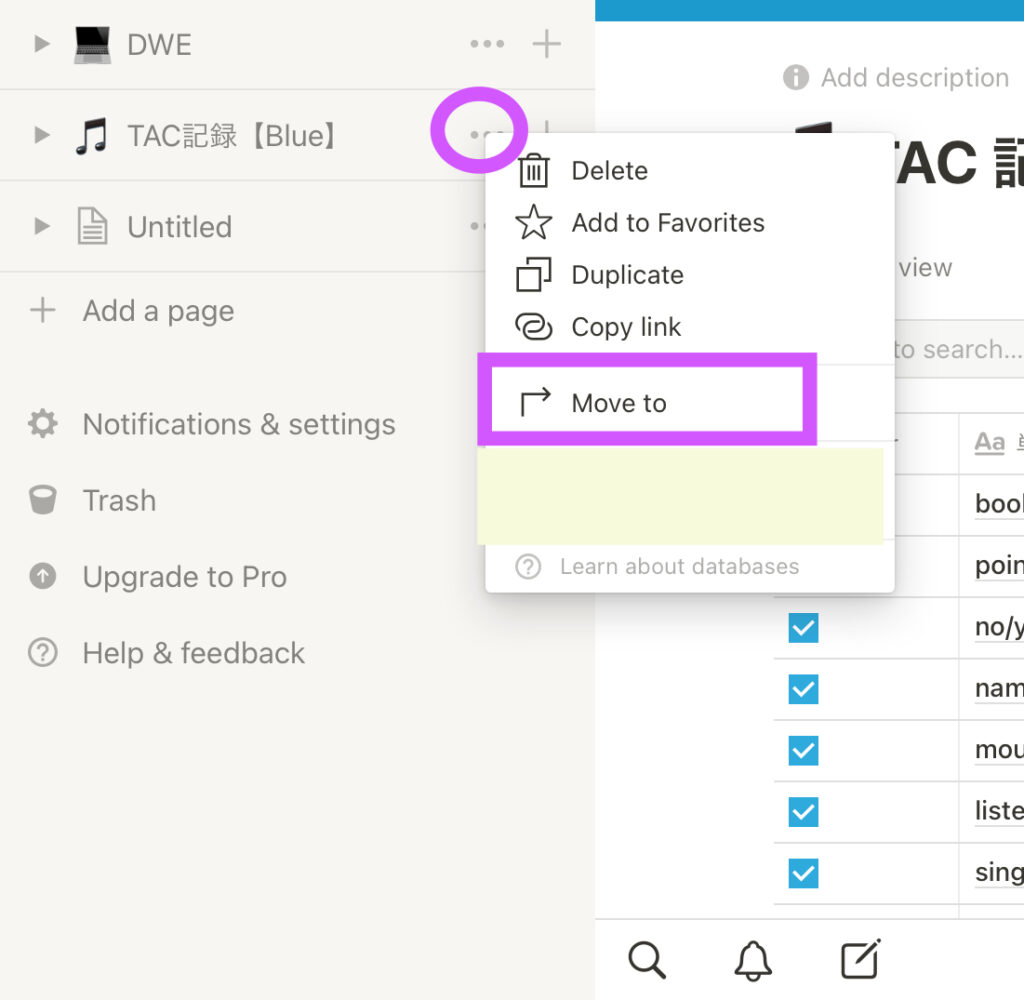
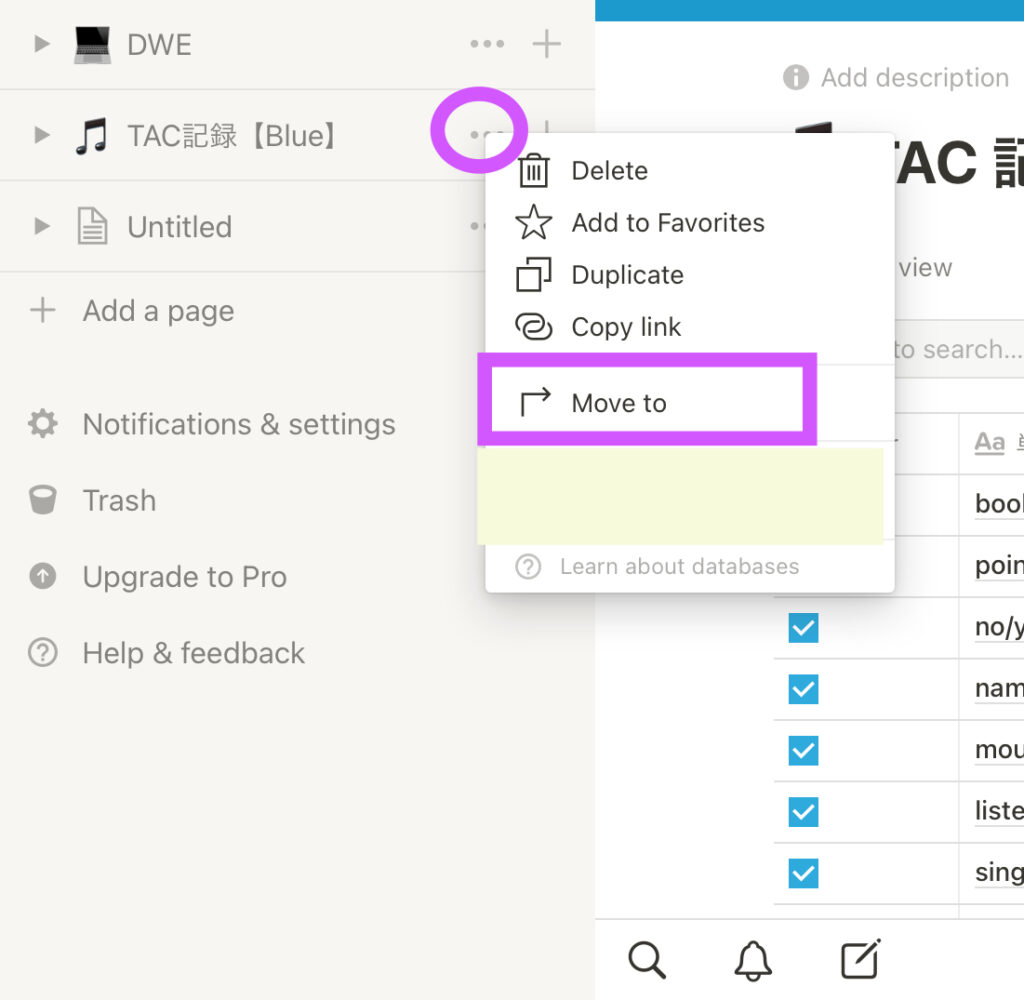
次のような画面が出てきたら、移動させたいページを選択します。
ここでは「DWE」を選択します。
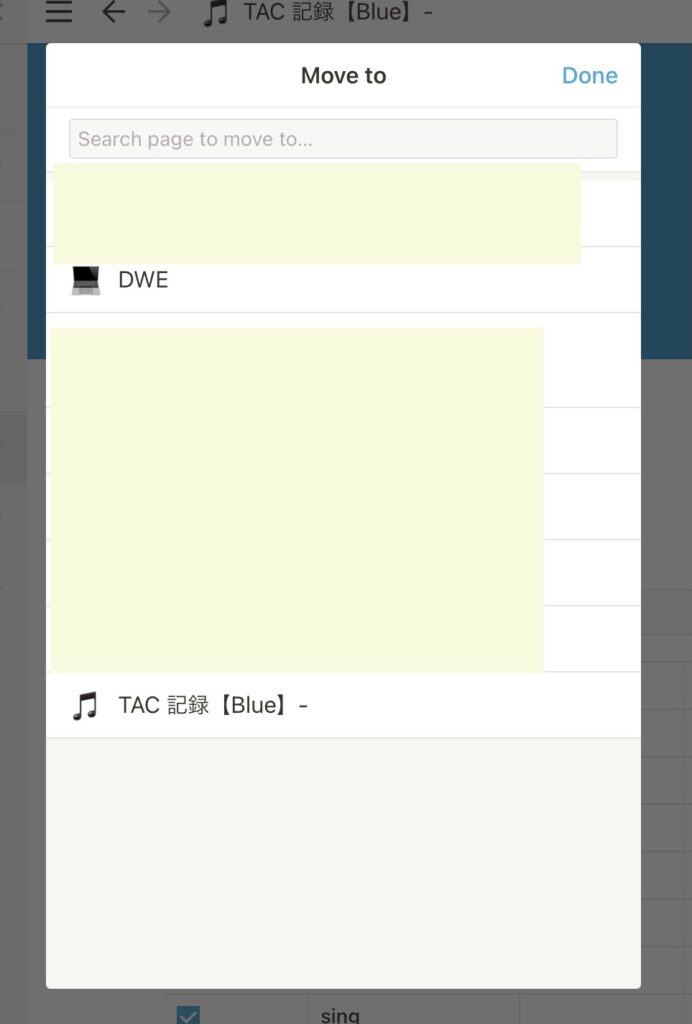
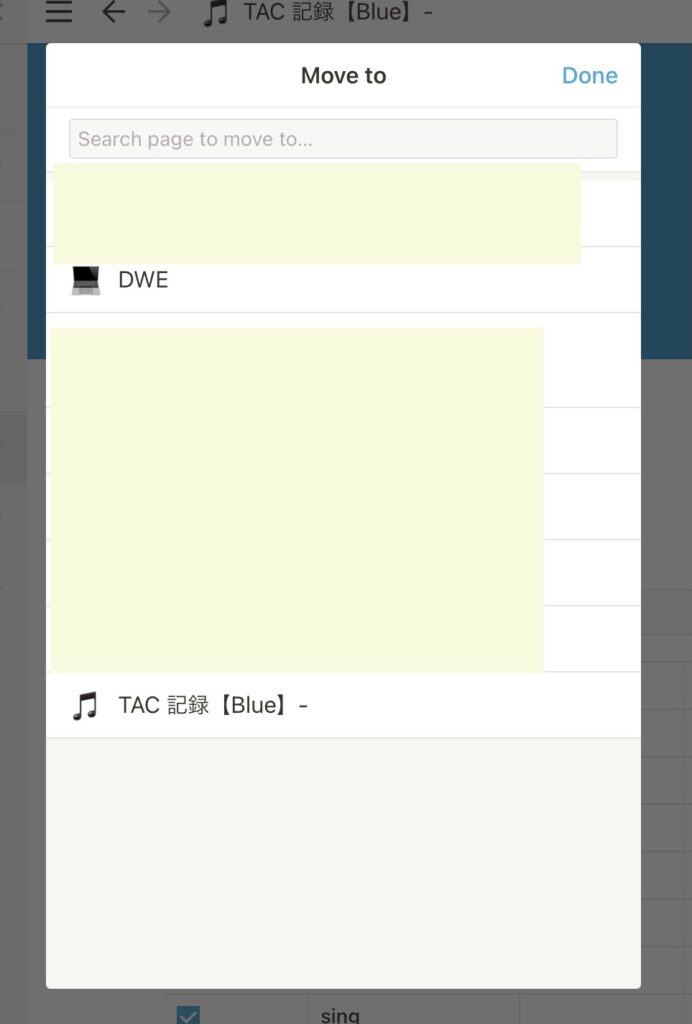
DWEというホーム画面にTAC記録表が移動してきました。
これで移動完了です。
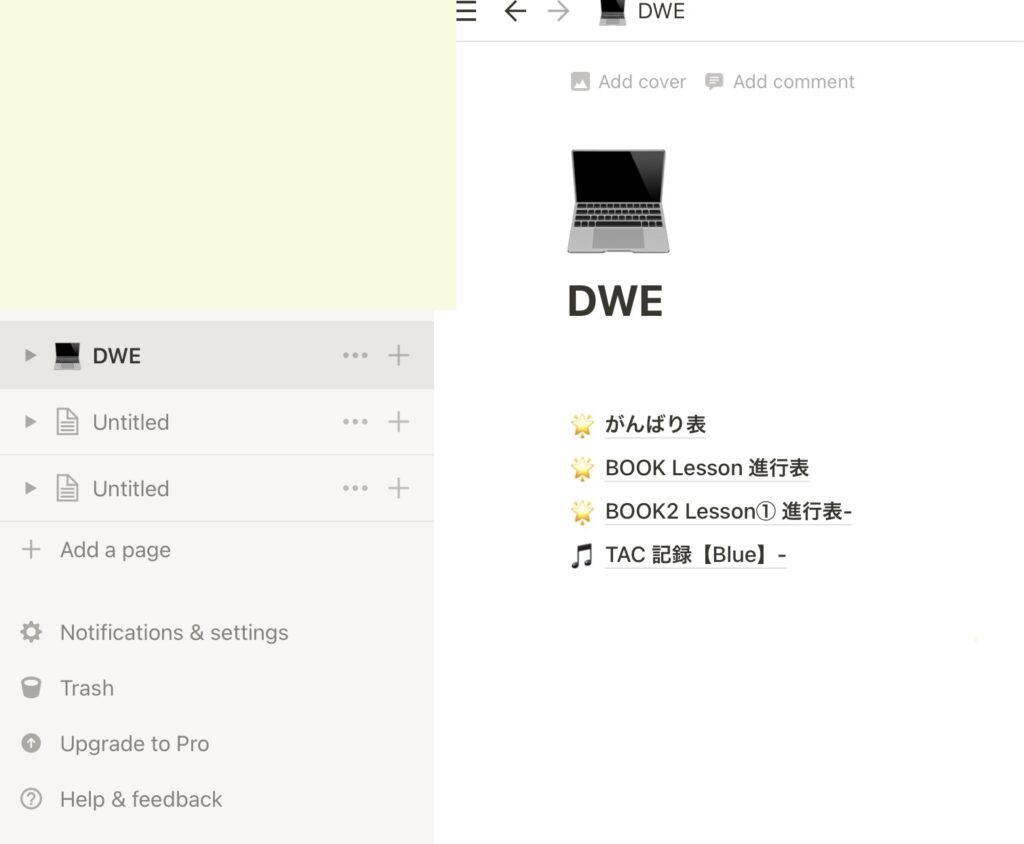
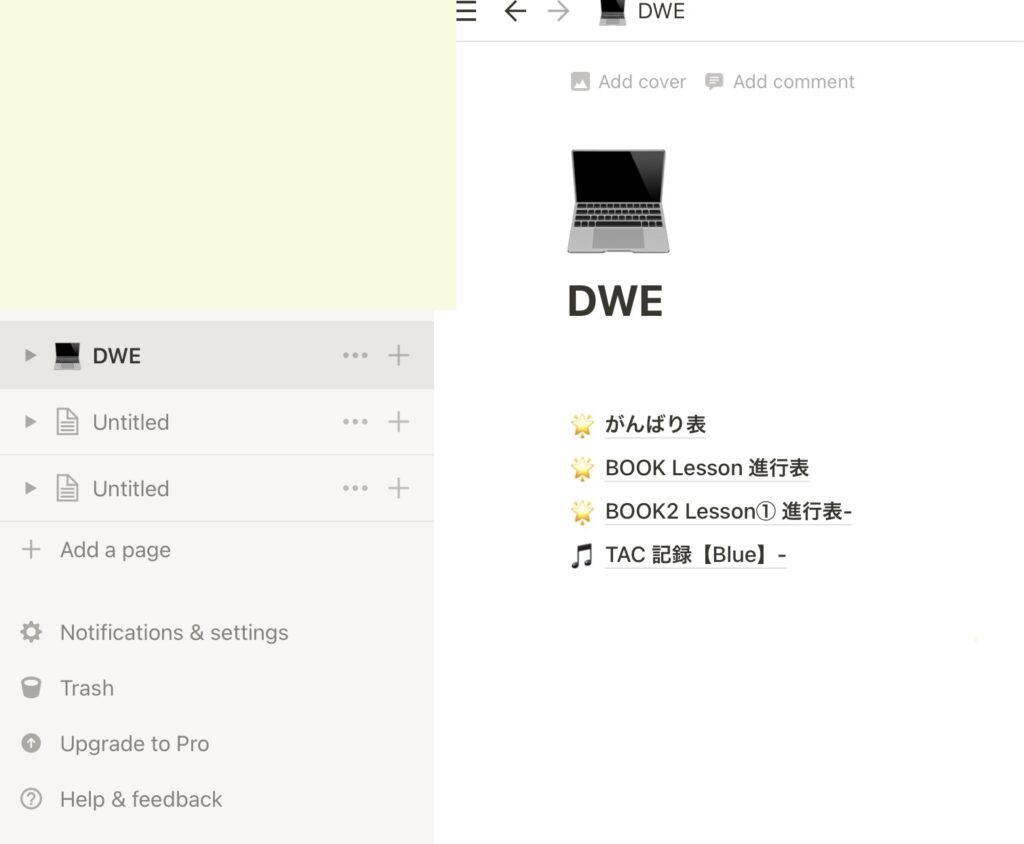



お疲れ様でした
英単語の入力が大変なのですが、習得状況が一目でわかりとても便利なので、ぜひお試しください
つづきます
今回はここまでです。
次回は最終回。CAP取り組み表の作成方法をお話したいと思います。
最後まで読んでいただきありがとうございました。







コメント