わが家では、Notionという情報管理ツールを使用してDWE(ディズニー英語システム)の学習状況管理をしています。
別記事で私が作成した学習状況管理表をご紹介しましたが、今回はどのようにしてそのページを作成したかお話したいと思います。
【DWE】Notionの使用で英語学習効率化/作成編①はこちら
 なのはな
なのはな前回はホーム画面とがんばり表の作成方法をお話しました
今回はメインプログラムのBOOK Lessonのタスク表を作成してみます
Notionを使用した学習状況管理表の作成
① BOOK Lesson進行表
② BOOK内のLesson進行表



①②とも基本的な操作は同じなので、この記事では「Lesson進行表と名付けてまとめてお話します」
Lesson進行表の作成方法



「BOOK Lesson表」はどのBOOKのLessonに取り組んでいるか、「BOOK内Lesson表」はBOOK内のLessonの進行状況を一目でわかるようにした表です
①BOOK Lesson表
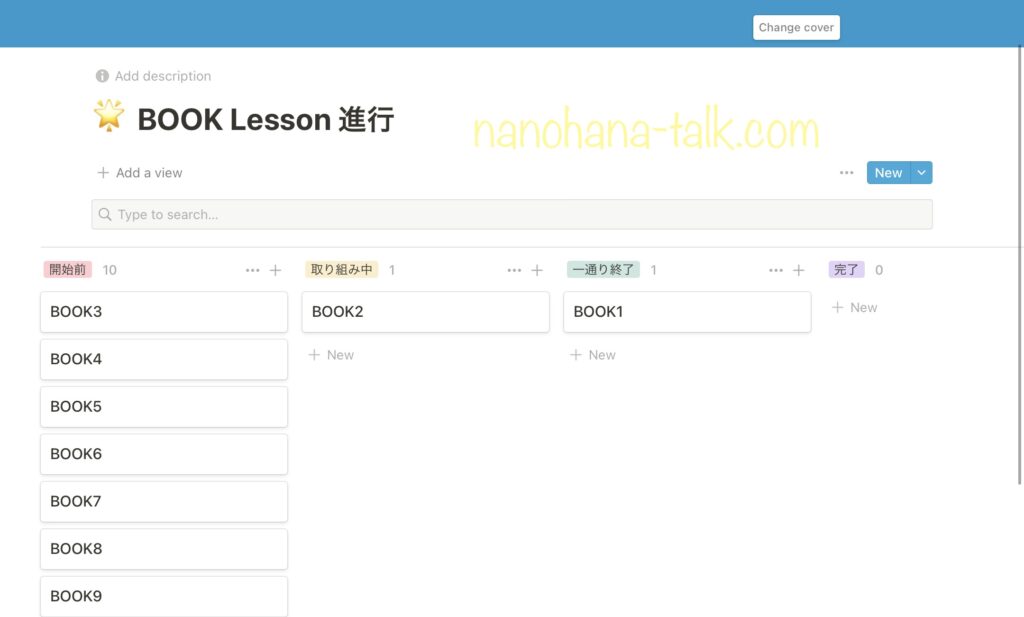
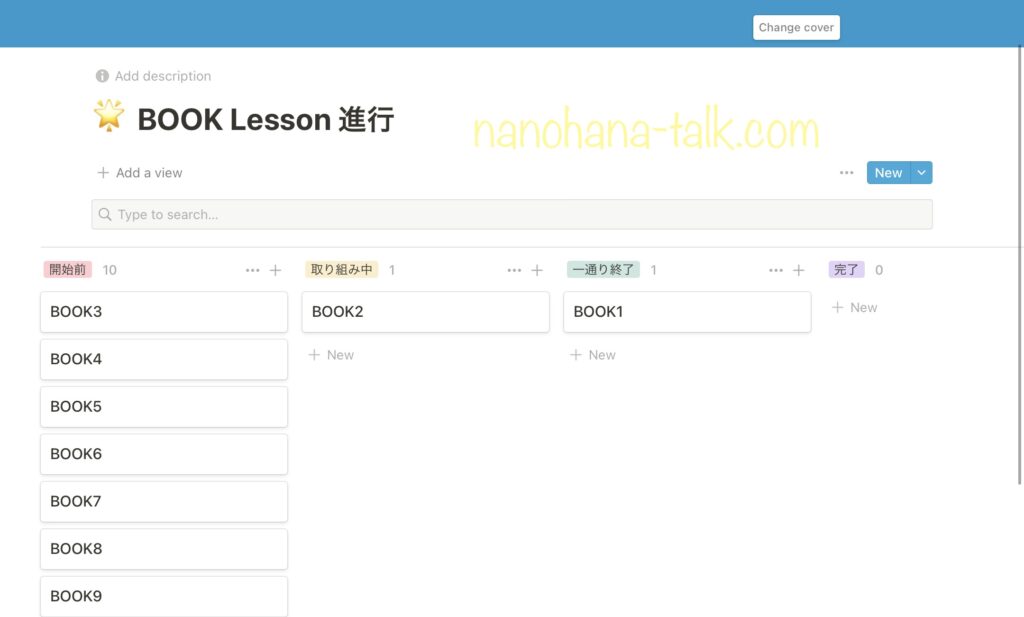
②Book内Lesson進行表
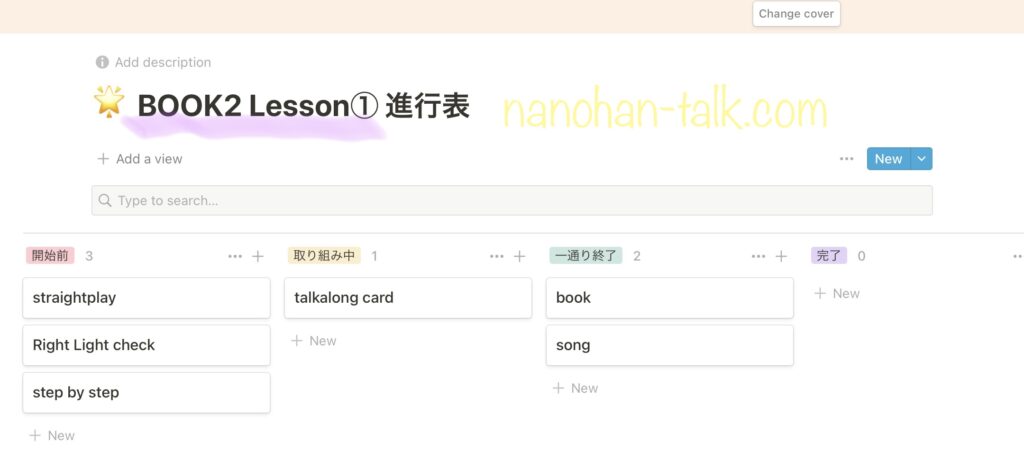
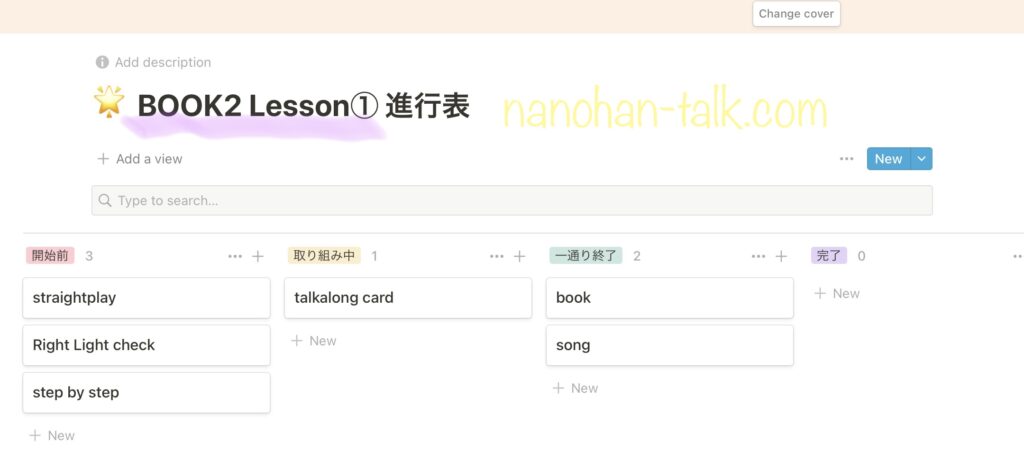



それでは作成していきたいと思います
初期画面で左側の「+Add a page」をクリックして右側の「Board」を選択します。
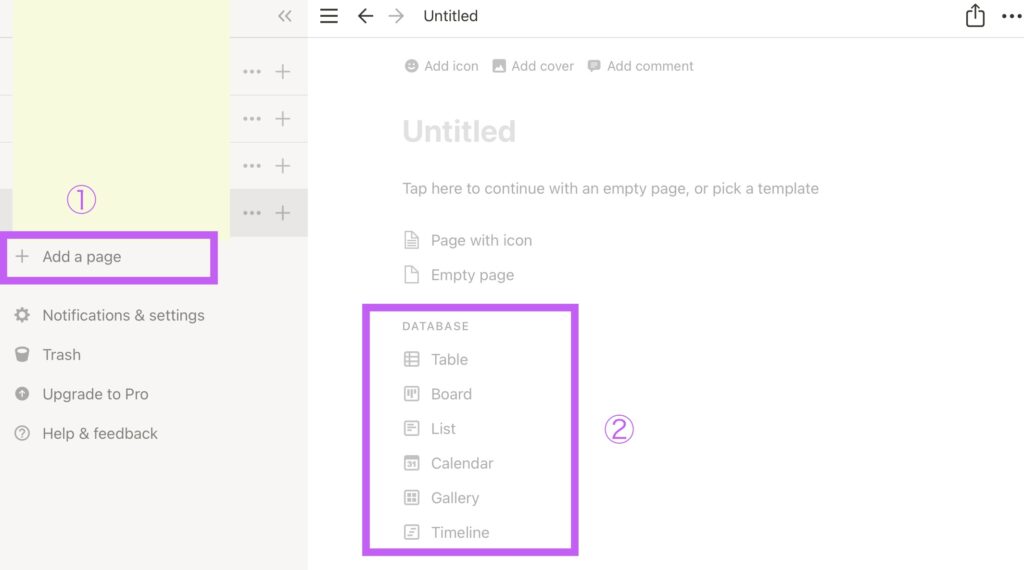
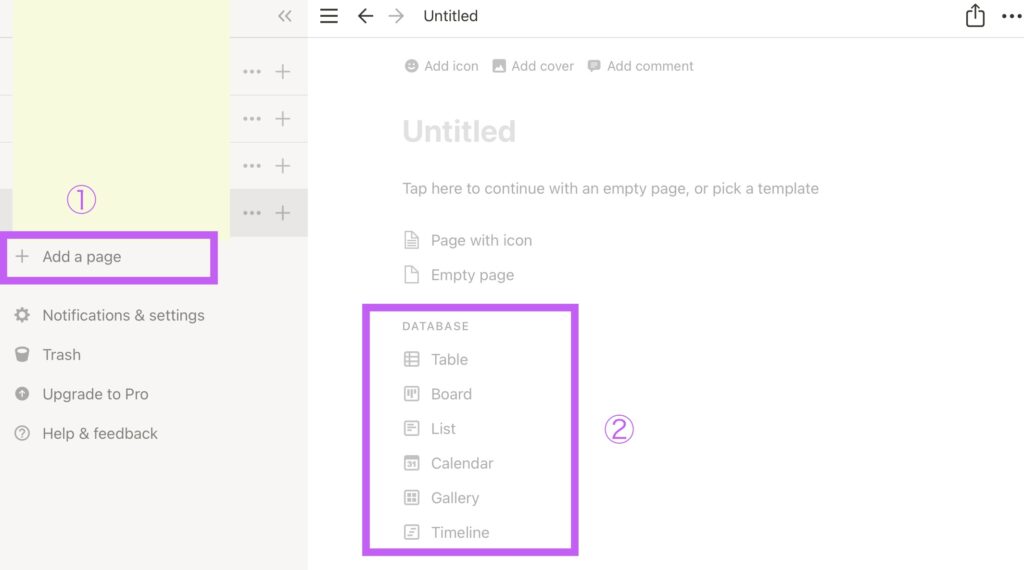
まず次の画面の紫で囲ったステータスの部分の作成をします。
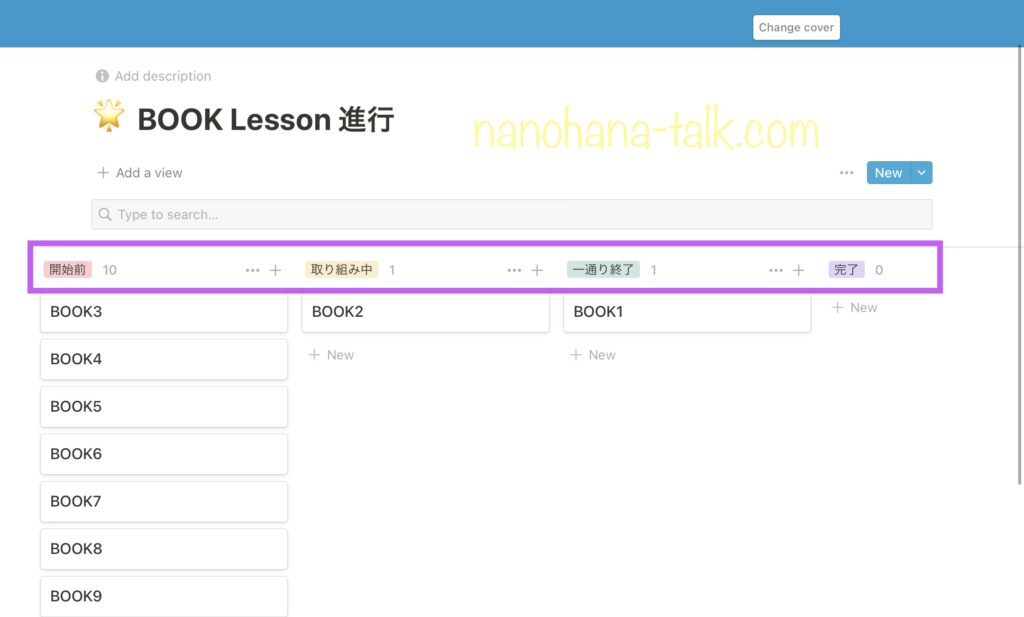
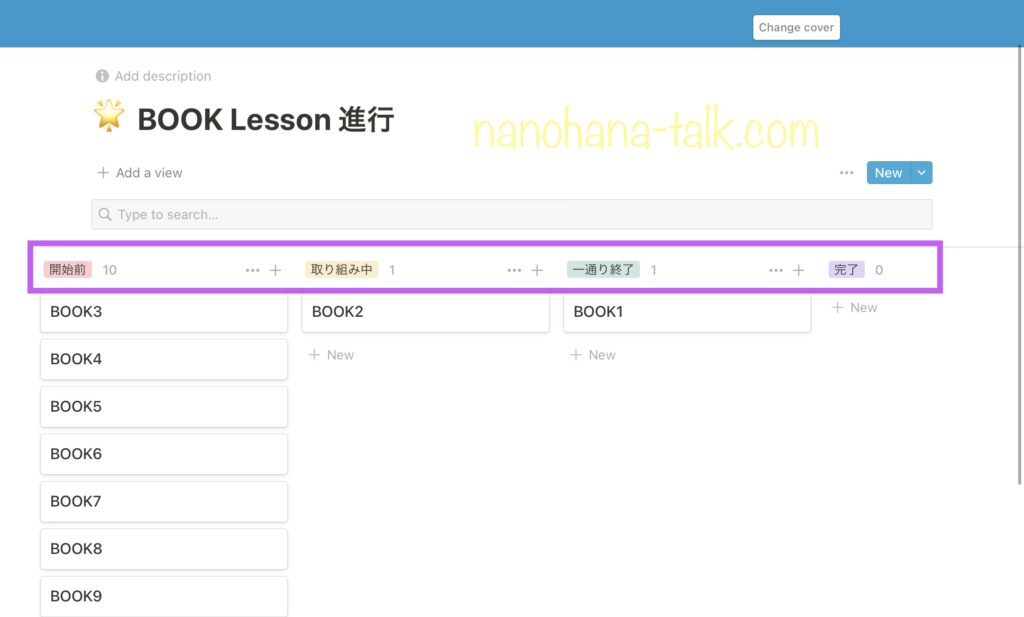
「Board」を選択すると次のような画面が出てきます。
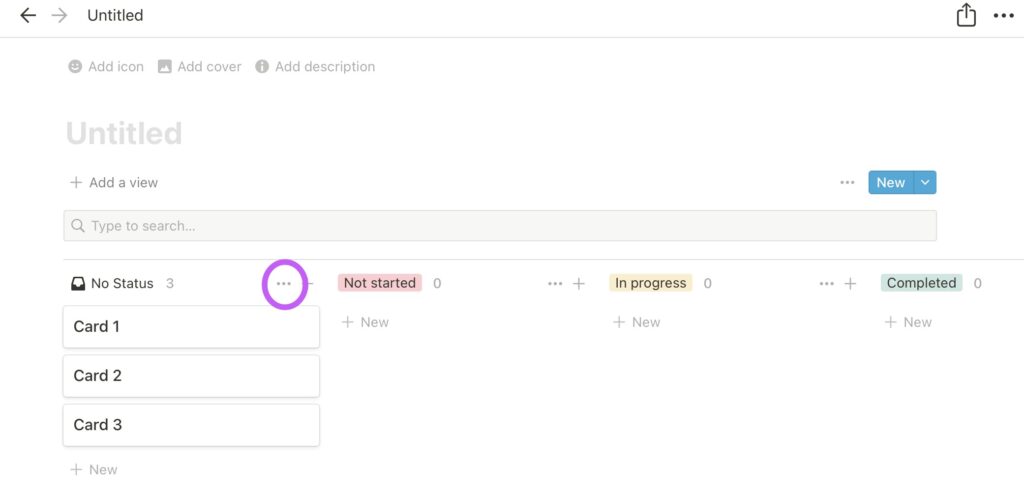
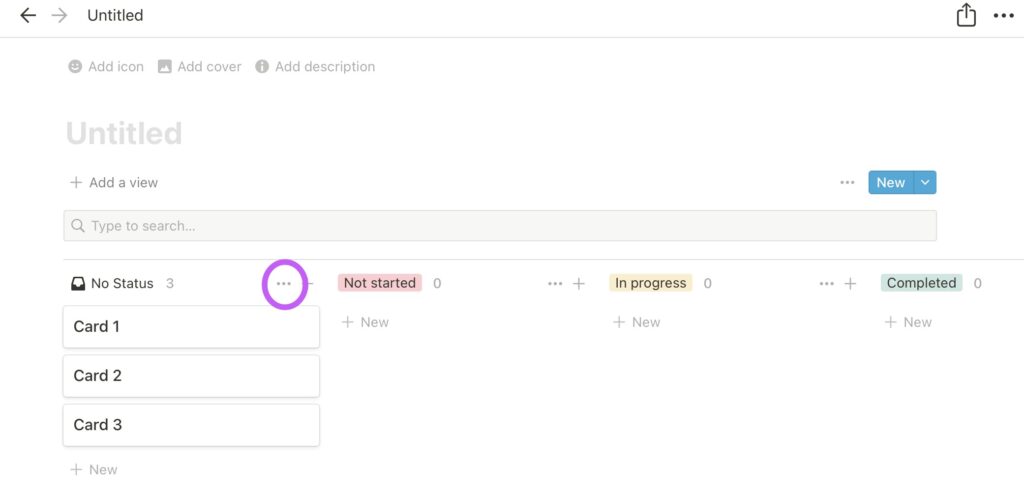
まず、〇で囲った「…」をクリックし、次の画面が出てきたら「Hide」をクリックします。
「No Status」の部分が並びの一番後ろに移動します。
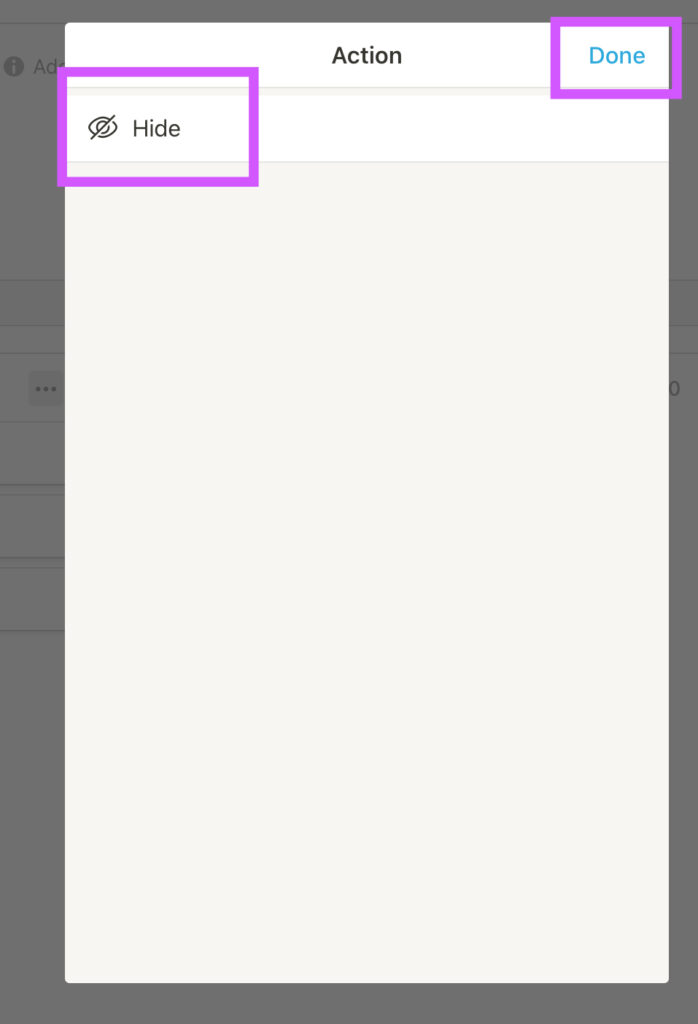
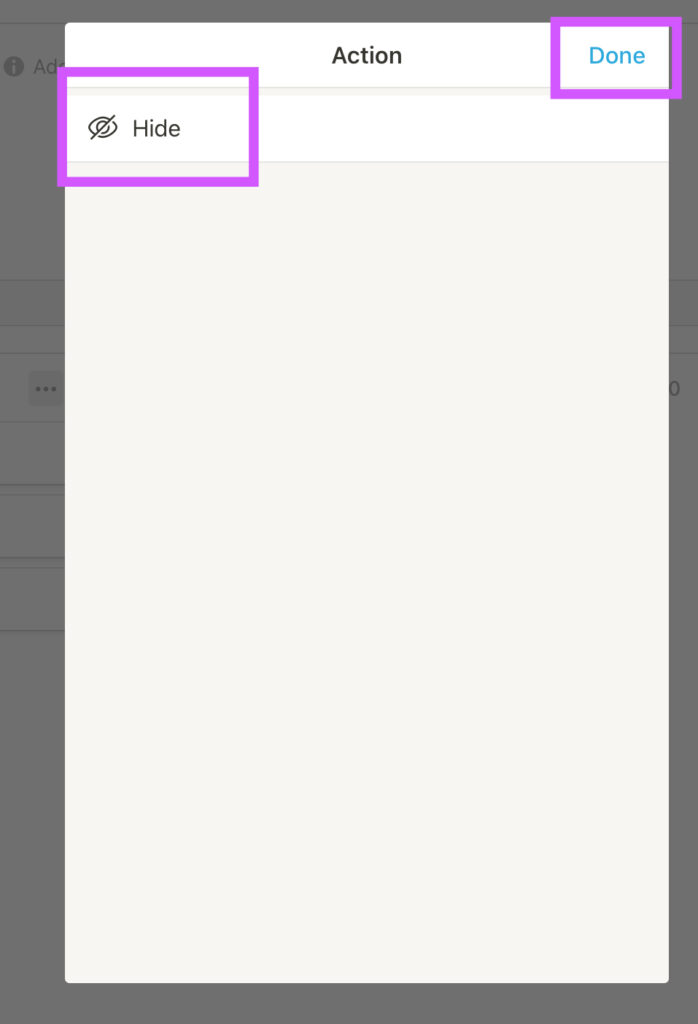
次に、進行状況を分かりやすい表記にします。
紫色で囲った部分をクリックすると、好きな名前が入力できます。
Lesson進行表では、開始前、取り組み中、一通り終了、完了としています。
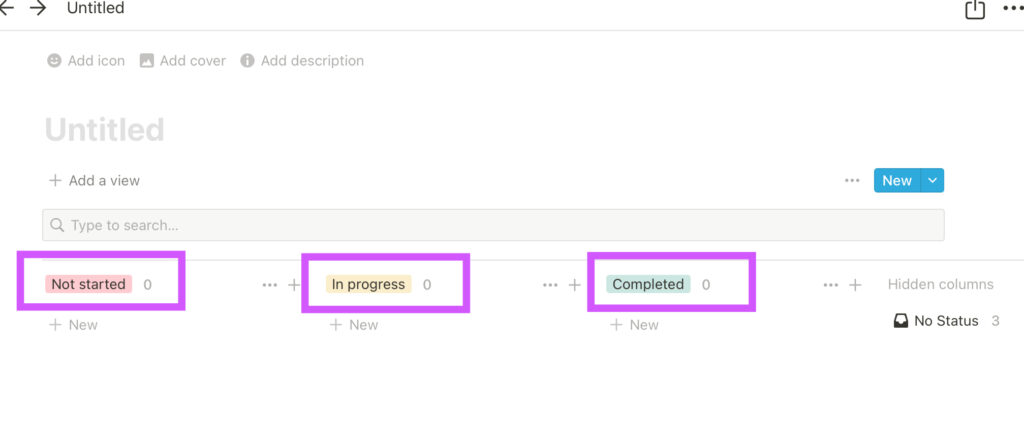
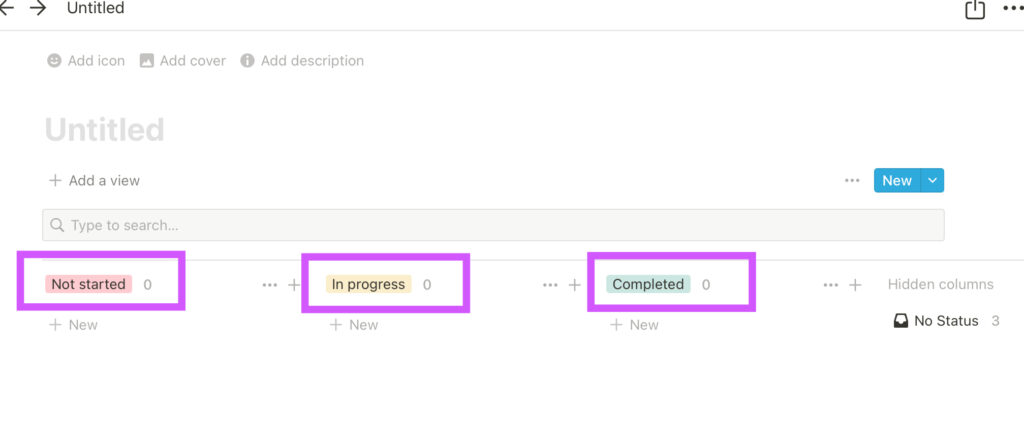
「status」を追加するには画面の一番左に出てくる「Add a group」をクリックします。
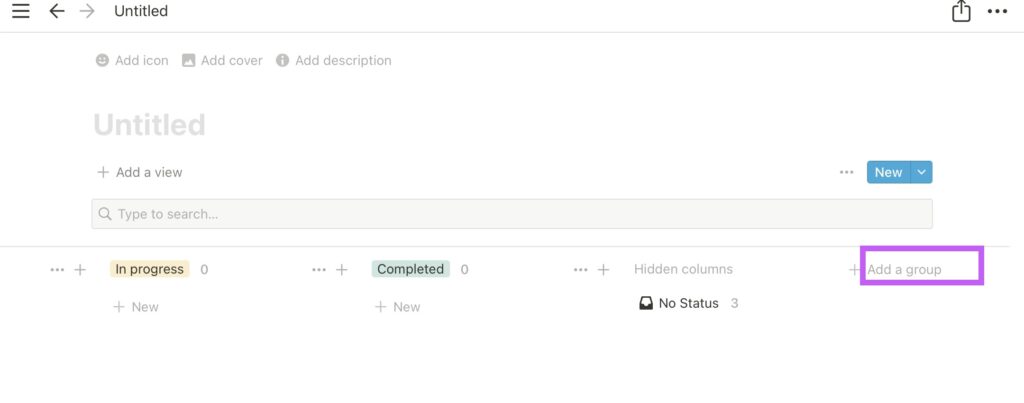
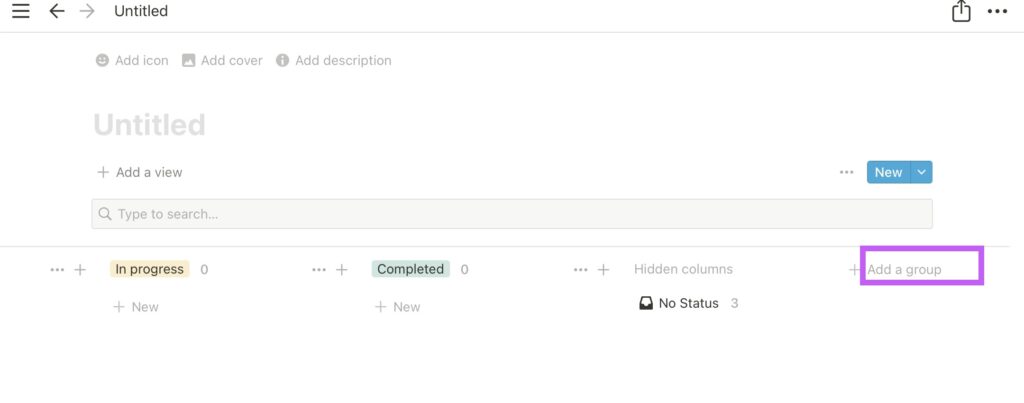
次は課題カードの作成方法です。
紫色の〇で囲った「+」をクリックすると、新規カードが出てきます。
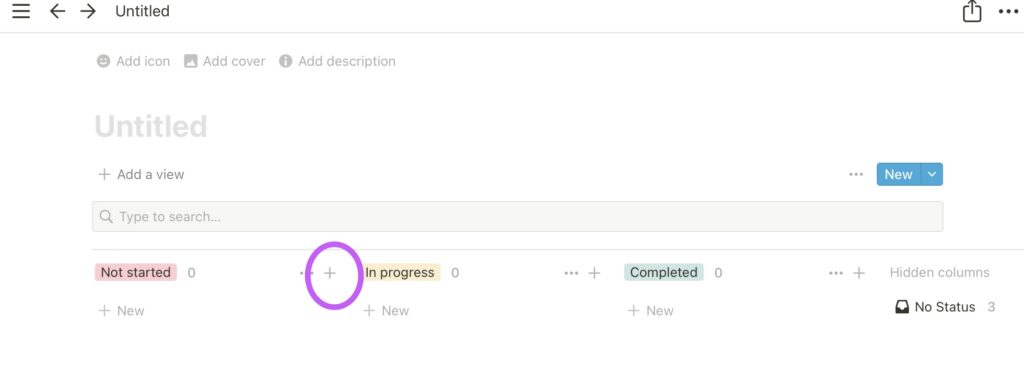
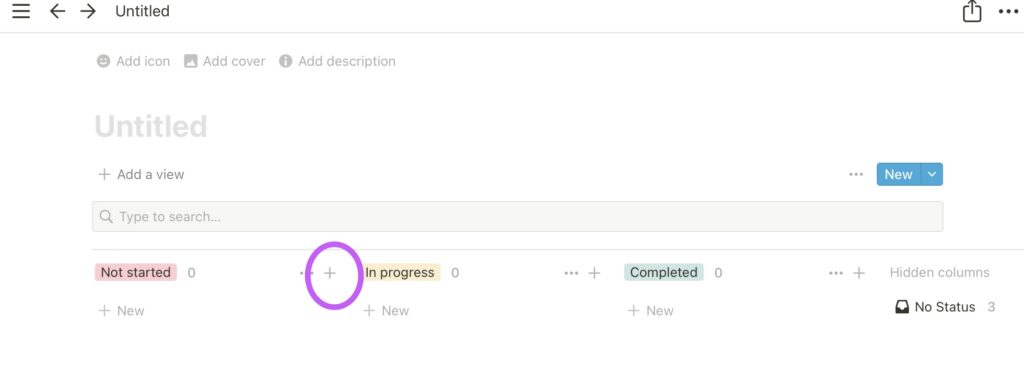
次のような画面がでてきますので、課題を1つ入力します。
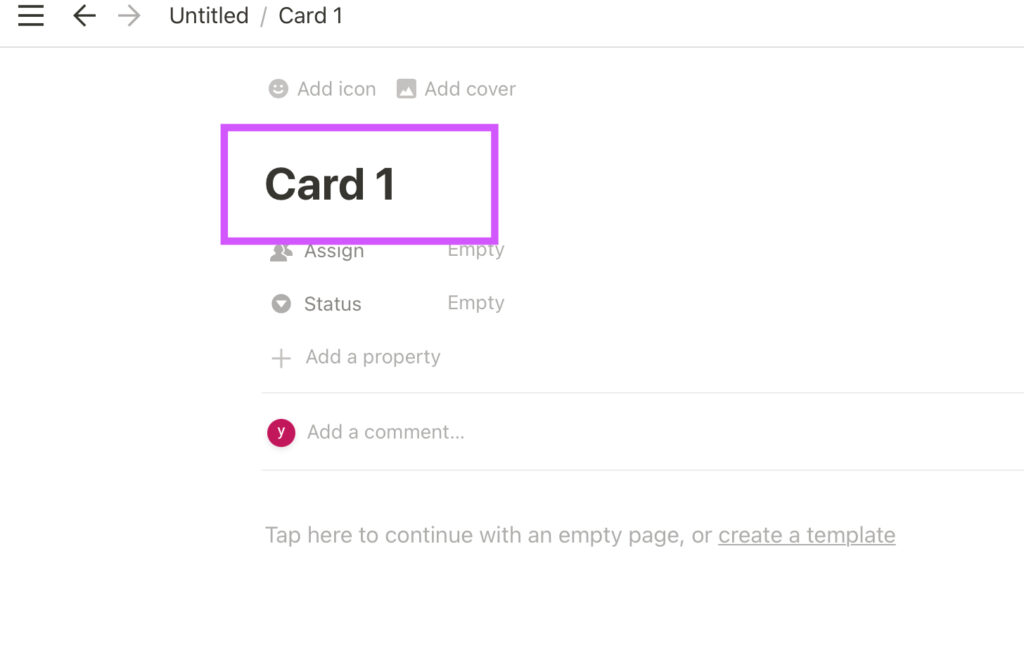
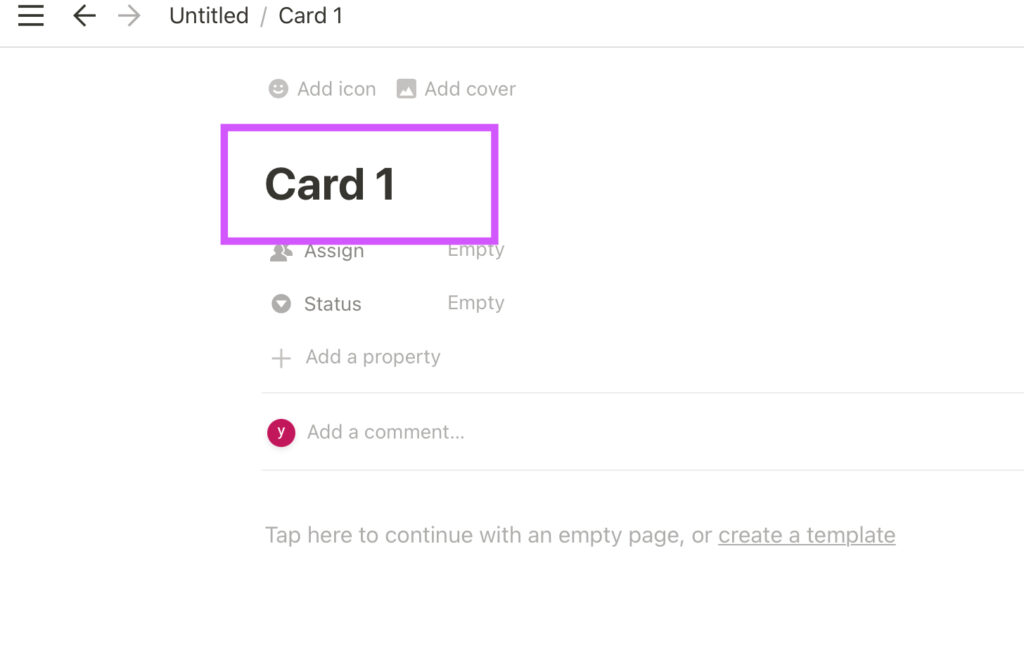
Lesson進行表では、Book1、Book2…だったり、song、talkalongcard…など入力してカードを作成しています。
この作業を繰り返すと、進行表が完成します。



メインページ上の「Untitled」にお好きなタイトルを入力してくださいね
Lesson進行表をホーム画面に移動させる方法
今回作成した各進行表を前回作成したホーム画面に移動させます。
左に出てくる一覧表の中に先ほど作成した進行表があります。
紫色で囲ってある「…」をクリックします。
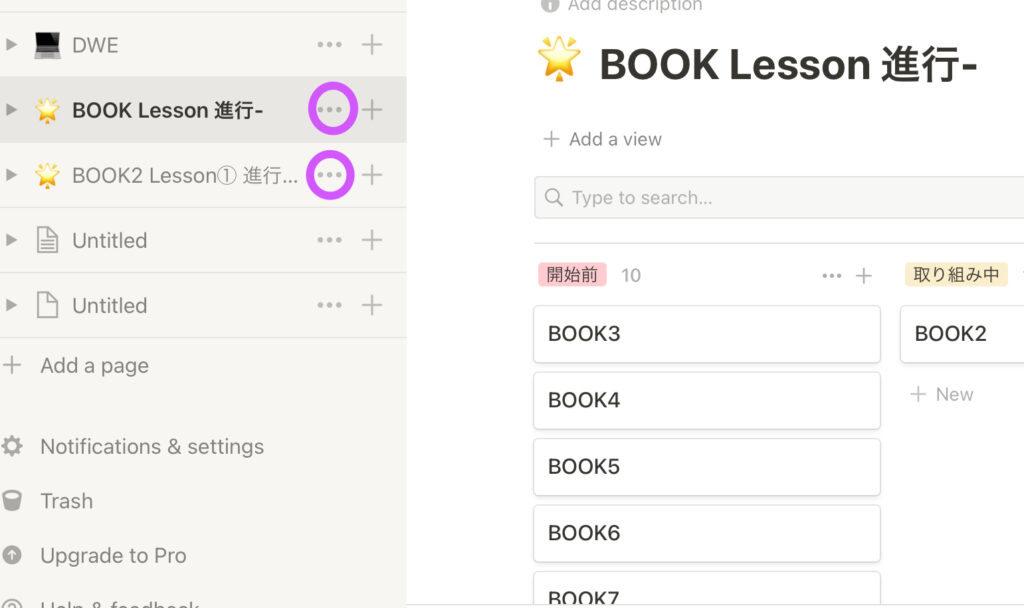
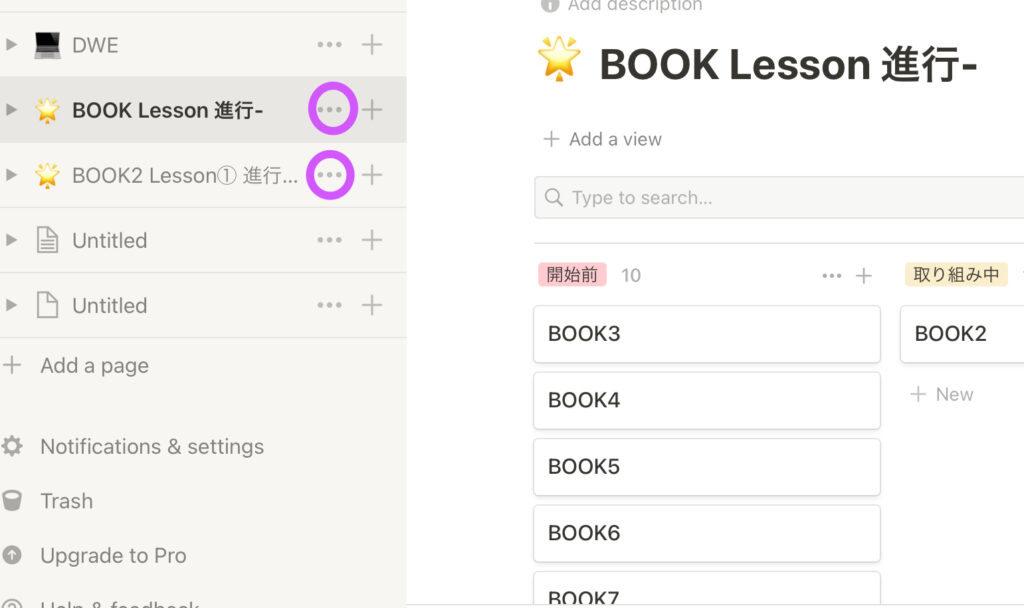
すると、次のような画面が出てきます。
ここで「Move to」を選択します。
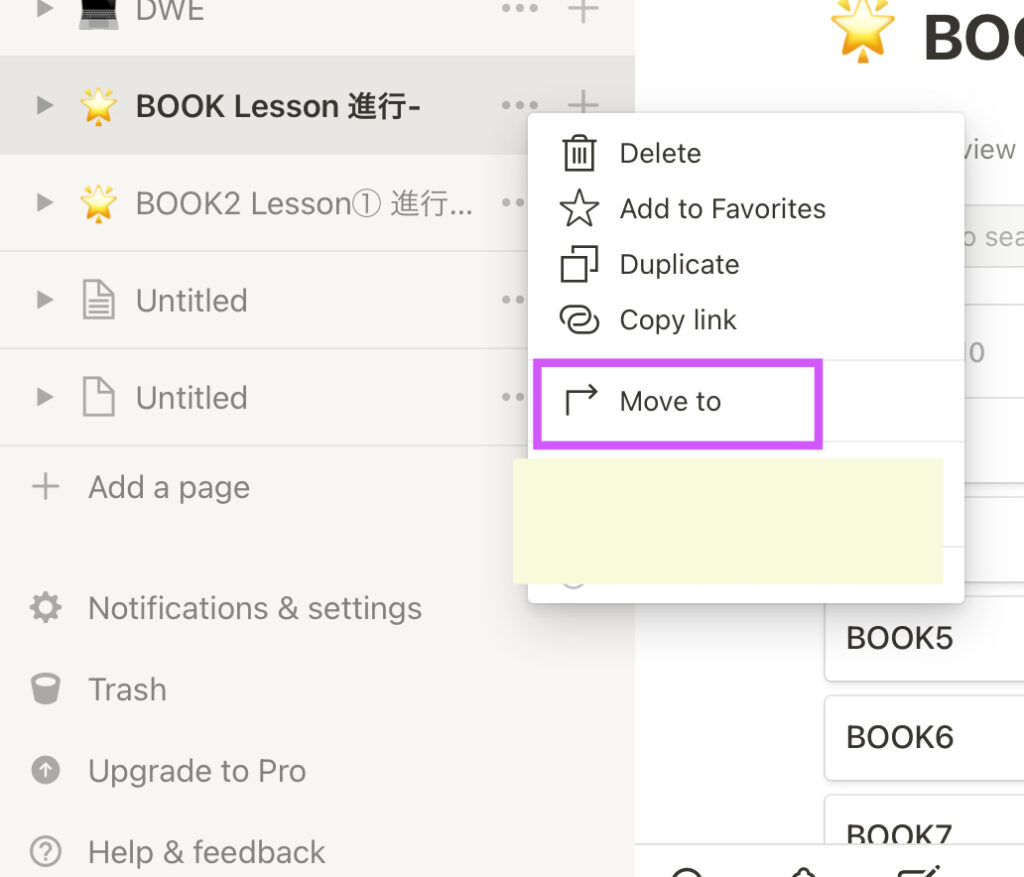
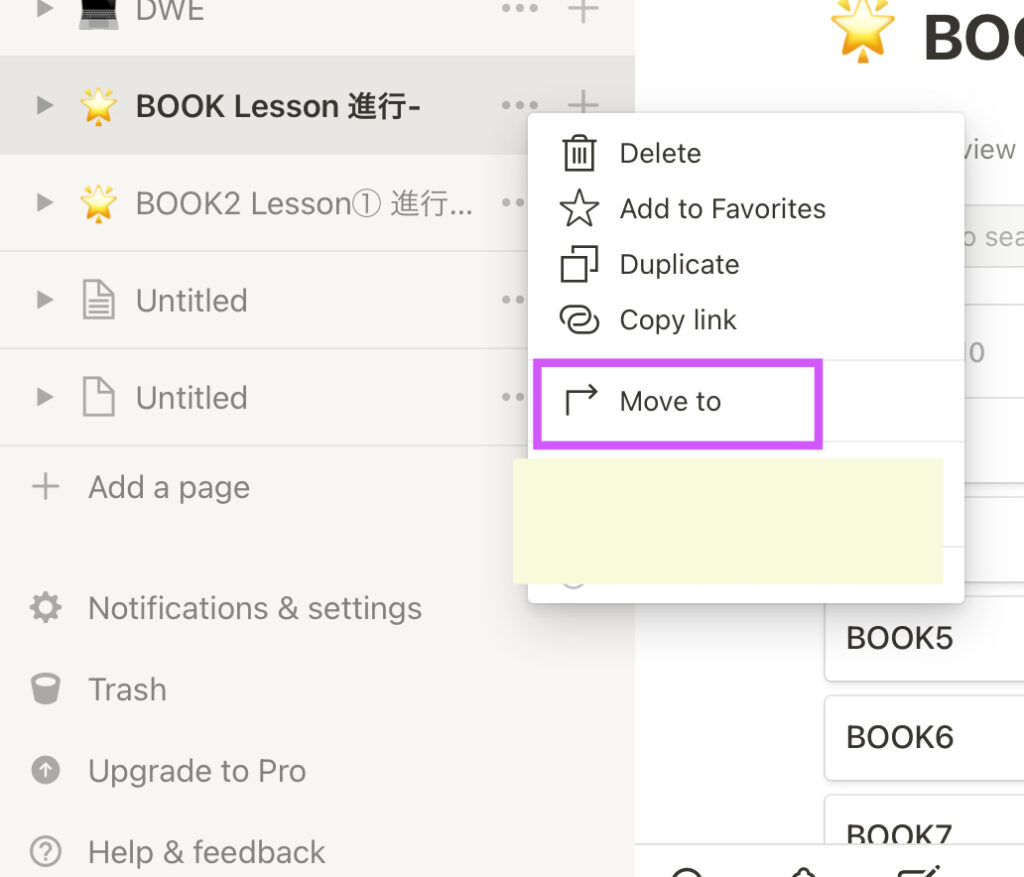
次のような画面が出てきたら、移動させたいページを選択します。
ここでは「DWE」を選択します。
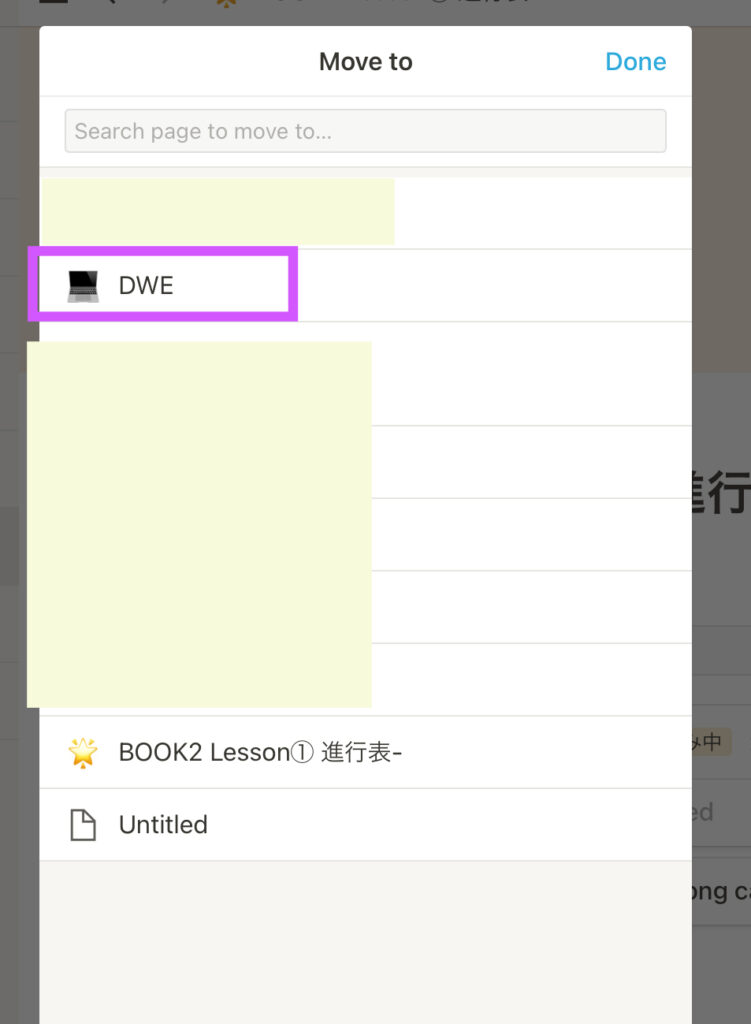
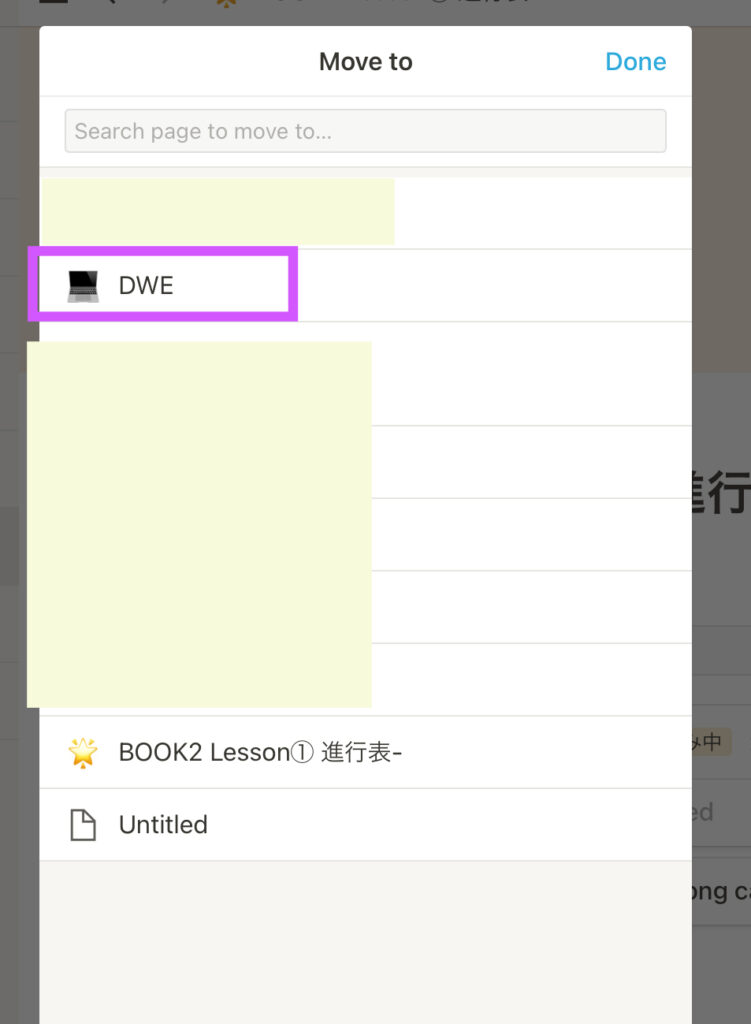
DWEというホーム画面に各進行表が移動してきました。
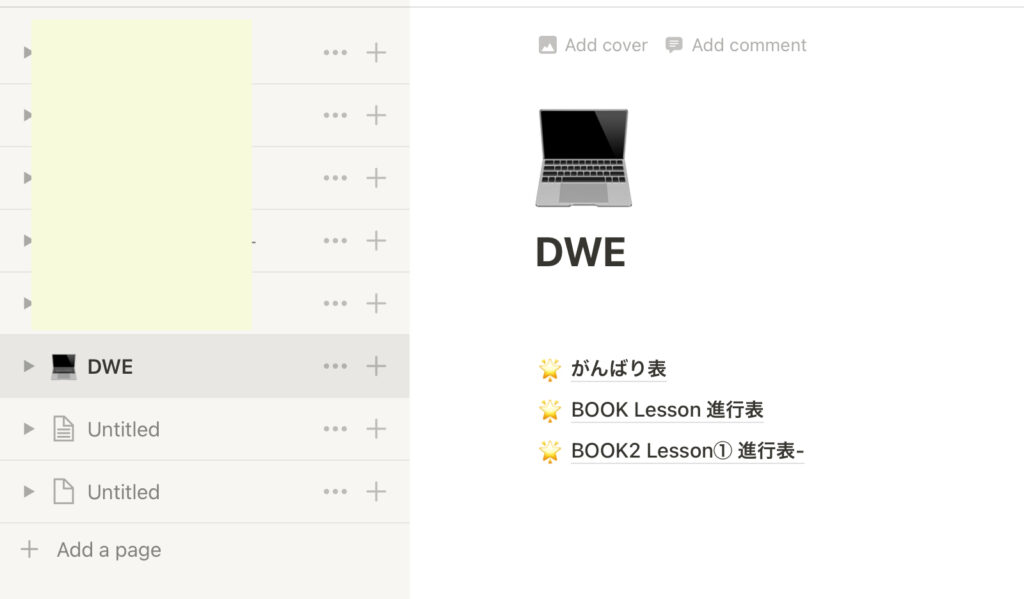
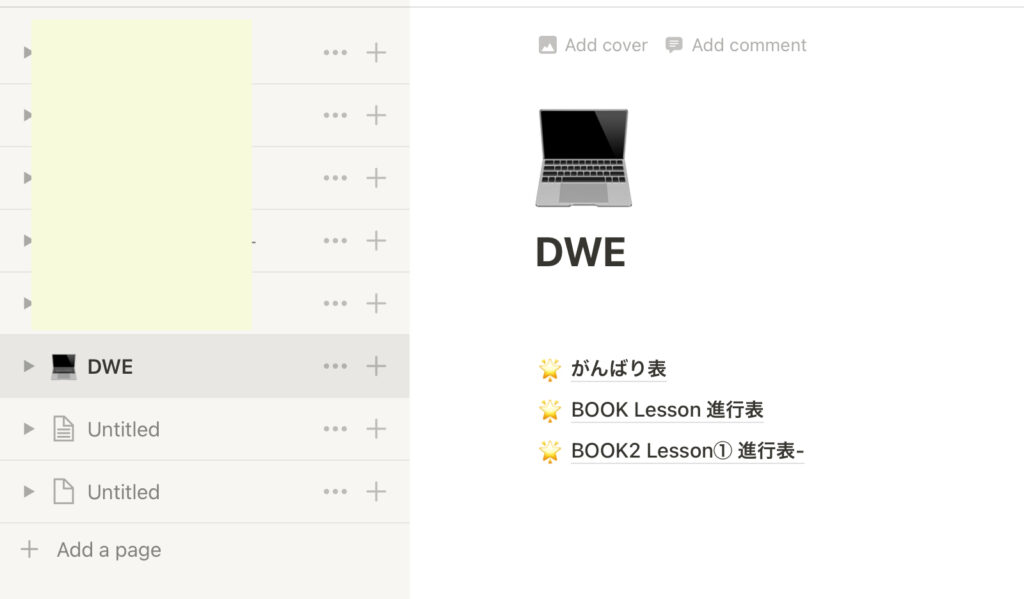
これで移動完了です。



お疲れ様でした
「Board」の作成は比較的簡単だったのではないでしょうか
様々な使い方のできるツールなので、色々と試してみて下さいね
つづきます
次回、トークアロング(英単語カード)取り組み記録表の作成方法をお話したいと思います。
最後まで読んでいただきありがとうございました。







コメント