Notionとはパソコン、タブレット、スマホで利用できる情報管理ツールです。
1つアカウントを作成すればパソコン、スマホ、タブレットから操作/閲覧可能なため、パソコンで作成したものをスマホやタブレットで閲覧したり、パソコンで作成したテンプレートにスマホやタブレットから入力することが可能です。
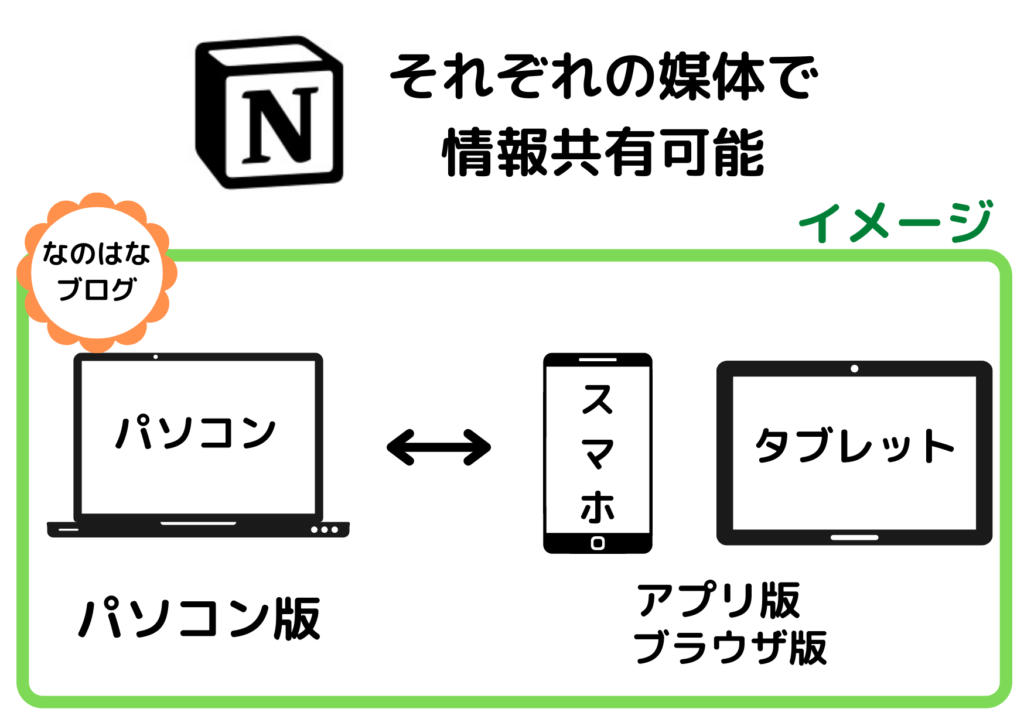
2021年10月からパソコン版(ブラウザ版)が日本語対応になり、これまで以上に扱いやすくなったNotion。
この記事では、Notionの初期設定方法の解説をしていきたいと思います。
Notion初期設定の方法
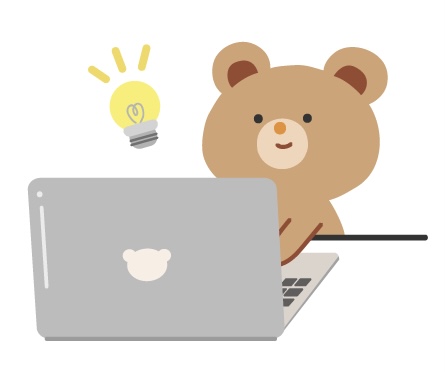
Notionはスマホ/タブレットのアプリでも使用できますが、初期設定やテンプレート作成などはパソコン版が圧倒的に操作がしやすいので、作業はアプリではなく、パソコンで行うことをおすすめします。
スマホやタブレットで作業する場合はブラウザ版がおすすめです。
テンプレートが完成していればスマホ/タブレットのアプリ版でも充分に追加操作可能です。
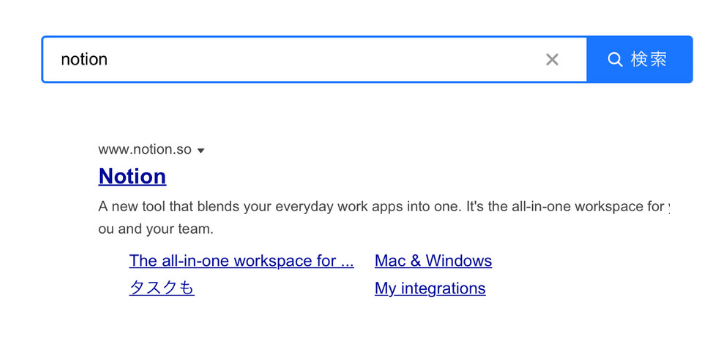
Notionのデフォルトは英語表記なので、日本語表記に変更します。
ホーム画面の一番下まで移動し、左下の「Englsh」と表示されている部分をクリックします。
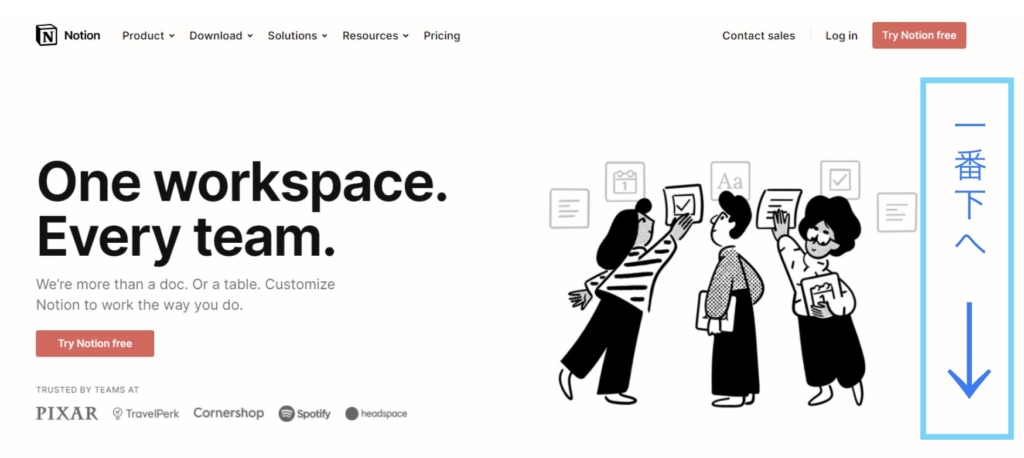
↓↓↓
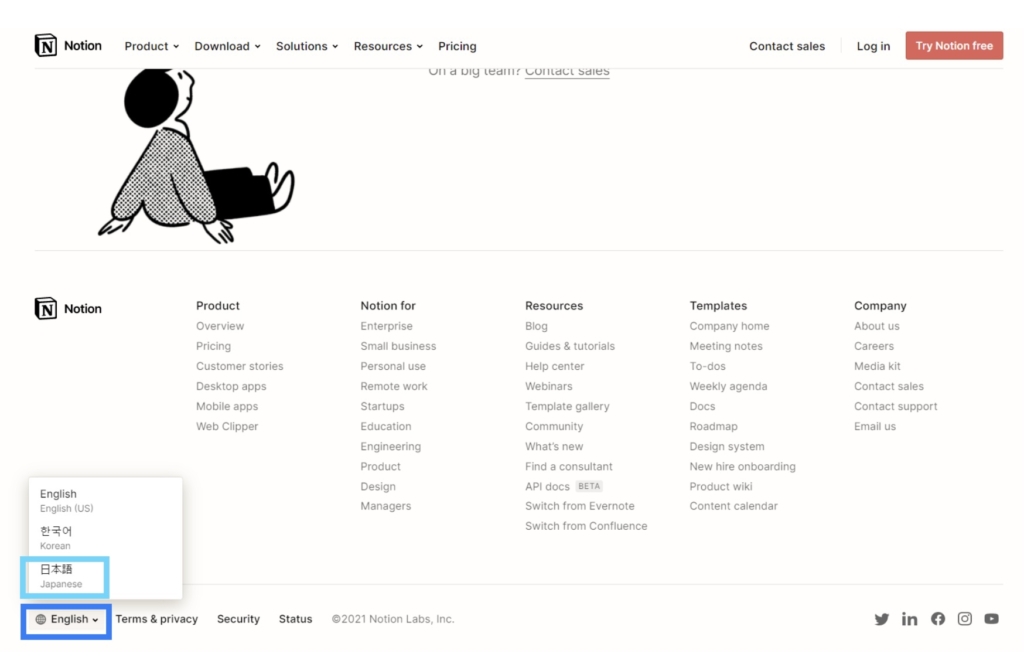
ここで「日本語」を選択すると、日本語表記になります。
まず、サインアップをクリックします。
この画面でのメールアドレスの入力は不要です。
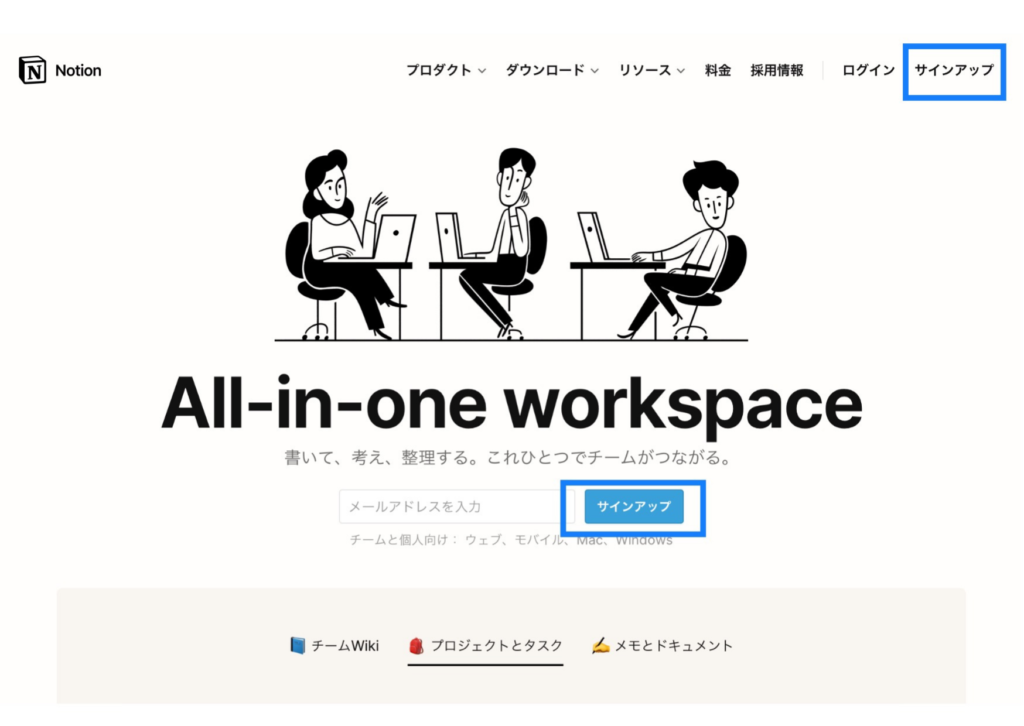
↓↓↓
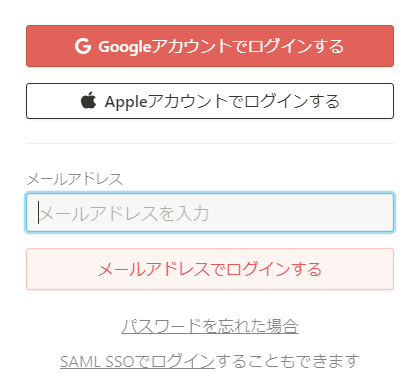
GoogleのアカウントやアップルIDをお持ちの方は、それを利用していただくとアカウント情報が引き継がれるので便利です。
メールアドレスでの登録される場合は、入力したメールアドレスに登録にURLが送信されますので、順番に登録していきます。
個人利用の方は「自分のために」を選択します。
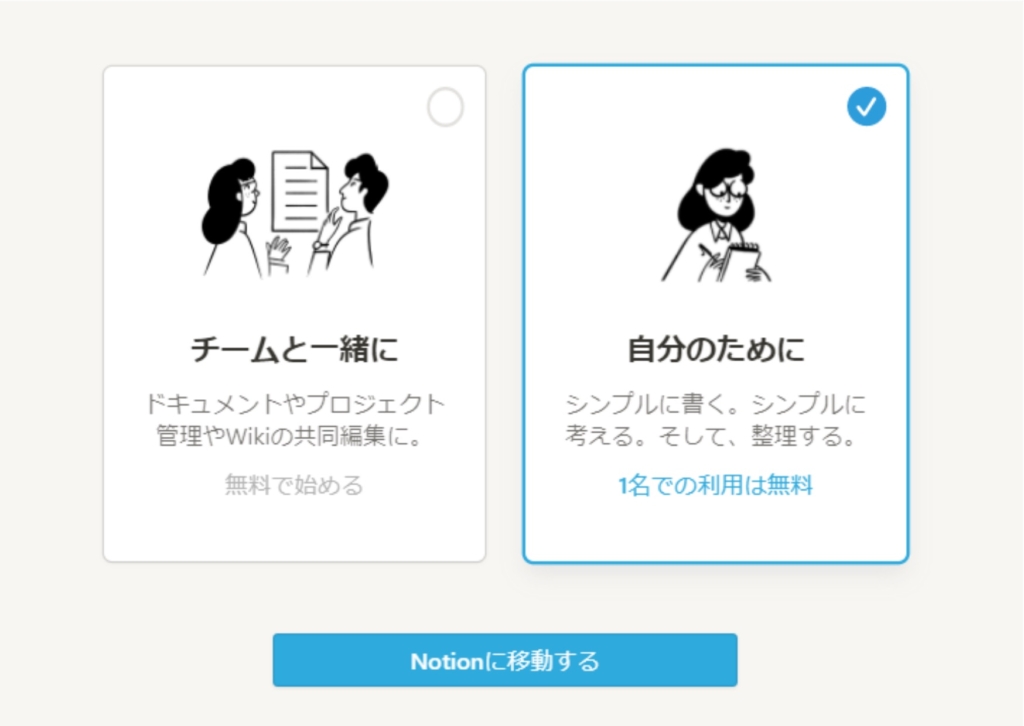
初期画面の処理
初期設定終了後初めに出てくる画面がこちらです。
内容を見てみたい方は「OK」を、画面を完全にオリジナルにしたい方は「テンプレートをクリアする」を選択します。
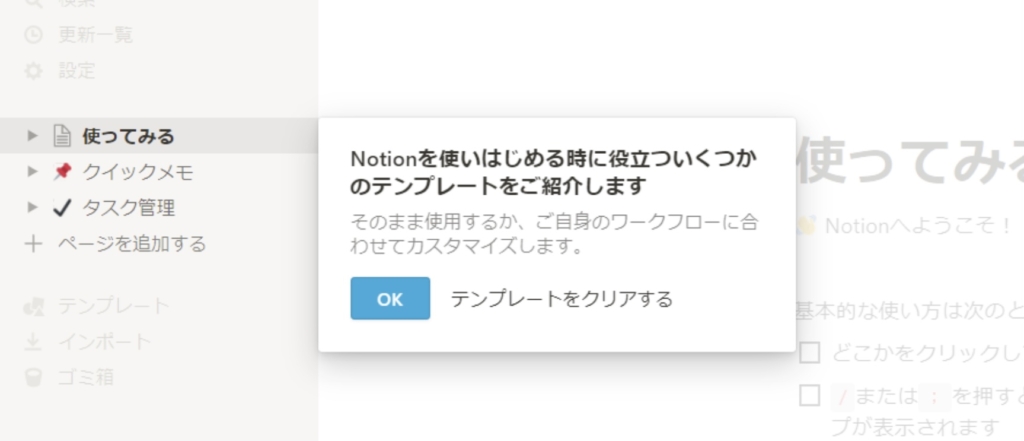
- 一つずつテンプレートを削除する方法
- 左側の一覧から削除したい項目にカーソルを合わせる
- 「…」をクリックする
- 「削除」を選択する
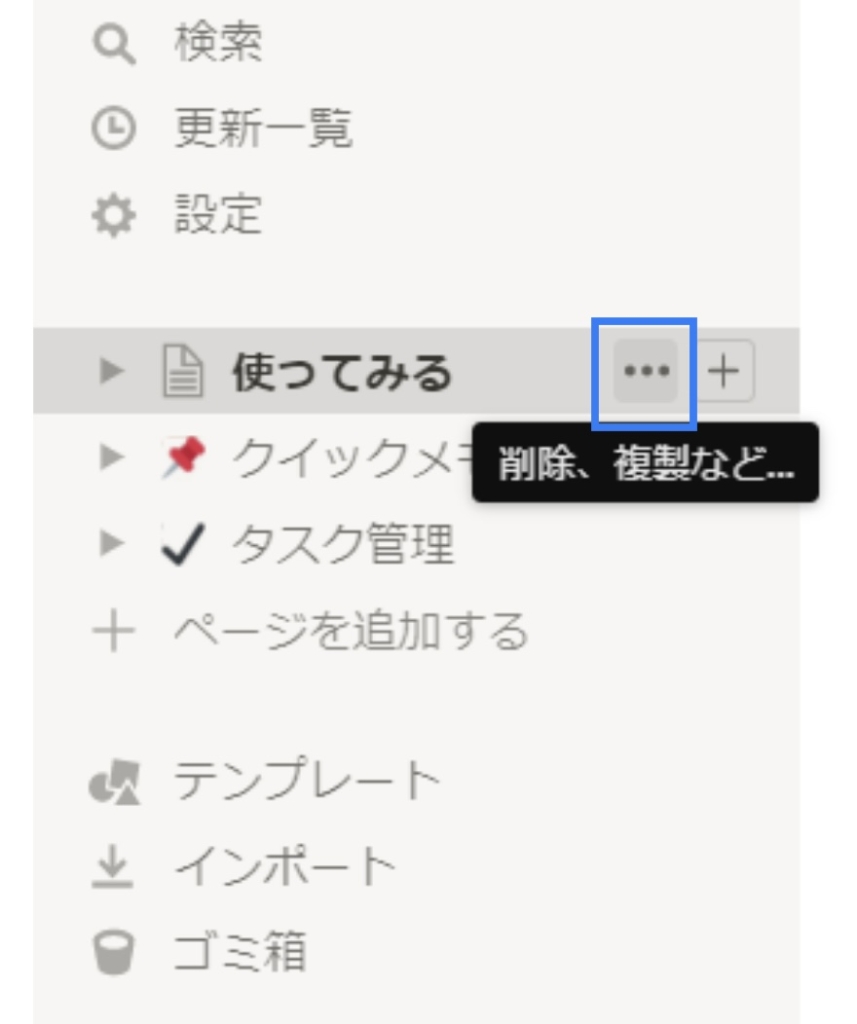
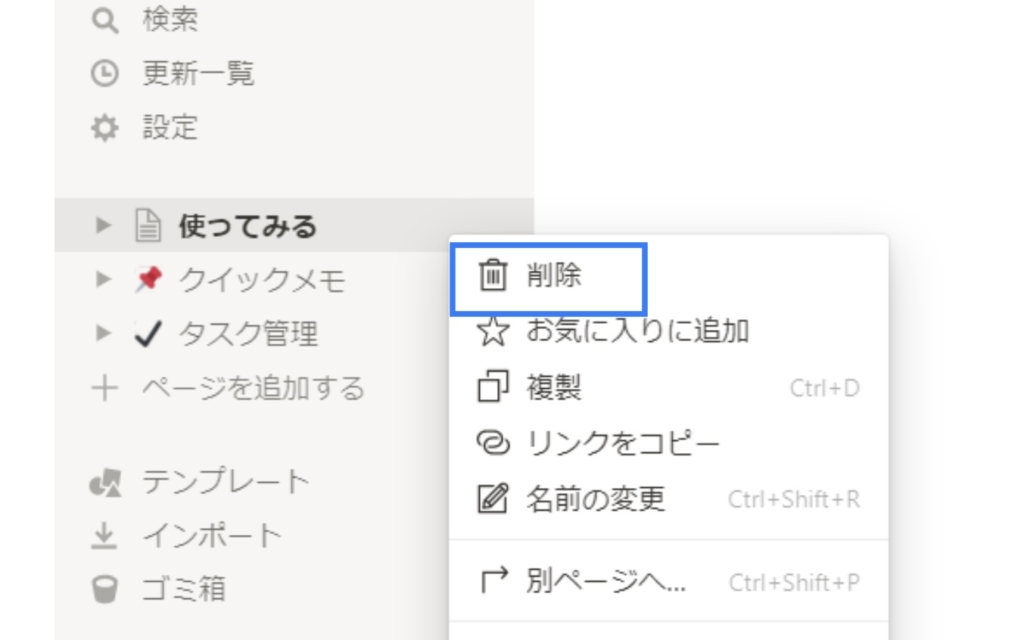
すでにNotion登録済の方の日本語切り替え方法

パソコン版(ブラウザ版)が日本語対応になる前にNotion登録された方の日本語表記への変更方法は以下の通りです。
- 左の一覧の「Settings&Members」クリック
- 「Language&region」から「Language」⇒「日本語」を選択
- 「Update」をクリック
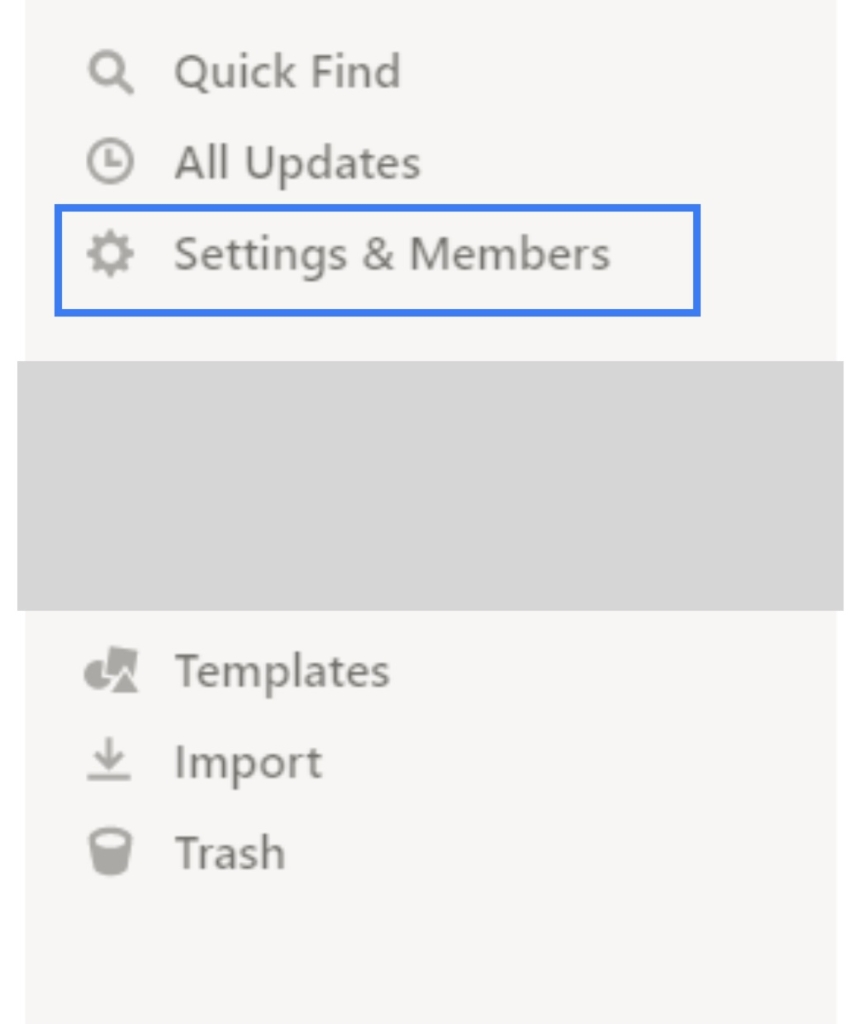
↓↓↓
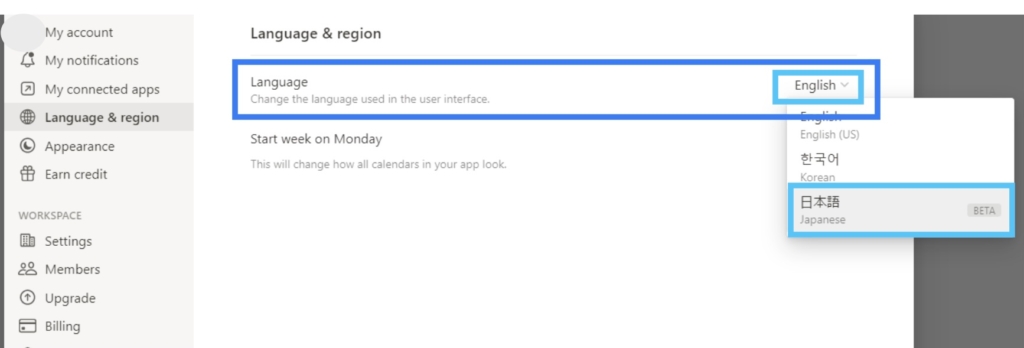
↓↓↓
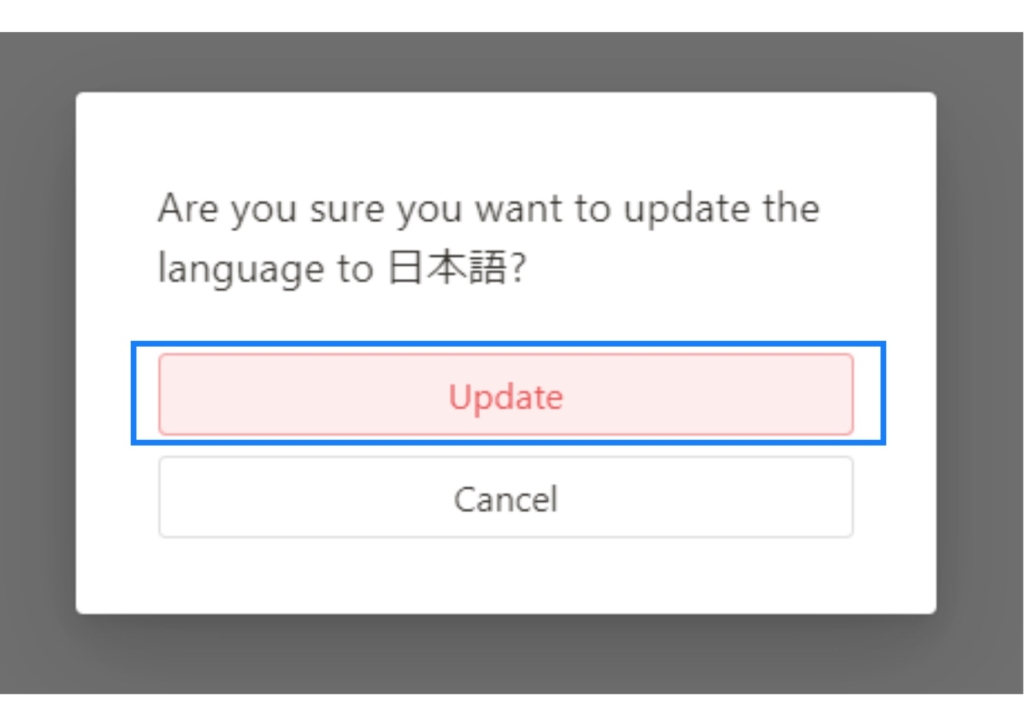
おわりに
いかがだったでしょうか。
導入がなんだか面倒だなとNotionを諦めていた方のはじめのステップになると嬉しいなと思います。
Notionの使いやすさを多くの方に知っていただきたいので、
今後Notionの操作方法の解説や無料テンプレートの配布なども検討中です。
最後まで読んでいただきありがとうございました。







コメント